 用户第三章.docx
用户第三章.docx
- 文档编号:11938180
- 上传时间:2023-04-16
- 格式:DOCX
- 页数:43
- 大小:875.04KB
用户第三章.docx
《用户第三章.docx》由会员分享,可在线阅读,更多相关《用户第三章.docx(43页珍藏版)》请在冰豆网上搜索。
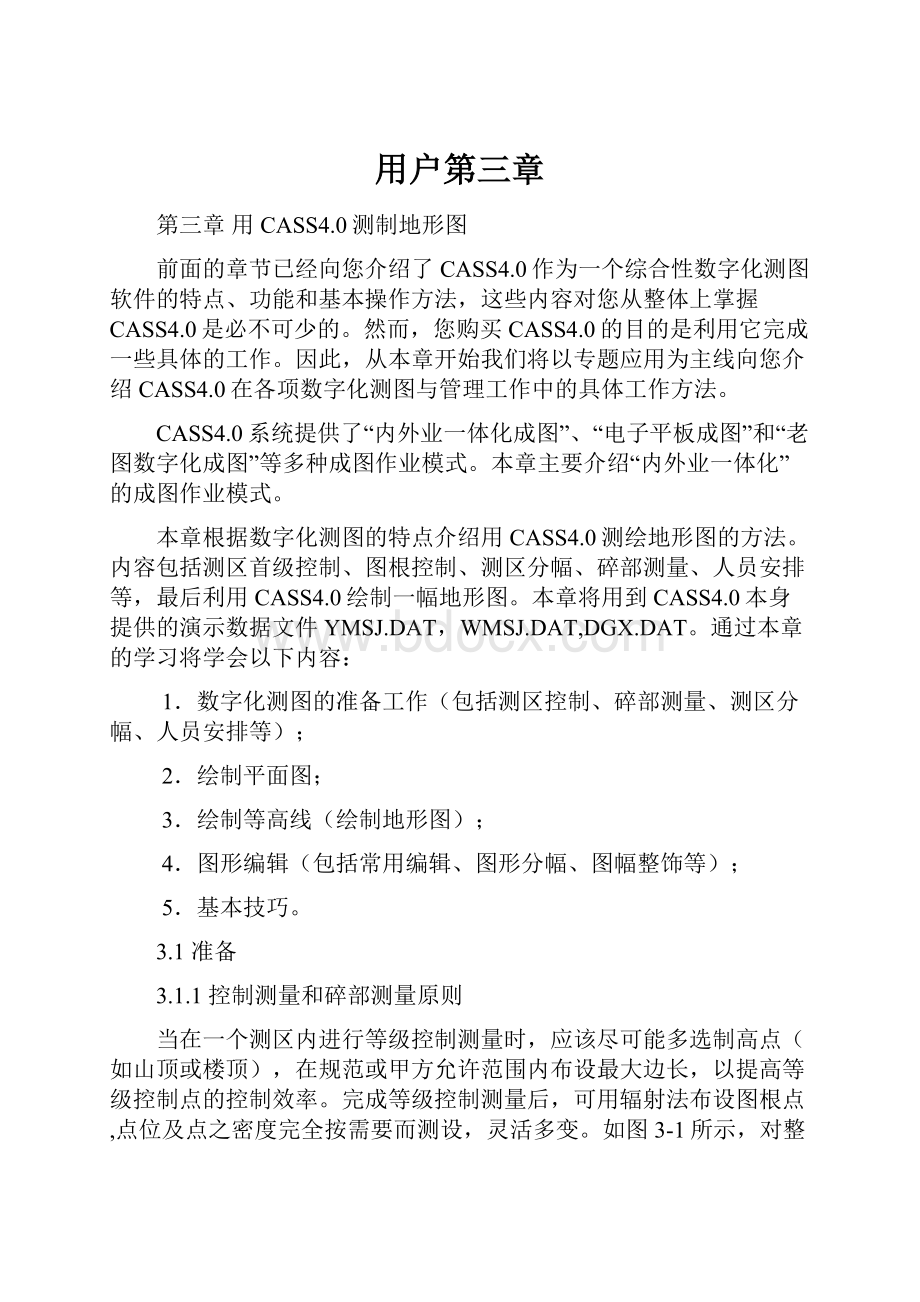
用户第三章
第三章用CASS4.0测制地形图
前面的章节已经向您介绍了CASS4.0作为一个综合性数字化测图软件的特点、功能和基本操作方法,这些内容对您从整体上掌握CASS4.0是必不可少的。
然而,您购买CASS4.0的目的是利用它完成一些具体的工作。
因此,从本章开始我们将以专题应用为主线向您介绍CASS4.0在各项数字化测图与管理工作中的具体工作方法。
CASS4.0系统提供了“内外业一体化成图”、“电子平板成图”和“老图数字化成图”等多种成图作业模式。
本章主要介绍“内外业一体化”的成图作业模式。
本章根据数字化测图的特点介绍用CASS4.0测绘地形图的方法。
内容包括测区首级控制、图根控制、测区分幅、碎部测量、人员安排等,最后利用CASS4.0绘制一幅地形图。
本章将用到CASS4.0本身提供的演示数据文件YMSJ.DAT,WMSJ.DAT,DGX.DAT。
通过本章的学习将学会以下内容:
1.数字化测图的准备工作(包括测区控制、碎部测量、测区分幅、人员安排等);
2.绘制平面图;
3.绘制等高线(绘制地形图);
4.图形编辑(包括常用编辑、图形分幅、图幅整饰等);
5.基本技巧。
3.1准备
3.1.1控制测量和碎部测量原则
当在一个测区内进行等级控制测量时,应该尽可能多选制高点(如山顶或楼顶),在规范或甲方允许范围内布设最大边长,以提高等级控制点的控制效率。
完成等级控制测量后,可用辐射法布设图根点,点位及点之密度完全按需要而测设,灵活多变。
如图3-1所示,对整个9幅图2.25平方公里来说,总共布设了49个控制点,除去图幅外的点,平均每幅图最多5个控制点。
图3-1某数字化测图工程的控制网略图
图3-2利用制高点可能少搬站图3-3地物较多时可能要经常搬站
在进行碎部测量时,对于比较开阔的地方,在一个制高点上可以测完大半幅图,就不要因为距离“太远”(其实也不过几百米)而忙于搬站,如图3-2所示。
对于比较复杂的地方,就不要因为“麻烦”(其实也浪费不了几分钟)而不愿搬站,要充分利用电子手簿的优势和全站仪的精度,测一个支导线点是很容易的,如图3-3所示。
3.1.2测区分幅及进程
平板测图是把测区按标准图幅划分成若干幅图,再一幅一幅往下测,如图3-4所示。
图3-4平板测图的分幅
图3-5数字化测图是分块测的
数字化测图是以路、河、山脊等为界线,以自然地块进行分块测绘,如图3-5所示。
例如:
有甲、乙两个作业小队,甲队负责路南区域,乙队负责路北区域(包括公路)。
甲队再以山谷和河为界,乙队再以公路和河为界,分块分期测绘。
3.1.3碎部测量
数字化测图的碎部测量一般用全站仪或速测仪等电子仪器进行,而且应将全站仪与南方电子手簿用数据传输电缆正确地连接在一起(具体连接方法见《南方电子手簿NFSB使用说明书》,如果采用带内存的全站仪则不用接电子手簿)。
当地物比较规整时,如图3-6所示,可以采用“简码法”模式,在现场可输入简码,室内自动成图。
具体编码规则参见附录,与图3—6对应的各测点的简码见表3—1。
当地物比较凌乱时,如图3-7所示,最好采用“草图法”模式,现场绘制草图,室内用编码引导文件(如表3-2的样本)或用测点点号定位方法进行成图。
图3-6地物比较规整的情况图3-7地物比较凌乱的情况
1
F2
14
F2
27
F2
40
7-
2
+
15
+
28
+
41
5-
3
A70
16
F2
29
11+
42
3-
4
K0
17
+
30
20-
43
12-
5
F2
18
9+
31
8-
44
-
6
+
19
A26
32
F2
45
A70
7
F2
20
A26
33
+
46
X0
8
+
21
9-
34
8-
47
D3
9
4-
22
F2
35
F2
48
1+
10
8-
23
+
36
+
49
1+
11
F2
24
9-
37
9-
50
1+
12
+
25
F2
38
F2
51
1+
13
7-
26
+
39
+
52
1P
表3-1图3-6草图的简码表
D1,53,56,165,164,163
D3,52,54,55,161,160
X2,51,57,58
X0,13,14,181
F2,46,45,127
┆
F2,67,170,171
A30,137
表3-2编码引导文件的样本
图3-8复杂地物可用皮尺丈量方法测量图3-9地貌采点要采集特征点
当所测地物比较复杂时,如图3-8所示,为了减少镜站数,提高效率,可用皮尺丈量方法测量,室内用交互编辑方法成图。
需要注意的是,待测点的高程不参加高程模型的计算时,在NFSB上,一定要把觇标高置为0,这样,待测点的高程就自动为零了。
在进行地貌采点时,可以用一站多镜的方式进行,一般在地性线上要有足够密度的点,特征点也要尽量测到。
如图3-9所示,例如在沟底测了一排点,也应该在沟边再测一排点,这样生成的等高线才真实;而在测量陡坎时,最好坎上坎下同时测点,这样生成的等高线才没有问题。
在其它地形变化不大的地方,可以适当放宽采点密度。
3.1.4人员安排
根据CASS4.0的特点,一个作业小组可配备:
测站1人,镜站1-3人,领尺员2人。
如图4-10所示,根据地形情况,镜站可用单人或多人。
领尺员负责画草图和室内成图,是核心成员,一般外业一天,内业一天,2人轮换,也可根据本单位实际情况自由安排。
(有些单位在任务紧时,白天进行外业工作,晚上进行内业工作)
图3-10一小组作业人员配备情况
需要注意的是领尺员必须与测站保持良好的通讯联系(可通过对讲机),使草图上的点号与NFSB上的点号一致。
3.1.5文件管理
数字化测图的内业处理涉及的数据文件较多。
因此,进入CASS4.0成图系统后,您将面临输入各种各样的文件名的情况,所以您最好养成一套较好的命名习惯,以减少内业工作中不必要的麻烦。
我们建议您采用如下的命名约定:
●简编码坐标文件
①由电子手簿传输到计算机中带简编码的坐标数据文件,建议采用*JM.DAT格式;
②由内业编码引导后生成的坐标数据文件,建议采用*YD.DAT格式。
●坐标数据文件
指由电子手簿传输到计算机的原始坐标数据文件的一种,建议采用*.DAT格式。
●引导文件
指由作业人员根据草图编辑的引导文件,建议采用*.YD格式。
●坐标点(界址点)坐标文件
指由电子手簿传输到计算机的原始坐标数据文件的一种,建议采用*.DAT格式。
●权属引导信息文件
指作业人员在作权属地籍图时根据草图编辑的权属引导信息文件,建议采用*DJ.YD格式。
●权属信息文件
指由权属合并或由图形生成权属形成的文件,建议采用*.QS格式。
●图形文件
凡是在CASS4.0绘图系统生成的图形文件,规定采用*.DWG格式。
3.2绘制平面图
对于图形的生成,CASS4.0提供了“草图法”、“简码法”、“电子平板法”、“数字化仪录入法”等多种成图作业方式,并可实时地将地物定位点和邻近地物(形)点显示在当前图形编辑窗口中,操作十分方便。
通过本节的学习,您将学会了运用CASS4.0绘平面图的常用方法。
首先,要确定计算机内是否有您要处理的坐标数据文件(即您是否将野外观测的坐标数据从电子手簿或带内存的全站仪传到计算机上来)。
如果没有,则要进行数据通讯。
3.2.1数据通讯
数据通讯的作用是完成电子手簿或带内存的全站仪与计算机两者之间的数据相互传输。
南方公司开发的电子手簿的载体有PC-E500、HP200、SPDA(测绘通),下面的讲解以PC-E500为例,其它手簿的数据通讯方法参见相应的说明书,流程大同小异。
数据可以由PC-E500向计算机传输,将数据存在计算机的硬盘供计算机后处理;也可以将计算机中的数据由计算机向PC-E500传输(如将在计算机平差好的已知点数据传给PC-E500)。
进行数据通讯操作之前,首先在您的电子手簿(PC-E500)与计算机的串口之间用E5-232C电缆联上,然后打开您的计算机进入WINDOWS系统,双击CASS4.0的图标或单击CASS4.0的图标再敲回车键,即可进入CASS系统,屏幕上出现如图3-11所示的操作界面。
图3-11系统操作界面
①移动鼠标至绘图屏幕的最上方“数据处理”处按左键,便出现如图4-12所示的下拉菜单。
要注意的是,使用热键“ALT+D”也是可以执行这一功能的,即在按下“ALT”键的时候按下“D”键。
②移动鼠标至“数据通讯”项的“E500-—>微机”项,该处以高亮度(深蓝)显示,按左键,进入其子菜单。
这时,便出现如图3-12所示的对话框。
图3-12数据处理的下拉菜单
③然后在“文件(N):
”后的空栏里(即光标闪烁处)输入您想要保存的文件名,要留意文件的路径,为了避免找不到您的文件,可以输入完整的路径。
输完文件名后移动鼠标至“保存(S)”处,按左键(或者直接敲回车键)便出现第4步的操作提示。
如果您输入的文件名已经存在,屏幕出现如图3-14的提示。
图3-13执行“E500微机”操作的对话框
图3-14文件出现同名时的对话框
当您不想覆盖原文件时,移动鼠标至“否(N)”处,按左键即返回图3-13所示对话框,重新输入文件名。
当您想覆盖原文件时,移动鼠标至“是(Y)”处,按左键即可。
④命令区提示:
请选择通讯口:
1.串口COM12.串口COM2<1>:
回车默认选“1”。
(根据您所用E5-232C电缆联计算机串口的情况输入1或2。
)
请选择波特率:
1)1200
(2)2400(3)4800(4)9600〈1〉:
回车默认选“1”。
根据您的电子手簿的情况输入1~4,NFSB默认为1即波特率为1200。
接着屏幕出现如图3-15提示。
此时在计算机上处于等待状态。
图3-15计算机等待E500信号
⑤操作PC-E500电子手簿,作好通讯准备,在E500上输入本次传送数据的起始点号后,然后先在计算机敲回车键再在PC-E500敲回车键。
命令区便逐行显示点位坐标信息,直至通讯结束。
如果您使用的是带内存的全站仪来进行外业测量,则可以用相应的电缆将全站仪与电脑相连(参见《参考手册》第三章),选择“数据通讯”菜单下相应的选项(如图3-12),按提示进行操作。
如有数据格式不对的,可用“数据处理”菜单下的“数据格式转换”的相应选项操作。
3.2.2内业成图
下面分别介绍“草图法”和“简码法”的作业流程。
一.“草图法”工作方式:
“草图法”工作方式要求外业工作时,除了测量员和跑尺员外,还要安排一名绘草图的人员,在跑尺员跑尺时,绘图员要标注出所测的是什么地物(属性信息)及记下所测点的点号(位置信息),在测量过程中要和测量员及时联系,使草图上标注的某点点号要和全站仪里记录的点号一致,而在测量每一个碎部点时不用在电子手簿或全站仪里输入地物编码,故又称为“无码方式”。
“草图法”在内业工作时,根据作业方式的不同,分为“点号定位”、“坐标定位”、“编码引导”几种方法。
●“点号定位”法作业流程
1.定显示区
定显示区的作用是根据输入坐标数据文件的数据大小定义屏幕显示区域的大小,以保证所有点可见。
首先移动鼠标至“绘图处理”项,按左键,即出现如图2-2下拉菜单。
然后选择“定显示区”项,按左键,即出现一个对话窗如图3-13所示。
这时,需输入碎部点坐标数据文件名。
可直接通过键盘输入,如在“文件(N):
”(即光标闪烁处)输入C:
\CASS40\DEMO\YMSJ.DAT后再移动鼠标至“打开(O)”处,按左键。
也可参考WINDOWS选择打开文件的操作方法操作。
这时,命令区显示:
最小坐标(米)X=87.315,Y=97.020
最大坐标(米)X=221.270,Y=200.00
2.选择测点点号定位成图法
移动鼠标至屏幕右侧菜单区之“测点点号”项,按左键,即出现图3-16所示的对话框。
图3-16选择测点点号定位成图法的对话框
输入点号坐标点数据文件名C:
\CASS40\DEMO\YMSJ.DAT后,命令区提示:
读点完成!
共读入60点。
图3-17展FHS.DAT测点点号的点号图
3.绘平面图
根据野外作业时绘制的草图,移动鼠标至屏幕右侧菜单区选择相应的地形图图式符号,然后在屏幕中将所有的地物绘制出来。
系统中所有地形图图式符号都是按照图层来划分的,例如所有表示测量控制点的符号都放在“控制点”这一层,所有表示独立地物的符号都放在“独立地物”这一层,所有表示植被的符号都放在“植被园林”这一层。
①为了更加直观地在图形编辑区内看到各测点之间的关系,可以先将野外测点点号在屏幕中展出来。
其操作方法是:
先移动鼠标至屏幕的顶部菜单“绘图处理”项按左键,这时系统弹出一个下拉菜单。
再移动鼠标选择“展点”项的“野外测点点号”项按左键,便出现同图3-13所示的对话框。
输入对应的坐标数据文件名C:
\CASS40\DEMO\YMSJ.DAT后,便可在屏幕展出野外测点的点号,如图3-17所示。
②根据外业草图,选择相应的地图图式符号在屏幕上将平面图绘出来。
如草图3-18所示的,由33,34,35号点连成一间普通房屋。
因为所有表示房屋的符号都放在“居民地”这一层,这时便可移动鼠标至右侧菜单“居民地”处按左键,系统便弹出如图3-19所示的对话框。
再移动鼠标到“四点房屋”的图标处按左键,图标变亮表示该图标已被选中,然后移鼠标至OK处按左键。
这时命令区提示:
图3-18外业作业草图
图3-19选择“居民地”图层的对话框
绘图比例尺1:
输入1000,回车。
1.已知三点/2.已知两点及宽度/3.已知四点<1>:
输入1,回车(或直接回车默认选1)。
说明:
已知三点是指测矩形房子时测了三个点;已知两点及宽度则是指测矩形房子时测了二个点及房子的一条边;已知四点则是测了房子的四个角点。
点P/<点号>输入33,回车。
说明:
点P是指由您根据实际情况在屏幕上指定一个点;点号是指绘地物符号定位点的点号(与草图的点号对应),此处使用点号。
点P/<点号>输入34,回车。
点P/<点号>输入35,回车。
这样,即将33,34,35号点连成一间普通房屋。
注意:
⑴当房子是不规则的图形时,可用“实线多点房屋”或“虚线多点房屋”来绘;
⑵.绘房子时,输入的点号必须按顺时针或逆时针的顺序输入,如上例的点号按34,33,35或35,33,34的顺序输入,否则绘出来房子就不对。
重复上述操作,将37,38,41号点绘成四点棚房;60,58,59号点绘成四点破坏房子;12,14,15号点绘成四点建筑中房屋;50,51,53,54,55,56,57号点绘成多点一般房屋;27,28,29号点绘成四点房屋。
同样在“居民地”层找到“依比例围墙”的图标,将9,10,11号点绘成依比例围墙的符号;在“居民地”层找到“篱笆”的图标将47,48,23,43号点绘成篱笆的符号。
完成这些操作后,其平面图如图3-20所示。
图3-20用“居民地”图层绘的平面图
再把草图中的19,20,21号点连成一段陡坎,其操作方法:
先移动鼠标至右侧屏幕菜单“地貌土质”处按左键(因为表示陡坎的符号放在“地貌土质”这一层),这时系统便弹出如图3-21所示的对话框。
移鼠标到表示未加固陡坎符号的图标处按左键选择其图标,再移鼠标到OK处按左键确认所选择的图标。
命令区便分别出现以下的提示:
请输入坎高,单位:
米<1.0>:
输入坎高,回车(直接回车默认坎高1米)。
说明:
在这里输入的坎高(实测得的坎顶高程),系统将坎顶点的高程减去坎高得到坎底点高程,这样在建立(DTM)时,坎底点便参与组网的计算。
点P/<点号>:
输入19,回车。
点P/<点号>:
输入20,回车。
点P/<点号>:
输入21,回车。
点P/<点号>:
回车或按鼠标的右键,结束输入。
拟合吗?
说明:
拟合的作用是对复合线进行圆滑。
这时,便在19,20,21号点之间绘成陡坎的符号,如图3-22所示。
注意:
陡坎上的坎毛生成在绘图方向的左侧。
图3-21选择“地貌土质”图层的对话框
图3-22加绘陡坎后的平面图
这样,重复上述的操作便可以将所有测点用地图图式符号绘制出来。
在操作的过程中,您可以套用别的命令,如放大显示、移动图纸、删除、文字注记等。
●“坐标定位”法作业流程
1.定显示区
此步操作与“点号定位”法作业流程的“定显示区”的操作相同。
2.选择坐标定位成图法
移动鼠标至屏幕右侧菜单区之“坐标定位”项,按左键,即进入“坐标定位”项的菜单。
如果刚才在“测点点号”状态下,可通过选择“CASS4.0成图软件”按钮返回主菜单之后再进入“坐标定位”菜单。
3.绘平面图
与“点号定位”法成图流程类似,需先在屏幕上展点,根据外业草图,选择相应的地图图式符号在屏幕上将平面图绘出来,区别在于不能通过测点点号来进行定位了。
仍以作居民地为例讲解。
移动鼠标至右侧菜单“居民地”处按左键,系统便弹出如图3-19所示的对话框。
再移动鼠标到“四点房屋”的图标处按左键,图标变亮表示该图标已被选中,然后移鼠标至OK处按左键。
这时命令区提示:
1.已知三点/2.已知两点及宽度/3.已知四点<1>:
输入1,回车(或直接回车默认选1)。
输入点:
移动鼠标至右测屏幕菜单的“捕捉方式”项,击左键,弹出如图3-22所示的对话框。
再移动鼠标到“NOD”(节点)的图标处按左键,图标变亮表示该图标已被选中,然后移鼠标至OK处按左键。
这时鼠标靠近33号点,出现黄色标记,点击鼠标左键,完成捕捉工作。
输入点:
同上操作捕捉34号点。
输入点:
同上操作捕捉35号点。
这样,即将33,34,35号点连成一间普通房屋。
注意:
在输入点时,嵌套使用了捕捉功能,选择不同的捕捉方式会出现不同形式的黄颜色光标,适用于不同的情况。
“捕捉方式”的详细使用方法参见《参考手册》第一章。
命令区要求“输入点”时,也可以用鼠标左键在屏幕上直接点击,为了精确定位也可输入实地坐标。
下面以“路灯”为例进行演示。
移动鼠标至右侧屏幕菜单“独立地物”处按左键(因为表示路灯的符号放在“独立地物”这一层),这时系统便弹出“独立地物”的对话框,如图3-23所示,移动鼠标到“路灯”的图标处按左键,图标变亮表示该图标已被选中,然后移鼠标至OK处按左键。
这时命令区提示:
输入点:
输入143.35,159.28,回车。
这时就在(143.35,159.28)处绘好了一个路灯。
如图3-24所示。
注意:
随着鼠标在屏幕上移动,左下角提示的坐标实时变化。
图3-23选择“捕捉方式”选项的对话框
图3-24选择“独立地物”图层的对话框
●“编码引导”法作业流程
此方式也称为“编码引导文件+无码坐标数据文件自动绘图方式”。
1.编辑引导文件
图3-25通过直接输入坐标绘制一个路灯
①移动鼠标至绘图屏幕的顶部菜单,选择“编辑”的“编辑文本”项,该处以高亮度(深蓝)显示,按左键,屏幕命令区出现以下提示:
Filetoedit:
输入您要编辑的文件名,确定合适的路径和文件名,此处以C:
\CASS40\DEMO\WMSJ.YD为例,回车。
屏幕上将弹出记事本,这时根据野外作业草图,参考附录A的地物代码以及文件格式,编辑好此文件。
②移动鼠标至“文件(F)”项,按左键便出现文件类操作的下拉菜单,然后移动鼠标至“退出(X)”项,按左键便出现如图3-26所示的对话框。
再移动鼠标至“是(Y)”项,按左键,即回到CASS屏幕。
同时,您的引导文件已经编好并存盘。
图3-26改变文本正文时退出前提示是否保存
注意:
⑴文件名一定要有完整的路径。
关于此编辑器的高级用法,请参阅有关WINDOWS95/98方面的书籍;
⑵每一行表示一个地物;
⑶每一行的第一项为地物的“地物代码”,以后各数据为构成该地物的各测点的点号(依连接顺序的排列);
⑷同行的数据之间用逗号分隔;
⑸表示地物代码的字母要大写;
⑹用户可根据自己的需要定制野外操作简码,通过更改C:
\CASS40\SYSTEM\JCODE.DEF文件即可实现,具体操作见本手册附录A。
2.定显示区
此步操作与“点号定位”法作业流程的“定显示区”的操作相同。
3.编码引导
编码引导的作用是将“引导文件”与“无码的坐标数据文件”合并生成一个新的带简编码格式的坐标数据文件。
这个新的带简编码格式的坐标数据文件在下一步“简码识别”操作时将要用到。
1移动鼠标至绘图屏幕的最上方,选择“绘图处理”项,按左键。
②移动鼠标将光标移至“编码引导”项,该处以高亮度(深蓝)显示,按下鼠标左键,即出现如图3-27所示对话窗。
输入编码引导文件名C:
\CASS40\DEMO\WMSJ.YD,或通过WINDOWS窗口操作找到此文件,然后用鼠标左键选择“OK”按钮。
图3-27输入编码引导文件名的对话框
③接着,屏幕出现图3-28所示对话窗。
要求输入坐标数据文件名,此时输入C:
\CASS40\DEMO\WMSJ.DAT。
图3-28输入坐标数据文件名
④这时,屏幕出现图3-29所示对话窗。
输入生成的简编码坐标文件名C:
\CASS40\DEMO\WMYD.DAT。
图3-29输入简编码坐标文件名
⑤当命令区提示:
编码引导完毕!
时,表示编码引导操作完成。
4.简码识别
此步具体操作与后边“简码法”作业流程的“简码识别”的操作相同,因为WMYD.DAT已经是一个带简码格式的坐标数据文件。
用鼠标选择“数据处理”菜单下的“简码识别”,要求输入文件名时输入C:
\CASS40\DEMO\WMYD.DAT。
5.绘平面图
此步具体操作与后边“简码法”作业流程的“绘平面图”相同。
用鼠标选择“数据处理”菜单下的“绘平面图”,要求输入文件名时输入C:
\CASS40\DEMO\WMYD.DAT,这时,就在屏幕上自动绘出平面图。
二.“简码法”工作方式:
此种工作方式也称作“带简编码格式的坐标数据文件自动绘图方式”,与“草图法”在野外测量时不同的是,每测一个地物点时都要在电子手簿或全站仪上输入地物点的简编码,简编码一般由一位字母和一或两位数字组成,可参考本手册附录A。
用户可根据自己的需要通过JCODE.DEF文件定制野外操作简码。
1.定显示区
此步操作与“草图法”中“测点点号”定位绘图方式作业流程的“定显示区”操作相同。
2.简码识别
简码识别的作用是将带简编码格式的坐标数据文件转换成计算机能识别的程序内部码(又称绘图码)。
移动鼠标至“绘图处理”项,按左键,即可出现下拉菜单。
图3-30选择“简码识别”操作的对话框
移动鼠标至“简码识别”项,该处以高亮度(深蓝)显示,按左键,即出现如图3-30所示对话窗。
输入带简编码格式的坐标数据文件名(此处以C:
\CASS40\DEMO\YMSJ.DAT为例)。
当提示区显示“简码识别完毕!
”表示简码识别操作完成。
3.绘平面图
因为坐标数据文件是带简编码格式的,在完成“定显示区”、“简码识别”的操作后,便可以通过“绘平面图”这步操作自动将平面图绘出来。
然后在此基础上进行图形的编辑(修改、文字注记、图幅整饰等工作),便可得到规范、整洁的平面图。
- 配套讲稿:
如PPT文件的首页显示word图标,表示该PPT已包含配套word讲稿。双击word图标可打开word文档。
- 特殊限制:
部分文档作品中含有的国旗、国徽等图片,仅作为作品整体效果示例展示,禁止商用。设计者仅对作品中独创性部分享有著作权。
- 关 键 词:
- 用户 第三
 冰豆网所有资源均是用户自行上传分享,仅供网友学习交流,未经上传用户书面授权,请勿作他用。
冰豆网所有资源均是用户自行上传分享,仅供网友学习交流,未经上传用户书面授权,请勿作他用。


 铝散热器项目年度预算报告.docx
铝散热器项目年度预算报告.docx
