 GWorks2编程软件SFC流程图编写.docx
GWorks2编程软件SFC流程图编写.docx
- 文档编号:11905307
- 上传时间:2023-04-08
- 格式:DOCX
- 页数:14
- 大小:1.33MB
GWorks2编程软件SFC流程图编写.docx
《GWorks2编程软件SFC流程图编写.docx》由会员分享,可在线阅读,更多相关《GWorks2编程软件SFC流程图编写.docx(14页珍藏版)》请在冰豆网上搜索。
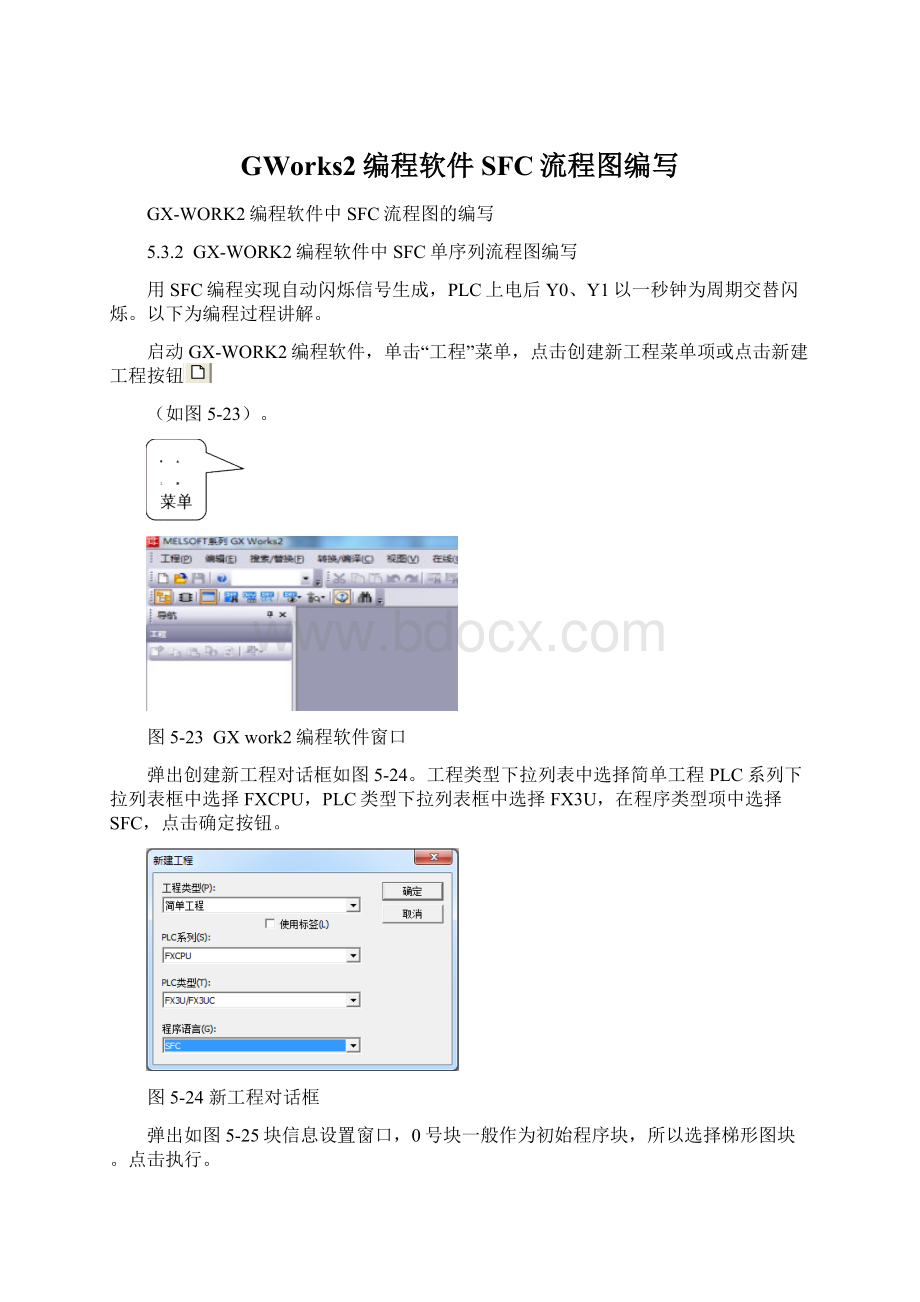
GWorks2编程软件SFC流程图编写
GX-WORK2编程软件中SFC流程图的编写
5.3.2GX-WORK2编程软件中SFC单序列流程图编写
用SFC编程实现自动闪烁信号生成,PLC上电后Y0、Y1以一秒钟为周期交替闪烁。
以下为编程过程讲解。
启动GX-WORK2编程软件,单击“工程”菜单,点击创建新工程菜单项或点击新建工程按钮
(如图5-23)。
图5-23GXwork2编程软件窗口
弹出创建新工程对话框如图5-24。
工程类型下拉列表中选择简单工程PLC系列下拉列表框中选择FXCPU,PLC类型下拉列表框中选择FX3U,在程序类型项中选择SFC,点击确定按钮。
图5-24新工程对话框
弹出如图5-25块信息设置窗口,0号块一般作为初始程序块,所以选择梯形图块。
点击执行。
图5-25块信息设置窗口
在块标题文本框中可以填入相应的块标题(也可以不填),在块类型中选择梯形图块,为什么选择梯形图块,我们不是在编辑SFC程序吗?
原因是在SFC程序中初始状态必须是激活的,而我们激活的方法是利用一段梯形图程序,而且这一段梯形图程序必须是放在SFC程序的开头部分,点击执行按钮弹出梯形图编辑窗口如图5-26,在右边梯形图编辑窗口中输入启动初始状态的梯形图,本例中我们利用PLC的一个辅助继电器M8002的上电脉冲使初始状态生效。
初始化梯形图如图5-27所示,输入完成单击“变换”菜单选择“变换”项或按F4快捷键,完成梯形图的变换。
5-26梯形图编辑窗口
图5-27启动初始状态梯形图编程界面
如果想使用其他方式启动初始状态,只需要改动上图中的启动脉冲M8002即可,如果有多种方式启动初始化进行触点的并联即可。
需要说明的是在每一个SFC程序中至少有一个初始状态,且初始状态必须在SFC程序的最前面。
在SFC程序的编制过程中每一个状态中的梯形图编制完成后必须进行变换,才能进行下一步工作,否则弹出出错信息如图5-28所示。
图5-28出错信息窗口
编辑好0号块的初始梯形图程序后,编辑1号块SFC程序,右击工程数据列表窗口中的“程序”\“MAIN”选择“新建数据”,弹出新建数据设置。
如图5-29所示。
图5-29新建数据设置对话框
点击确定按钮。
弹出1号块信息设置对话框。
如图5-30。
在块类型选择SFC块。
图5-30块信息设置对话框
点击执行按钮,进入1号块SFC编程界面如图5-31所示。
图5-31SFC编程编写内部程序界面
图5-32SFC编程编写状态转移条件界面
光标在对于状态或转移条件处停留,即可在右边的编写状态梯形图。
如图5-31与图5-32所示。
在SFC程序中每一个状态或转移条件都是以SFC符号的形式出现在程序中,每一种SFC符号都对应有图标和图标号。
下面我们输入使状态发生转移的条件,在SFC程序编辑窗口将光标移到第一个转移条件符号处(如上图标注)。
在右侧梯形图编辑窗口输入使状态转移的梯形图。
T0触点驱动的不是线圈,而是TRAN符号,意思是表示转移(Transfer),在SFC程序中所有的转移用TRAN表示,不可以用SET+S□语句表示,这一点请注意。
编辑完一个条件后按F4快捷键转换,转换后梯形图由原来的灰色变成亮白色,再看SFC程序编辑窗口中1前面的问号(?
)不见了。
下面我们输入下一个工步,在左侧的SFC程序编辑窗口中把光标下移到方向线底端,按工具栏中的工具按钮
或单击F5快捷键弹出步输入设置对话框,如图5-33所示。
再按工具栏中的工具按钮
或单击F5快捷键弹出转移条件输入设置对话框,如图5-34所示。
图5-33步输入设置对话框
图5-34转移条件输入对话框
输入图标号后点击确定,这时光标将自动向下移动,此时我们看到步图标号前面有一个问号(?
),这表示对此步我们还没有进行梯形图编辑同样右边的梯形图编辑窗口是灰色的不可编辑状态,如图5-35所示。
图5-35有?
表示没编辑
下面对工步进行梯形图编程,将光标移到步符号处(在步符号处单击),此时再看右边的窗口边场合可编辑状态,在右侧的梯形图编辑窗口中输入梯形图,此处的梯形图是指程序运行到此工步时要驱动哪些输出线圈,本例中我们要求工步20驱动输出线圈Y0以及T0线圈,用相同的方法把控制系统的一个周期编辑完后,最后要求系统能周期性的工作,所以在SFC程序中要有返回原点的符号。
在SFC程序中用
(JUMP)加目标号进行返回操作,如图5-36所示。
输入方法是把光标移到方向线的最下端按F8快捷键或者点击
按钮,在弹出的对话框中填入跳转的目的步号单击确定按钮。
图5-36跳转符号输入
图5-37编辑完的SFC程序
当输入完跳转符号后,在SFC编辑窗口中我们可以看到有跳转返回的步符号的方框中多了一个小黑点儿,这说明此工步是跳转返回的目标步,这为我们阅读SFC程序也提供了方便。
如图5-37所示为编辑完的SFC程序。
编好完整的SFC程序,先进行全部程序的转换,可以用菜单选择或热键Shift+Alt+F4,只有全部转换程序后才可下载调试程序。
如图5-38所示。
图5-38程序转换
编写好的程序可以在线调试也可以离线仿真调试,单击菜单“调试”可以选择。
观察编程功能是否实现。
如图5-39所示。
图5-39程序调试选择菜单
选择“模拟开始/停止”菜单后,会弹出图模拟写入对话框,并显示程序写入进程。
如图5-40所示。
图5-40模拟写入对话框
如果此状态框是蓝色,说明该状态是当前活动状态。
图5-41调试监控界面
以上介绍了单序列的SFC程序的编制方法,通过学习我们基本了解了SFC程序中状态符号的输入方法。
在SFC程序中仍然需要进行梯形图的设计,SFC程序中所有的状态转移用TRAN表示。
调试监控界面如图5-41所示。
5.3.3SFC并行流程图编程
当转换条件满足时会导致几个序列同时激活,这些序列称为并行序列。
为了强调转换的同步实现,连线用双水平线表示。
如图5-42所示为并行序列功能表图及其梯形图程序,并行序列的开始称也称为分支,如图中X1。
当S30处于活动步时,若X1条件满足,同时激活S31步及S33步。
并行序列的结束称为合并(汇合),当直接连在双线上的所有前级步S32、S34都处于活动状态,并且转换条件X4满足时,才会发生转移,激活S35步。
图5-42并行序列功能表图
在GXWorks2软件中,输入并行分支有两种方法。
方法一:
控制要求X1触点接通状态发生转移,将光标移到条件0方向线的下方,单击工具栏中的并行分支写入按钮
或者按ALT+F8快捷键,使并行分支写入按钮处于按下状态,在光标处按住鼠标左键横向拖动,直到出现一条细蓝线,放开鼠标,这样一条并行分支线就被输入。
如图5-43所示。
注意:
在用鼠标操作进行划线写入时,只有出现蓝色细线时才可以放开鼠标,否则输入失败。
图5-43并行分支线方法一
方法二:
并行分支线的输入也可以采用另一中发法输入,双击转移条件1弹出SFC符号输入对话框(如图5-44)。
在图标号下拉列表框中选择第三行“==D”项,单击确定按钮返回,一条并行分支线被输入。
并行分支线输入以后,如图5-45所示。
图5-44并行分支线的输入方法二
图5-45并行分支线输入后
5.3.4SFC选择流程图编程
当满足对应转换条件激活对应的序列,这些序列称为选择序列。
如下图5-46所示为选择分支。
在GXWorks2软件中,输入选择分支有两种方法。
方法一:
控制要求X1触点接通状态发生转移,将光标移到条件0方向线的上方,单击工具栏中的选择分支写入按钮
或者按ALT+F7快捷键,使选择分支写入按钮处于按下状态,在光标处按住鼠标左键横向拖动,直到出现一条细蓝线,放开鼠标,这样一条选择分支线就被输入。
注意:
在用鼠标操作进行划线写入时,只有出现蓝色细线时才可以放开鼠标,否则输入失败。
方法二:
双击转移条件0弹出SFC符号输入对话框。
在图标号下拉列表框中选择第三行“--D”项,单击确定按钮返回,一条选择分支线被输入。
- 配套讲稿:
如PPT文件的首页显示word图标,表示该PPT已包含配套word讲稿。双击word图标可打开word文档。
- 特殊限制:
部分文档作品中含有的国旗、国徽等图片,仅作为作品整体效果示例展示,禁止商用。设计者仅对作品中独创性部分享有著作权。
- 关 键 词:
- GWorks2 编程 软件 SFC 流程图 编写
 冰豆网所有资源均是用户自行上传分享,仅供网友学习交流,未经上传用户书面授权,请勿作他用。
冰豆网所有资源均是用户自行上传分享,仅供网友学习交流,未经上传用户书面授权,请勿作他用。


 《雷雨》中的蘩漪人物形象分析 1.docx
《雷雨》中的蘩漪人物形象分析 1.docx
