 复杂电力系统运行方式试验.docx
复杂电力系统运行方式试验.docx
- 文档编号:11869061
- 上传时间:2023-04-06
- 格式:DOCX
- 页数:83
- 大小:224.21KB
复杂电力系统运行方式试验.docx
《复杂电力系统运行方式试验.docx》由会员分享,可在线阅读,更多相关《复杂电力系统运行方式试验.docx(83页珍藏版)》请在冰豆网上搜索。
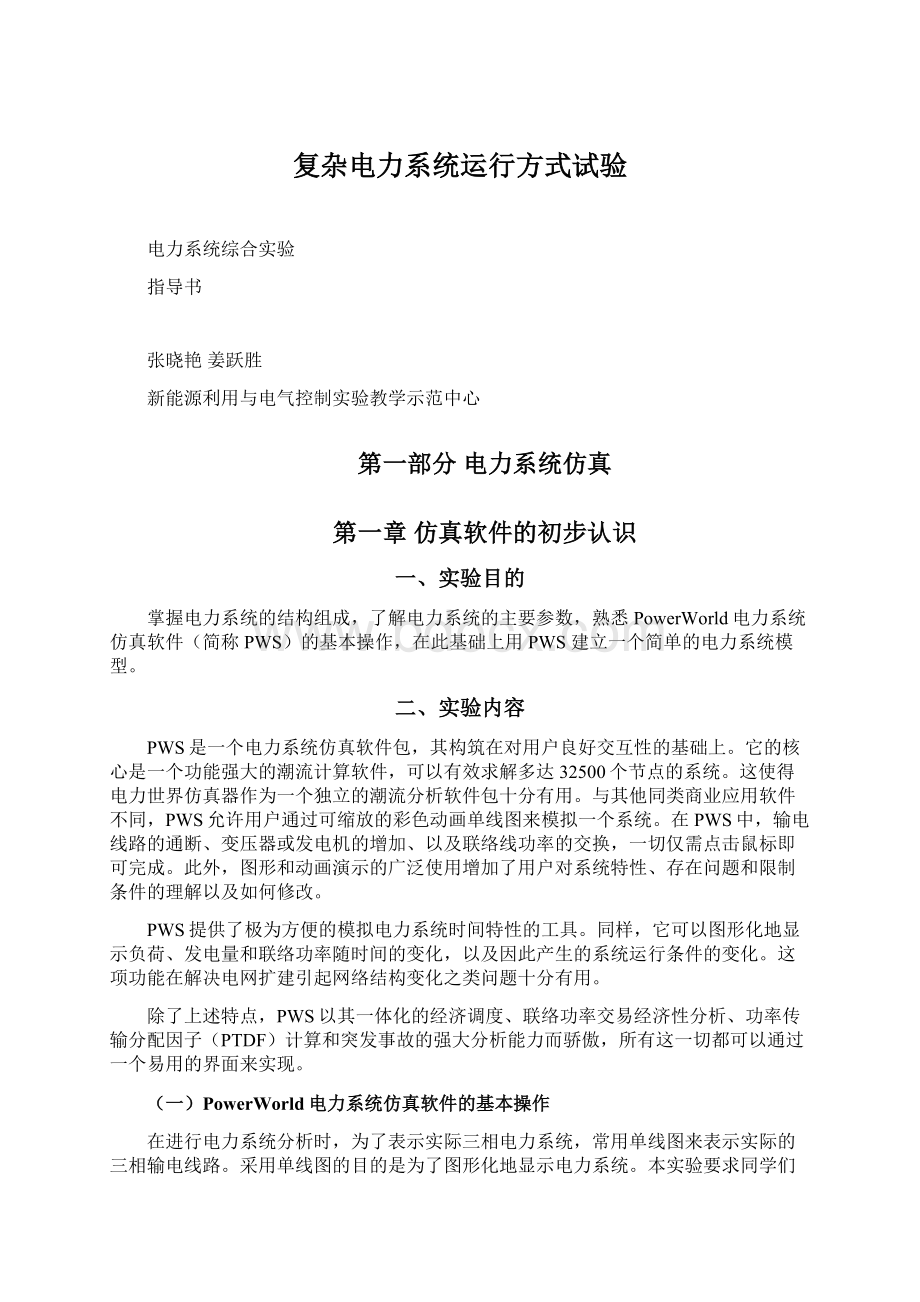
复杂电力系统运行方式试验
电力系统综合实验
指导书
张晓艳姜跃胜
新能源利用与电气控制实验教学示范中心
第一部分电力系统仿真
第一章仿真软件的初步认识
一、实验目的
掌握电力系统的结构组成,了解电力系统的主要参数,熟悉PowerWorld电力系统仿真软件(简称PWS)的基本操作,在此基础上用PWS建立一个简单的电力系统模型。
二、实验内容
PWS是一个电力系统仿真软件包,其构筑在对用户良好交互性的基础上。
它的核心是一个功能强大的潮流计算软件,可以有效求解多达32500个节点的系统。
这使得电力世界仿真器作为一个独立的潮流分析软件包十分有用。
与其他同类商业应用软件不同,PWS允许用户通过可缩放的彩色动画单线图来模拟一个系统。
在PWS中,输电线路的通断、变压器或发电机的增加、以及联络线功率的交换,一切仅需点击鼠标即可完成。
此外,图形和动画演示的广泛使用增加了用户对系统特性、存在问题和限制条件的理解以及如何修改。
PWS提供了极为方便的模拟电力系统时间特性的工具。
同样,它可以图形化地显示负荷、发电量和联络功率随时间的变化,以及因此产生的系统运行条件的变化。
这项功能在解决电网扩建引起网络结构变化之类问题十分有用。
除了上述特点,PWS以其一体化的经济调度、联络功率交易经济性分析、功率传输分配因子(PTDF)计算和突发事故的强大分析能力而骄傲,所有这一切都可以通过一个易用的界面来实现。
(一)PowerWorld电力系统仿真软件的基本操作
在进行电力系统分析时,为了表示实际三相电力系统,常用单线图来表示实际的三相输电线路。
采用单线图的目的是为了图形化地显示电力系统。
本实验要求同学们通过上机实际操作,学会单线图的快捷菜单、文件菜单、编辑菜单、插入菜单、格式菜单、窗口菜单、仿真控制等菜单的使用。
使用电力世界仿真器的关键在于它的两种不同的模式:
编辑模式和运行模式。
操作过程中大家要注意当前工作模式,模式选择不正确,將会不能正确进行相应的操作。
编辑模式用于创建新的样程和单线图或者修改已存在的样程和单线图。
通过点击程序栏的“编辑模式”(EDITMODE)按钮可切换到本模式。
运行模式可求解单步潮流计算问题以及运行电力系统的时域仿真。
在程序栏上点击“运行模式”(RUNMODE)按钮进入该模式。
快捷菜单提供了在单线图界面中直接获得若干选项和工具的方法。
将鼠标置于单线图的空白处,单击鼠标右键,即会出现一个快捷菜单。
快捷菜单是执行命令的最方便的方式,其内容取决于当前工作模式是编辑模式还是运行模式。
文件菜单主要用于打开、保存、打印完整的样程或者单线图,也用于创建新样程、样程查错或者退出仿真器。
格式菜单用于编辑模式下定制单线图的外观。
包括:
更改字体、设备图元的显示特性,如线条粗细、图形填充颜色、所绘设备的放大比例及其层次等方面。
缩放就是通过改变视图的放大倍率来调整单线图的显示区域。
放大会使屏幕上显示的单线图较放大前的单线图的内容少。
缩小而则使屏幕上显示的内容相应多一些。
可按照下述说明,操作键盘缩放单线图:
*使用Ctrl-↑放大
*使用Ctrl-pageup快速放大
*使用Ctrl-↓缩小
*使用Ctrl-pagedown快速缩小
缩放工具栏(ZoomPalette)提供一些附加选项:
*使用工具栏中ZoomPalette的ZoominonArea按钮,选择想要放缩的部分。
*使用工具栏中ZoomPalette的ShowFullOne-line按钮,以在屏幕中显示出完整的单线图。
*使用工具栏中ZoomPalette的Pan/ZoomControl按钮,显示Zoom、Panandfind对话框。
单击PowerWorldToolbar中Zoom/PanPalette上的“+”按钮,则单线图放大;而按“-”时,则缩小。
移位就是通过移动屏幕中心的位置来移动单线图。
你将屏幕的中心位置上、下、左、右移动,就可以看到一幅单线图的不同部分。
使用键盘时,要按照如下用法:
*使用方向箭头,按希望的方向移动
*使用pageup快速向上移动
*使用pagedown快速向下移动
*使用Home键快速向左移动
*使用End键快速向右移动
你也可以使用缩放工具栏(Pan/ZoomPalette)移动单线图。
单击方向箭头,把中心位置移到你想要的位置即可。
另外你可以使用Pan/Zoom对话框将单线图移到特定的位置,甚至是某个节点的位置。
要想得到Pan/Zoom对话框,可以从工具栏中ZoomPalette上选择Pan/ZoomControl按钮,或者从单线图快捷菜单中选择FindObject/Pan/Zoom。
窗口菜单包括影响屏幕窗口外观显示的几个命令,并列出了仿真器目前打开的子窗口。
窗口菜单栏包括以下命令:
平铺排列Tile
选择该项,将重新排列已打开的单线图文件,使整个窗口被它们平分,并且每一个都可以完整地显示。
分级排列Cascade
选择该项,重新排列已打开的窗口,重叠排列,可以看到每一个标题栏。
刷新显示RefreshDisplays
刷新已打开的每一个窗口。
仿真器在必要时通常会自动刷新已打开的窗口。
但是,该选项允许你在需要的时候启动它。
显示全部ShowFull
在当前激活的单线图上改变放缩倍数和中心的位置,使单线图包含的所有设备都可以在屏幕中显示出来。
然后,你可以使用缩放栏中的ZoominonArea按钮,或Ctrl-↓去放缩你感兴趣的部分。
工具栏Toolbars
为用户提供控制工具栏选项可视与否的选项。
这个子菜单列表示出了所有可得到的工具栏的名称。
那些当前显示出来的都有标记和标注。
单击Toolbars上各选项名称,即可显示或隐藏它。
(二)用仿真器建立一个简单的电力系统模型
以下简述怎样应用仿真器建立一个简单的电力系统模型。
首先从开始-程序-PowerWorld-PowerWorldSimulator或者双击Simulator的图标,启动Simulator系统。
在主菜单上依次点击File→NewCase,屏幕背景将变成黄色,新单线图缺省背景色为黄色。
黄色背景表示你将要创建单线图的空页。
画一条母线
1.在主菜单上点击Insert→Bus或插入工具栏上点击母线图元按钮。
2.在想放置新母线的地方单击左键,打开BusOption对话框。
3.在BusOption对话框中设定母线名称(母线号和母线名)、母线外观(显示大小、放置方向和线条粗细)、母线所在的地区(地区号和地区名)、母线所在的区域(区域号和区域名)、母线额定电压(标幺值、有名值和相角)以及是否为系统松弛节点(平衡节点)等,并且设定与之相连的负荷及对地电容补偿。
4.按Ok键完成母线的设定,并且关闭母线选择对话框,这时母线已经出现在设定的位置上。
例如:
要画一条母线到新的样程。
先在主菜单上点击Insert→Bus,然后点击屏幕中部任意一处,打开BusOption对话框,你可以在此输入关于母线的资料。
在BusNumber一栏中自动显示“1”,Simulator中每一个母线都有一个唯一的编号,为了方便起见,我们使用缺省值。
在BusName一栏中,可以填入一个不超过8个字符的名称,例如填入ONE。
然后选中位于对话框下部的SystemSlackBus复选框,将此条母线设定为系统的松弛节点(平衡节点)。
对于其余栏目我们可以不进行设定,而保持它们的缺省值。
按对话框下部点击Ok键就把母线画上了。
现在可以看到屏幕中部已经出现了一个水平母线。
画一台发电机
1.在主菜单上点击Insert→Generator或在插入工具栏上点击发电机按钮。
2.在需要安装发电机的母线上单击一下左键,打开GeneratorOption对话框。
3.在对话框中设定发电机的名称(发电机号、发电机名、ID号、控制节点号)、外观(显示大小、放置方向和线条粗细)、输出功率控制和电压控制(有功功率输出及其极限、无功功率输出及其极限、电压设定值和计费方式)。
4.点击GeneratorOption对话框的Ok键,完成创建发电机并关闭对话框。
这时单线图上已经出现了一台发电机,正是连接在第2步所选的母线上。
按以上操作步骤在松弛节点上,也就是母线1上安装了一台发电机,当GeneratorOption对话框打开时,不需要进行设定,使用缺省值即可。
样程存盘
在主菜单上选择File→SaveCase。
在存储文件之前,仿真器先要对文件进行检测,以确定其是否有错误。
检测结果显示在MessageLog窗口中,通常显示在屏幕的右下角。
如果MessageLog窗口没有出现,只要单击程序栏上的Log键即可显现。
因为我们还没有给样程命名,所以会出现一个Saveas对话框,输入文件名,按Ok键,在无其他设定的情况下,缺省的样程将以PowerWorldBinary形式进行存储(*.pwb)。
画一条带负荷的母线
再画一条母线,在主菜单上选取Insert→Bus或在插入工具栏中点击母线的按钮,然后在单线图中母线1的右侧单击左键打开BusOption对话框,在BusNumber一栏中就使用缺省值2,BusName填入TWO。
我们还要在母线上加上一个200MW,100MVR的负荷,点击AttachedDevices标签,其中有一个LoadSummaryInformation编辑框,在BaseMW和BaseMVR栏目中分别填入200和100,然后按Ok键就把母线画上了。
添加负荷
此时,尽管母线2上并没有出现负荷,但负荷实际上已经在电力系统模型中。
(要想证实这一点,可以右击母线2在弹出式菜单中选择BusInformationDialog,然后再检查LoadSummaryInformation栏目)。
要想在单线图上画一个负荷,选择主菜单上的Insert→Lord或直接在屏幕下方的插入工具栏上点击负荷图元的按钮,在母线上单击左键,打开LoadOption对话框,通过此对话框可以看出负荷是200MW,100MVR。
此外,Simulator还允许用户建立随电压变化的负荷模型。
Orientation栏决定了所画负荷元件的方向,选择Up,负荷指向上。
然后,选定Anchored,把负荷固定在母线上,这样母线移动时,负荷也会随着移动。
点击Ok键,负荷就画上了。
每个负荷都自动带一个断路器。
如果要移动母线2,先把鼠标移到母线上(不是负荷上),按住左键,移动鼠标(这就是拖动)。
负荷也会移动,因为它已经被固定了。
要想改变负荷在母线上的位置,只要用左键按住负荷,就可以把它拖到其他位置。
画一条输电线
1.在主菜单上选择Insert→TransmissionLine或在插入工具栏上点击输电线图元的按钮。
2.在输电线的起始点上单击左键,这个点通常在一个线路的始端母线上。
3.放开鼠标键,移动鼠标,将看到一条线段,一端在起始点,另一端随鼠标移动。
输电线和变压器由一串连续的线段组成。
如果结束此线段,只要点击鼠标左键。
如果开始画下一条线段,只要再移动鼠标即可。
每次点击左键都会确定一条线段,同时确定一个顶点,可以移动或删除这些顶点来改变输电线。
4.确定输电线的最后段,在结束处双击鼠标左键,这个点通常在另一个母线上。
此时出现一个TransmissionLine/Transformer对话框。
5.在对话框中设定输电线的参数,按Ok键就出现一条输电线。
现在我们在母线1和母线2之间画上一条输电线。
在主菜单上选择Insert→TransmissionLine,然后在母线1上适当位置上单击左键,画出输电线的一个点。
把鼠标向上移一小段距离单击左键,然后把鼠标平移到母线2的上方单击左键,再把鼠标移到母线2的适当位置上,双击左键立即会出现TransmissionLine/Transformer对话框。
在FromBusNumber一栏中已经自动填入1,ToBusNumber中已经自动填入2。
在Resistance(R),Reactance(X)和Changing(RorC)栏目中填入线路参数的标幺值,这三个栏目分别填入0.02,0.08,0.1。
在LimitA(MVA)一栏中填入线路的额定视在功率,填入400。
最后点击Ok键,输电线就画完成了。
右击输电线路上的饼图,在弹出对话框的MVARating项也可以改变线路的额定视在功率。
放置断路器
现在放置断路器(如果线路两端本来就带有断路器,那么断路器已经画在图上了,选择Options→DefaultDrawingValues,可以在DefaultDrawingOption对话框中对此进行设定),断路器用来控制线路的状态。
点击Insert→CircuitBreaker然后在输电线靠近母线1一端单击鼠标左键,会出现一个CircuitBreakerOptions对话框,FromBus和ToBus已经分别填入1和2,如果是0的话可以自己重新输入。
在Size栏中填入1(可以写入,也可以使用旁边的上下箭头进行设置)。
击一下Ok键,断路器就设置好了。
写上标题和母线、线路注释
让我们在单线图上填写一些注释,这样可以更清楚地了解网络的运行情况。
首先我们给单线图加一个标题,在主菜单上选取Insert→Text,打开TextObjects对话框,写入“FirstCase”,点击Ok键。
为了让标题看起来漂亮一些,可以作一些设置,选择Format→Font,打开相应的对话框,将字号设置为26,字的颜色设为蓝色。
要想改变标题的背景色,点击Format→Line/Fill,打开EditMultipleObjects对话框,选中UseBackgroundFill一栏,给标题设置白色背景,然后按Ok键。
如果你对标题的位置不满意,可以用鼠标进行拖动。
下面我们将要在图上标出母线有关参数的注释,步骤如下:
1.右击母线,打开母线上的弹出式菜单。
2.在弹出式菜单上选择AddNewFieldsaroundBus,打开InsertNewFieldsaroundSelectedObjects对话框。
3.使用此对话框可以设置你想要加入的注释,每个母线可以加入8个注释。
4.点击Ok键,单线图上母线周围将出现所设置的注释。
下面举一个例子,我们将在母线1上写上名称、母线电压、实际发出有功、实际发出无功,在母线2写上名称、母线电压、有功负荷、无功负荷。
分以下四步完成:
首先,右击母线1,选择AddNewFieldsaroundBus,打开BusFields对话框。
因为母线1水平放置,所以采用屏幕右上方图的标注形式。
在母线1的位置1设定Name,位置5设定Voltage,然后点击Ok,也可以按键盘上的回车键。
这样,在母线1的所设置位置上就会出现母线的名称和电压。
对于母线2也采用相同的步骤。
有必要的话,我们也可以用鼠标来拖动已设置好的数值。
下面在与母线1相连的发电机周围填写实际发出有功功率和无功功率的注释。
右击发电机,选择AddNewFieldsAroundGenerator选项,打开GeneratorFields对话框,由于发电机是向下的,因此使用屏幕上最靠右上的那个图。
在位置1设定ActualMW,在位置2设定ActualMVR。
最后我们在与母线2相连的负荷周围填写有功负荷和无功负荷的注释。
右击负荷,点击AddNewFieldsAroundLoad,打开LoadFields对话框,由于负荷是向上的,因此适用于左边第二个图,用下拉式对话框在位置5中设置MW,在位置6中设置Mvar。
下面我们要在输电线上填加注释,用来显示潮流情况。
在母线1和母线2之间的输电线上右击一下,选择AddNewFieldsAroundLine,打开Line/XFMRFields对话框,在位置3上设定MWFlow,在位置4上设定MvarFlow,在位置9设定MWFlow,在位置10设定MvarFlow,点击Ok键,设置完成。
在单线图中可以用鼠标拖动这些数值到更合适的位置。
对样程进行求解
在程序工具栏上点击RunMode进入运行模式。
注意,如果网络中含有错误,进入运行模式前必需根据MassageLog的提示把错误改正,否则程序不能正常演示和存盘。
要进行模拟运行,只需要点击SimulationControl→Start/Restart。
如果只想演示一下单步运行的潮流状态,在程序栏上点击SingleSolution。
加入一个新的地区
要想创建一个新的控制地区,按EditMode按钮回到编辑模式,然后在母线1和2的下方再添加一条母线,母线编号设为3,母线名称设为THREE,在BaseMW一栏中填入200,BaseMvar一栏填入100。
重要的一点,在AreaNumber一栏中填入2,AreaName一栏填入TWO。
填入一个本来不存在的地区编号就会创造一个新的地区。
然后在母线1、3之间和母线2、3之间加入输电线对于每条线路,Resistance一栏填入0.02,Reactance一栏填入0.08,Capacitance一栏填入0.1,MVARating一栏填入400。
为了证实现在网络中有两个地区,点击CaseInformation→Summary,在CaseInformationforCurrentCase当前样程信息显示对话框里你能以非图象方式了解整个网络状况。
当前样程概要显示对话框显示了母线号、发电机、线路/变压器和地区的个数,这些值都是不可改变的。
现在可以看见两个地区都设置了自动发电量(AGC)控制状态。
AGC保证一个地区的发电量等于负荷量加上损耗量再加上向其他地区的输出量。
点击CaseInformation→AreaRecord,地区记录显示了网络中所有地区的简要概述。
对于母线、发电机、线路和变压器等都有类似的记录。
在表示地区1相应的记录上任意一处单击右键,选择ShowDialog选项,打开AreaRecord对话框,把地区名称改为ONE,并且把AGC状态设置为ED控制方式。
点击Save键将文件存盘。
然后点击AreaNumber栏目右侧的上箭头,这样可以看到下一个地区的记录。
将AGC状态设置为ED控制方式(EconomicDispatchControl),点击Ok保存修改后的值并关闭对话框,再关闭AreaRecord。
下面我们在每条线路上加一个潮流饼图,潮流饼图用来以图形方式显示线路或变压器上流动的潮流占线路容量的百分比。
注意,在画输电线路时饼图已经画上了,在此教会大家画饼图的方法,可以在没有画饼图的样程上进行修改,以达到运行时的较好效果。
在主菜单上选择Insert→LineFlowPieChart或在插入工具栏上点击表示线路饼图的按钮,在连接母线1与母线2的线路中点处点击左键,打开Line/TransformerFlowPieChart对话框,其中的一些数据已经自动进行了设置,点击Ok键就把饼图设置完毕了,这时将看见母线1和母线2之间的线路上出现了一个饼图。
然后在线路1-3和线路2-3上重复相同的操作。
接着加入标题、母线和线路的注释栏目,最后就可以在运行方式下对网络进行计算了。
当网络在模拟运行时点击一下断路器,注意潮流将会发生怎样的变化。
对样程进行设定
Simulator可以使用多种方法对样程进行设制,这里只介绍两种方法。
1.描述在模拟运行期间负荷随时间是怎样变化的。
先返回编辑模式,在主菜单上点击CaseInformation→Other→LoadVariationSchedules,打开LoadSchedules对话框。
这个对话框可以反映负荷随时间的变化情况。
此时没有进行任何设置,你必需自己设置一个。
右击表格上的任意一处,在弹出式菜单上选择Insert,打开LoadScheduleDialog对话框,将ScheduleType设置为DailySchedule。
然后设置负荷随时间变化的对应列表,在0点钟负荷为1.0,6点钟是0.8,12点是1.3,18点是2.0,最后在24点又返回1.0。
这个负荷变化和一个实际负荷是很相似的,最大负荷出现在下午较晚的时候。
设置完成后点击SaveRecord按钮,将此文件以Area1Daily的名称存储起来。
下面要做的是将这个负荷和地区1联系起来。
在主菜单上点击CaseInformation→AreaRecord,在地区1的记录上击右键,选择ShowDialog选项,在options页中将LoadSchedule负荷时间表一栏设为Area1Daily。
当你再开始模拟运行时,将发现地区1中的负荷会按照Area1Daily发生变化。
同一个负荷时间表可以用于不同的地区,也可以对某地区再设置一个负荷时间表,用以模拟不同地区的负荷变化状况。
2.改变模拟运行时的动画显示。
在主菜单上选择Option→OneLineDisplayOption,选择对话框中的AnimatedFlowsOption,将ShowAnimatedFlow和UseFillColor两个选项打开,在ActualMWFillColor后面的颜色选项中,选择一种比较漂亮的绿色,按Ok键关闭选色的对话框,再按Ok键关闭OneLineDisplayOption对话框。
将文件存盘,切换到运行模式,进行模拟运行,可以看见电能正在流动。
地区1中的负荷不断变化,发电量也在变化,整个系统保持发电量与消耗电量的平衡。
三、实验报告
1.写明实验名称,专业,班级,姓名,实验日期等。
2.扼要地写出实验目的、实验内容
3.简述实验过程,实验中是否遇到问题,如何解决的。
4.根据实际上机操作,结合老师上课讲授的内容,写出的心得体会。
5.实验后要求每人独立作一份实验报告。
实验报告要简明扼要,字迹清楚,并按时送交教师批阅。
第二章电力系统潮流分析入门
一、实验目的
通过对具体样程的分析和计算,掌握电力系统潮流计算的方法;在此基础上对系统的运行方式、运行状态、运行参数进行分析;对偶发性故障进行简单的分析和处理。
二、实验内容
上次实验主要是熟悉仿制器的基本操作和创建一个简单的样程。
本次实验主要在运行模式下,对样程进行合理的设置并进行电力系统潮流分析。
(一)单线图显示选项(One-lineDisplayOption)的设置
该选项对话框可修改单线图的显示内容。
右击单线图上任意空白处,从激活的单线图隐藏式菜单中选择OnelineDisplayOption,或从主菜单中选择OptionOnelineDisplayOption。
这个对话框包括控制单线图的三个选项卡,分别为DisplayOption、PieChartOption和AnimatedFlowsOption。
显示选项DisplayOptions
·显示细节DisplayDetail
DisplayDetail控制着单线图上显示信息量的多少。
有三种选择:
Minimal显示单线图背景、线路断路器、发电机有功输出功率和负荷有功、无功功率。
Moderate显示所有的Minimal信息,以及节点电压和所有线路潮流饼图。
Complete显示所有信息。
·电压选项VoltageOptions
电压用标幺值或者有名值(KV)来表示。
·背景色BackgroundColor
可以改变背景色或者使用缺省的背景色(黄色)。
·用绝对值表示线路和交界面间的潮流UseAbsoluteValuesforMWLineandInterfaceFlows
·用虚线表示停止运行的元件ShowOutagedComponentswithDashedL
- 配套讲稿:
如PPT文件的首页显示word图标,表示该PPT已包含配套word讲稿。双击word图标可打开word文档。
- 特殊限制:
部分文档作品中含有的国旗、国徽等图片,仅作为作品整体效果示例展示,禁止商用。设计者仅对作品中独创性部分享有著作权。
- 关 键 词:
- 复杂 电力系统 运行 方式 试验
 冰豆网所有资源均是用户自行上传分享,仅供网友学习交流,未经上传用户书面授权,请勿作他用。
冰豆网所有资源均是用户自行上传分享,仅供网友学习交流,未经上传用户书面授权,请勿作他用。


 《雷雨》中的蘩漪人物形象分析 1.docx
《雷雨》中的蘩漪人物形象分析 1.docx
