 精编商业智能BI第章 数据可视化.docx
精编商业智能BI第章 数据可视化.docx
- 文档编号:11815895
- 上传时间:2023-04-03
- 格式:DOCX
- 页数:16
- 大小:32.76KB
精编商业智能BI第章 数据可视化.docx
《精编商业智能BI第章 数据可视化.docx》由会员分享,可在线阅读,更多相关《精编商业智能BI第章 数据可视化.docx(16页珍藏版)》请在冰豆网上搜索。
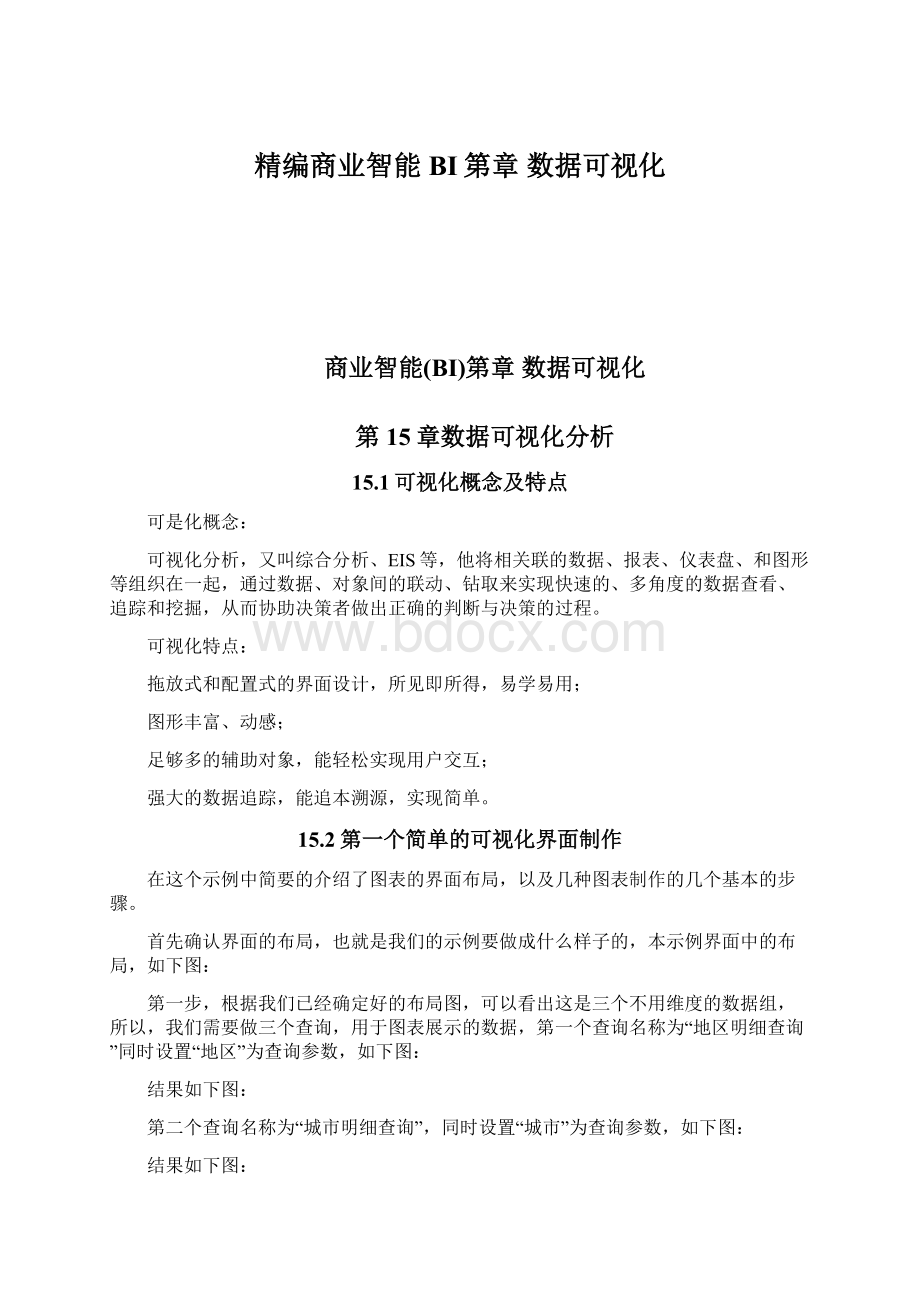
精编商业智能BI第章数据可视化
商业智能(BI)第章数据可视化
第15章数据可视化分析
15.1可视化概念及特点
可是化概念:
可视化分析,又叫综合分析、EIS等,他将相关联的数据、报表、仪表盘、和图形等组织在一起,通过数据、对象间的联动、钻取来实现快速的、多角度的数据查看、追踪和挖掘,从而协助决策者做出正确的判断与决策的过程。
可视化特点:
拖放式和配置式的界面设计,所见即所得,易学易用;
图形丰富、动感;
足够多的辅助对象,能轻松实现用户交互;
强大的数据追踪,能追本溯源,实现简单。
15.2第一个简单的可视化界面制作
在这个示例中简要的介绍了图表的界面布局,以及几种图表制作的几个基本的步骤。
首先确认界面的布局,也就是我们的示例要做成什么样子的,本示例界面中的布局,如下图:
第一步,根据我们已经确定好的布局图,可以看出这是三个不用维度的数据组,所以,我们需要做三个查询,用于图表展示的数据,第一个查询名称为“地区明细查询”同时设置“地区”为查询参数,如下图:
结果如下图:
第二个查询名称为“城市明细查询”,同时设置“城市”为查询参数,如下图:
结果如下图:
第三个查询名称为“类别明细查询”,同时设置“类别”为查询参数,如下图:
结果,如下图:
第二步:
有了以上的数据,我们就可以通过图表来展示了.新建窗体,将上一步做好的三个查询一一拖放进来,在弹出的窗体中选择“是”.
第三步:
在窗体的快捷按钮区中点击如下图,选择“图表”.
第四步:
选中插入到窗体中的图表,点击右键,选择“属性页”,如下图:
属性页的输入框内容可以从旁边的下拉列表中获得。
根据自己所需的维度来选择自己所需的字段.AxisColumn相当于X轴,SeriesColumn相当于Y轴,TipColumn鼠标悬停所显示的数据。
在“BindEnvVar”绑定“地区明细查询”中设置的参数字段,并在名称前加注“?
”,该参数适用于当前窗体整个生命周期,如下图:
同时,点击图表后,在界面右下方的属性区同样也会出现选中图表的属性,内容设置与上图相同,如下图:
第五步:
以同样的操作方式,完成剩余的两个图表。
如下图:
但是依照之前设计的布局,右侧的两个图表是柱状图,那要如何来实现呢?
方式很简单,只要在被选中图表的属性区,改变“ChartType”的属性即可,如下图:
本示例中,我分别为右侧的两个图表选择了“2”和“4”选项。
属性说明:
AxisColumn:
图表所对应的列名称。
SeriesColumns:
各块所对应的列的值。
ChartType:
选择图表的类型。
Sytle:
选择对应的图表类型的风格,如:
2D,3DVista等。
BindEnvVar:
绑定参数。
其中:
BindEnvVar:
所绑定的参数名称应该于查询“按地区统计”中的参数名称完全相同.
第六步:
在做好了以上设置后,刷新窗体,图表的最终效果展示如下:
15.3可视化分析的可用元素
15.3.1表格
15.3.1.1查询表格
查询报表是BQ的可展示基本元素之一,他在效率和容量方面表现尤为凸出;界面风格可配置性高,能完全融入到可视化分析的页面内。
第一步,新建一个窗体后,可以直接将系统共享区内的查询报表拖放到窗体中。
在提示的对话框中选择“否”,如下图:
选择“否”后,一个简单的查询表格界面就形成了,如下图:
第二步,界面的美化:
完成界面的布局后,对于界面的一些美化属性还要进行一些设置。
如:
去掉查询报表的工具栏需要在BQ属性中配置:
ShowToolBars=false,如下图:
得到结果,如下图:
第三步,对于更多的美化设置,主要针对于查询本身,所以我们要转到该查询中来进行操作。
打开拖放到界面中的查询,选择快捷工具栏中的按钮的下拉列表下的“显示/修改表格属性”,如下图:
第四步,在弹出的对话框直接点击“确定”按钮,如下图:
点击“确定”按钮后,在属性区得到该查询的所有属性界面,由于版面所限,仅展示局部,如下图:
对于大多数的用于对查询的界面调整主要是去掉数据前面的数字列,可以参照属性区的相应的名称来调整,例如:
我要去掉行头和列头,就可以参照属性进行选择,如下图:
由此我们在重新打开后的窗体对象上得到了一个无头无列的查询报表,如下图:
最后再为这个表格打个边框,在窗体的设计模式下,在快捷工具条中点击“分组框”,如下图:
选中该“分组框”,点击右键,选择“属性页”,如下图:
然后在随后弹出的对话框中填写要显示的命名,如下图:
得到的窗体结果,如下图:
15.3.1.1Excel表格
Excel表格形式的可视化界面,就是在把系统共享区中的表格式智能报表,拖放到窗体中,如下图:
被拖放到窗体中的表格式智能报表的展现方式,是以一个完整的Excel的形式,所以在报表的上方会带有Excel自己的工具栏。
去掉此工具栏的方法:
选中此报表控件,在右侧的属性区,找到ShowToolbar属性,选择“False”选项,如下图:
完成属性更改后,界面运行后结果,如下图:
15.3.2静态GDI图表
15.3.2.1饼图
第一步,构建一个具备所需数据的查询,如下图:
第二步,点击查询结果集上方的图表视图按钮,选择“图表视图”,如下图:
点击图表视图按钮后,查询结果集界面会直接跳转为图表界面,默认的显示形式是柱状图,如下图:
第三步,饼形图的选择:
点击图形上方的“图表属性”按钮,在弹示出的属性对话框中,做所需设置如下图:
按照以下的路径选择“Chart->Series->Change”,得到右侧图表样式,如下图:
选中饼形图的图标,点击图标左下角的下拉按钮,在显示出的更多可选饼形图中选择符合自己要求的图表,如下图:
第四步,确定好图表类型后,选择对话框中的“ok”按钮,就可以一步步的返回,并且完成了饼形图的设置,如下图:
一个完整的饼形图就完成了。
15.3.2.2柱状图
柱形图的制作方法就是饼形图的前两个步骤。
也就是说构建好查询后,点击查询结果集上方的图表视图按钮,选择“图表视图”,默认情况下出现的即是该查询的柱形图,如下图:
对于一切有关于图表属性的更改都可以在“图表属性”中找到,如下图:
15.3.2.3折线图
折线图的制作方法及步骤与饼图基本相同。
同样在构建好查询后,点击查询结果集上方的图表视图按钮,选择“图表视图”。
只是在最后的图形选择上需要选择折线图,如下图:
选择好折线图后,一步步确认返回,即完成一个最基本的折线图图表,如下图:
如果对这样的图形效果不满意,可以在“图表属性”中进行修改。
例如:
一个有立体感的图形可能会更加具有视觉效果,如下图:
要达到这样的图形效果很简单,在“图表属性”中依照以前的修改图形的步骤来更改图形的形态,具体步骤如下图:
根据上面的配置,我们得到了另一个形态的图形,如下图:
然后在现有的图形数据点上添加字段名称,具体步骤如下图:
这样我们就得到了一个视觉效果相对理想的折线图了。
15.3.2.4堆积图
为了表示各组成部分在一定序列上的变化情况,我们需要用到堆积图,在这里以柱状堆积图为例,如下图:
与其他图形有所不同的是,在堆积图中至少要有两个字段对象。
在图形类别的选择中点击“Bar”类型图标下的下拉列表,在列表中根据所需图形选择“Stack”类型柱状堆积图。
确定图表类型后,单击“OK”,返回图表,就会得到本节开始时的柱状堆积图的效果。
15.3.2.5Point图
Point图的设置与上面的图表设置基本相同,只要在“图表属性”中选择相应的Point图就可以了,如下图:
确定图形后,得到Point形式的结果,如下图:
如果以上“标准图形”属性中的Point图模板不能满足现有对象要求,也可以选择在“其他图形”属性中的“LinePoint图”、“ImagePoint图”和“DettaPoint图”,如下图:
15.3.2.6气泡图
气泡图的设置与Point图的设置基本相同(请参见Point图),只要在“图表属性”中选择相应的气泡图就可以了。
15.3.2.7圆环图
圆环图的设置与其他图形的设置稍有不同,因为圆环图不是在之前的保准的图形属性中,而是需要到扩展的图形属性中来找到它。
在它的扩展下拉选项中选择所需要的圆环类别图,如下图:
15.3.2.8雷达图
雷达图是常用图形之一,从视觉效果来看,推荐用于显示4个以上的参数值是使用,如下图:
选定后,效果如下图:
15.3.2.9组合图
组合图形多用于两个参数量的比较,同样的图形可能会使图形显示不清晰,这个时候就推荐使用组合图,如下图:
本例中的组合图与之前的柱形图和折线图的设置完全相同,这里只是需要分别对两个参量进行设置,如下图:
15.3.2.10双坐标轴组合图
双坐标轴要用于两种不同的图形图表组合图的基础上,例如:
柱状图+折线图,如下图:
在“图表属性”中对右侧的坐标进行设置,如下图:
得到结果,如下图:
更多关于TeeChart属性,请查阅相关帮助手册。
15.3.3动态元素
动态元素的主要组成部分就是统计图,统计图是做可视化分析必不可少的元素,不同的图形它所承载的含义是不同的,因此选择一个合适、正确的统计图形是很重要的;
动态元素与静态元素最大的区别在于,动态元素都是通过窗体来展现,也就是说要新建窗体,然后在窗体的基础上在做动态图形展示。
15.3.3.1饼形图(Pie形图)
第一步:
当然是通过查询构建数据,做两个查询,一个是图表展示的数据,查询名称为“按地区统计”,如下图:
第二个查询:
用于链接到的目标查询,名称为“地区明细查询”,如下图:
地区明细查询:
第二步:
有了以上的数据,我们就可以通过图表来展示了.新建窗体,将上一步做好的查询“按地区统计”拖放进来,在弹出的窗体中选择“是”.
第三步:
在窗体的快捷按钮区中点击如下图,选择“图表”.
第四步:
选中所插入的图表,设置其右侧的属性如下图:
属性说明:
AxisColumn:
图表所对应的列名称
SeriesColumns:
各块所对应的列的值
ChartType:
选择图表的类型,漏斗图的类型为“1–Pie(BQ默认图形)”.
Sytle:
选择对应的图表类型的风格,如:
2D,3DVista等。
第二步:
刷新窗体,饼形图的最终效果如下:
第三步:
将第一步中图表属性区中的Style值改为“1-3D”,3D饼形图的效果如下图:
15.3.3.2柱状图
第一步:
柱形图设计的步骤与漏斗图的完全相同,只需要改变一下图表属性即可以生成柱形图,椎形图属性区设置如下:
第二步:
刷新窗体,柱形图的最终效果如下:
第三步:
将第一步中图表属性区中的Style值改为“0-2D”,2D柱形图的效果如下图:
属性区中的RotateLabel用于旋转X轴Label以容纳更多的文字,有效值为0、1、2,如下图:
RotateLabel值为1时:
RotateLabel值为2时:
15.3.3.3折线图
第一步:
折线图设计的步骤与饼形图的完全相同,只需要改变一下图表属性即可以生成折线图,折线图属性区设置如下:
第二步:
刷新窗体,线形图的最终效果如下:
15.3.3.4堆积图
堆积图一般用于柱状堆积图,就是几个数值在同一坐标上的堆积显示图形,如下图:
第一步:
柱形堆积图的设置方法,首先数据源中需有两个数值型的字段,“按地区统计”的查询设计浏览视图分别如下图:
其他步骤均于上面漏斗图的制作方法相同,选中窗体中的图表,将其属性区中的值调整如下图:
ChartType:
7-stackedcolumn
SeriesColumns:
金额,运货费(查询中两个数值型字段的名称)
指定序列颜色可以如此:
SeriesColumn=金额[Color='#FF0000'];运货费
第五步:
属性设置好后,刷新窗体,柱形堆积图的最后效果如下:
15.3.3.5圆环图
第一步:
圆环图设计的步骤与饼形图的完全相同,只需要改变一下图表属性即可以生成圆环图,圆环图的属性区设置如下:
第二步:
刷新窗体,圆环图的最终效果如下:
第三步:
将第一步中图表属性区中的Style值改为“0-2D”,2D圆环图的效果如下图
15.3.3.6面积图
第一步:
面积图设计的步骤与饼形图的设计步骤完全相同,只需要改变一下图表属性即可以生成面积图,面积图属性区设置如下:
第二步:
刷新窗体,面积图的最终效果如下:
第四步:
再来看一下面积堆积图的设置方法,首先数据源中需有两个数值型的字段,“按地区统计”的查询设计浏览视图分别如下图
其他步骤均于上面漏斗图的制作方法相同,选中窗体中的图表,将其属性区中的值调整如下图:
ChartType:
9-StackedArea
SeriesColumns:
金额,运货费(查询中两个数值型字段的名称)
指定序列颜色可以如此:
SeriesColumn=金额[Color='#FF0000'];运货费
第五步:
属性设置好后,刷新窗体,面积堆积图的最后效果如下:
15.3.3.7漏斗图
第一步:
通过查询构建数据,做两个查询,一个是图表展示的数据,查询名称为“按地区统计”,如下图:
第二个查询:
用于链接到的目标查询,名称为“地区明细查询”,如下图:
地区明细查询:
第二步:
有了以上的数据,我们就可以通过图表来展示了.新建窗体,将上一步做好的查询“按地区统计”拖放进来,在弹出的窗体中选择“是”.
第三步:
在窗体的快捷按钮区中点击如下图,选择“图表”.
第四步:
选中所插入的图表,设置其右侧的属性如下图:
属性说明:
AxisColumn:
图表所对应的列名称
SeriesColumns:
各块所对应的列的值
ChartType:
选择图表的类型,漏斗图的类型为“13-Funnel”.
Sytle:
选择对应的图表类型的风格,如:
2D,3DVista等
第五步:
再设置一个年度参数,使得图表中的数据随参数的变化而变化,在窗体中插入如下的控件,
其中:
选中1997编辑框,在右侧属性区中设置如下:
其中:
BindEnvVar:
所绑定的参数名称应该于查询“按地区统计”中的参数名称完全相同.
而刷新按钮的做法就更简单了,BQ系统已将常用的控件封包在系统中了,选择窗体快捷按钮区中的下图位置,然后选择“刷新按钮”插入即可.
第六步:
在做好了以上设置后,刷新窗体,图表的最终效果展示如下:
15.3.3.8锥形图
第一步:
椎形图设计的步骤与漏斗图的完全相同,只需要改变一下图表属性即可以生成椎形图,椎形图属性区设置如下:
第二步:
刷新窗体,椎形图的最终效果如下:
15.3.3.9组合图
第一步:
柱形面积组合图
柱形面积组合图设计的步骤与漏斗图的完全相同,只需要改变一下图表属性即可以生成,属性区设置如下:
第二步:
刷新窗体,柱形面积组合图的最终效果如下:
第三步:
柱形折线组合图
柱形折线组合图属性区设置如下:
第四步:
刷新窗体,柱形折线组合图的最终效果如下:
15.3.3.10双坐标轴组合图
双坐标轴图表最终效果:
第一步:
本例数据源中需有两个数值型的字段,“按地区统计”的查询设计浏览视图分别如下图
第二步:
双坐标轴图表的步骤与漏斗图的完全相同,只需要改变一下图表属性即可,双坐标轴图表属性区设置如下:
关键属性说明:
1)双坐轴的ChartType属性选择11-CombiDoubleY-Axis
2)左边坐标轴为主轴,右边为副轴;最后一个序列映射到副轴,其它序列全部映射到主轴;
3)如果不指定图表类型,则所有的序列都默认为柱形图。
4)通过ShowAxisName设置是否显示两个Y轴名称,以第一系列列名为主轴名称,最后序列为副轴名称。
5)如果自定义Y轴数值范围,可通过分号分隔两个轴的范围值,如:
YAxisRange="0~100000;0~16000"
6)在NumberFormat设置两个Y轴数据的数据显示格式,以分号分隔,分别设置,如:
#,###;¥#
15.3.3.11vista效果图表
第一步:
Vista效果图表设计的步骤与漏斗图的完全相同,只需要改变一下图表属性即可以生成,Vista效果图表属性区设置如下:
第二步:
刷新窗体,Vista效果图表的最终效果如下:
15.3.3.11Bevel效果图表
第一步:
Bevel效果图表设计的步骤与漏斗图的完全相同,只需要改变一下图表属性即可以生成,Bevel效果图表属性区设置如下:
第二步:
刷新窗体,Bevel效果图表的最终效果如下:
15.3.3.12蜂窝图
支持自定义地图颜色及其值范围、级别数、级别名称。
默认分三级(Levels为空时),名称分别为红色警告、黄色警告、正常,如下图:
在Levels中定义任意级别及其值范围、颜色等,如:
如果没有ValueRange属性,将按照实际数据的高低,按等阶分段。
蜂窝图按地图处理,但因为需要动态确定格名称,定制地图时可给一个代号(如:
R1、R2、R3...),如下图
在具体应用中,通过MapNames将代号映射为真正的名称,如:
R1=开发一部;R2=开发二部。
。
同时增加了ShowNullRegions属性(是否显示空值区域)和NullValueColor(空值颜色)。
这样就完全实现了蜂窝图功能,而且定义一个蜂窝图可供多种用途共享使用,如部门完成率蜂窝图、地区销售蜂窝图,等等。
如下图:
15.3.4经营分析地图
经营分析地图是BQ提供的用于区域和网点分析的一种图形,经常用于销售分析主题。
经营分析地图的特点:
1.地图可定制性强,可以自行拆分合并某个行地理区域,这在企业销售管理中经常发生;
2.可以自定义分组条件和预警颜色;
3.自由穿透和参数传递;
4.可自定义鼠标焦点提示,从而丰富地图数据内容。
地图制作原理:
1.经营分析地图是基于图片处理生成;
2.随意封闭的区域图片均可用于生成地图;
经营地图的操作及实现方法介绍:
新建经营地图:
在工程目录下右键菜单新建“地图”,如下图:
导入图像:
地图界面显示后点击上方的“导入图像”,然后选择自己所需要的地图图像并导入,如下图:
本例默认为产品中自带的地图图像。
选择好图像后的界面,如下图:
识别边界:
当我们选定一个地图的图像并导入后,需要通过识别边界的形式,来让系统识别出图像的边界线条,同时还可以用来改变地图边界或区域的颜色,选择界面上方的“识别边界”按钮,然后点击提示出的对话框中的“拾取”按钮,在提示的标记下选择边界拾取,然后点击“选择”按钮,在色彩框下,选择合适的颜色作为边界颜色,如下图:
拾取区域:
点击界面上方的“拾取区域”按钮,然后点击地图的某一个区域,被点击的区域会以闪烁的形式提示选择区域,如下图:
在提示的对话框中填写区域名称,如下图:
点击“确定”按钮后,在地图刚刚拾取的区域,就会标记为刚刚填写的区域名称。
添加标注:
从地图上可以看出没有地域名称,我们可以通过点击“添加标注”按钮,然后点击相应的区域,在弹出的对话框中填写相应的地名的方式来实现,如下图:
点击“确定”按钮后就会在刚刚选择的区域显示名称,如下图:
编辑:
如果对当前产品中或自己导入图片的要求有所更改,可以通过点击“编辑”按钮,来实现。
点击“编辑”按钮后,界面会自动跳转WINDOWS的画图界面,对于简单的图片变更功能,完全可以实现。
当图片修改完毕后直接关闭画图界面即可跳回地图界面。
经营地图的应用:
首先,新建一个窗体,如下图:
然后必须建立与地图对应的取数查询,查询中至少包含一个地理维度的字段,该字段内容需与地图区域名称对应,与顺序无关系。
本例是以省(行政区划)为查询条件,如下图:
刷新后结果,如下图:
把准备好的查询和地图或自定义的图片,从“系统共享区”中拖放到新建的窗体中,如下图:
鼠标右键点击地图,选择“属性页”,在弹出的对话框中填写相应信息,如下图:
刷新窗体后得到一个初步的经营地图,如下图:
几个属性项的介绍:
ShowRegions:
数据显示形式。
0,不显示数据;1,只显示名称(如上图);2,只显示数值;3,名称和数字同时显示,如下图:
StartMovieTime:
动画初始化时长。
地图在初始化的时候会伴随一个跳动的地球,如果我们不想它显示,或者想刷新变得更快,可以把这个属性的值设为“0”。
15.3.5仪表盘
仪表盘中查询数据可使查询结果更直观,可以设置示警区域与特殊要求的区域.
用例说明:
在仪表盘中反映不同年份不同地区的产品销售总金额.
本查询要点及难点分析:
1)仪表盘中的数值如何随参数的变化而变化.
2)整个过程不需要编程序.
3)为了丰富图形的多变,我们可以指定任何一个界面上的数据(用代码赋值生成)
具体操作步骤:
第一步:
在左侧系统共享区信息域或关系型数据源中拖入相关查询对象,如下图:
说明
▪金额字段求和
求和方法一:
右键点击金额字段,在弹出的菜单中选择“求和”,如下图:
求和方法二:
双击金额字段,在表达式中进行sum求和,如下图:
求和方法三:
在查询结果上求和,如下图:
订单日期字段只取年部分
第二步:
刷新数据得出如下结果
第三步:
新建一个窗体,将以上查询拖放进窗体当中.点击快捷工具栏的设计视图按钮
第四步:
正式开始仪表盘的设计,点击快捷工具栏的按钮右侧的小三角,选择仪表盘..
第五步:
在设计区域拖拉鼠标,形成一个仪表盘,如下图:
第六步:
选中仪表盘,在右侧属性区域设置仪表盘上的数据.如下图:
选中仪表盘,在右侧属性区域设置仪表盘上的数据.如下图:
属性区属性设置方法:
BindEnvVar:
表示仪表盘中绑定的字段值.
HIColor:
最大区域的颜色
Hivaluebegin:
最大区域开始值
Hivalueeng:
最大区域结束值
Linkto:
仪表盘的链接
lowColor:
最大区域的颜色
lowvaluebegin:
最大区域开始值
lowvalueeng:
最大区域结束值
pointercolor:
指针的颜色
style:
选择仪表盘类型
unit:
盘面数据的单位刻度
value:
当前指针所指的盘面的值
visible:
是否隐藏仪表盘
说明:
设置仪表盘盘面刻度时,也可以通过以下方面拖动设置,鼠标右键点击仪表盘,选择属性,在以下界面中拖动颜色范围值.
第七步:
此时仪表盘上的数据设计完毕,此时刷新数据仪表盘中的指针是不动的,因为没有参数限制,下面开始设置参数,仪表盘中的指针要随参数的变化而变化.
第八步:
点击快捷工具栏中的与按钮,在表单编辑区域拖拉鼠标,设置标签与下拉框,如下图:
第九步:
选中年份与地区后的下拉框,在右侧属性区域绑定下拉框中的值,如下图:
第十步:
右键点击“年份”后面的下拉框,在弹出的菜单中选择”属性”,在属性中用值列的方式写出年份值,如下图:
第十一步:
点击快捷工具栏的按钮右侧的下拉按钮,选择刷新数据按钮,在表单合适的位置,拖拉鼠标,画出刷新按钮.
第十二步:
到此,仪表盘全部设计完成,再点击快捷工具栏中的设计视图按钮,回到浏览窗口.此时选择不同的年份与地区参数,仪表盘中的指针则显示不同的值.如下图
第十三步:
通过选择属性区中的Style的值,会产生各种效果的仪表盘,如下图
Style:
Gauge-Black
Style:
Gauge-Semicircle
Style:
Gauge-Vista
Style:
C
- 配套讲稿:
如PPT文件的首页显示word图标,表示该PPT已包含配套word讲稿。双击word图标可打开word文档。
- 特殊限制:
部分文档作品中含有的国旗、国徽等图片,仅作为作品整体效果示例展示,禁止商用。设计者仅对作品中独创性部分享有著作权。
- 关 键 词:
- 精编商业智能BI第章 数据可视化 精编 商业 智能 BI 数据 可视化
 冰豆网所有资源均是用户自行上传分享,仅供网友学习交流,未经上传用户书面授权,请勿作他用。
冰豆网所有资源均是用户自行上传分享,仅供网友学习交流,未经上传用户书面授权,请勿作他用。


 铝散热器项目年度预算报告.docx
铝散热器项目年度预算报告.docx
