 DLINKDI624+A设置.docx
DLINKDI624+A设置.docx
- 文档编号:11790635
- 上传时间:2023-04-01
- 格式:DOCX
- 页数:41
- 大小:2.03MB
DLINKDI624+A设置.docx
《DLINKDI624+A设置.docx》由会员分享,可在线阅读,更多相关《DLINKDI624+A设置.docx(41页珍藏版)》请在冰豆网上搜索。
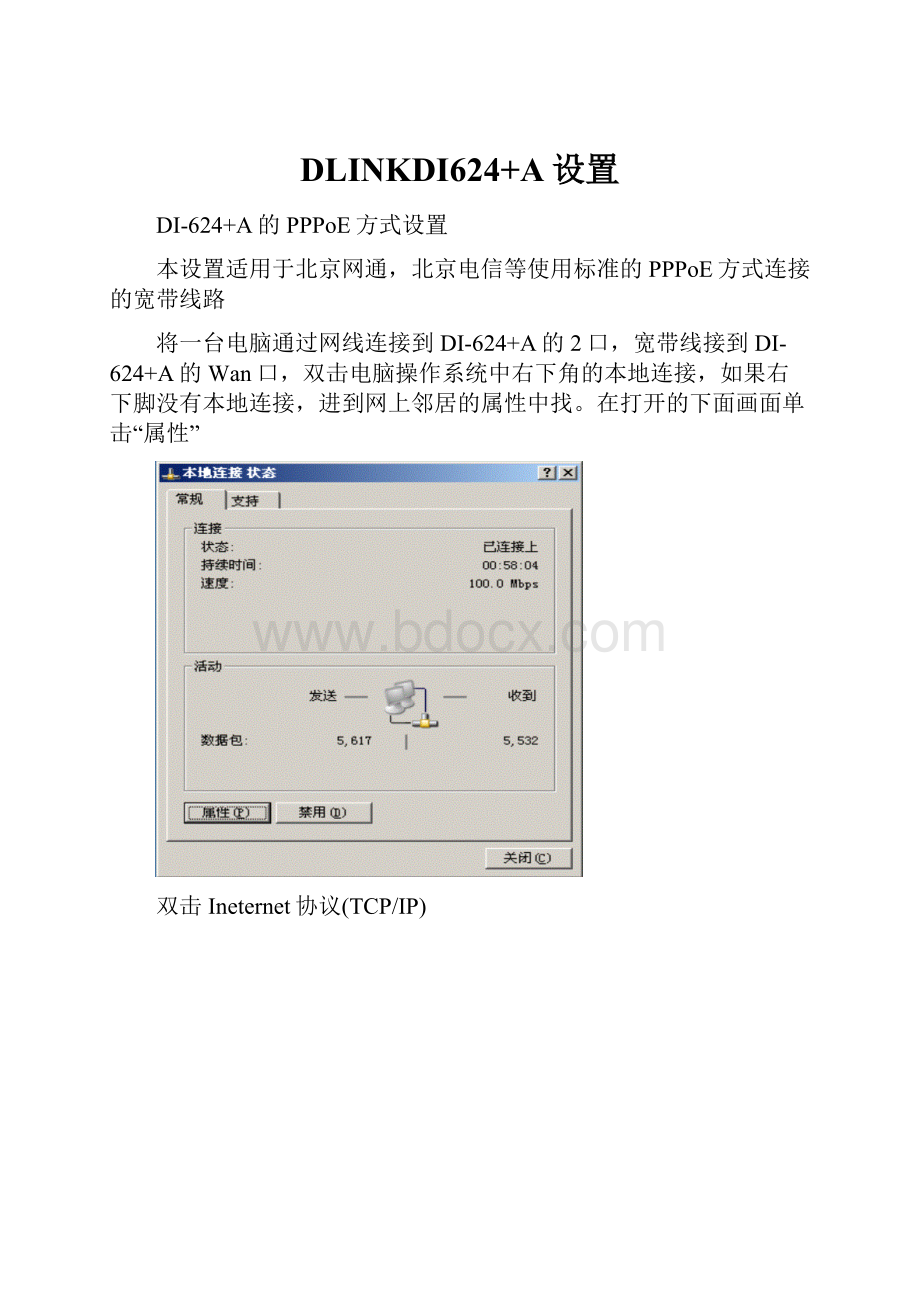
DLINKDI624+A设置
DI-624+A的PPPoE方式设置
本设置适用于北京网通,北京电信等使用标准的PPPoE方式连接的宽带线路
将一台电脑通过网线连接到DI-624+A的2口,宽带线接到DI-624+A的Wan口,双击电脑操作系统中右下角的本地连接,如果右下脚没有本地连接,进到网上邻居的属性中找。
在打开的下面画面单击“属性”
双击Ineternet协议(TCP/IP)
配置Internet协议(TCP/TP)为“自动获得IP地址”和“自动获得DNS服务器地址”
打开网上邻居然后双击本地连接,点“支持”,看到如下信息后,进入下面的步骤。
146可以是其他值。
打开IE浏览器,在地址栏输入192.168.0.1,输入用户名:
admin,单击“确定”
单击“WAN”,选择“PPPOE”,输入PPPOE使用者名称(此为服务上提供的上网用户名),PPPOE使用密码,确认密码(此为服务上提供的上网密码)。
如果是包月,可以选择“自动联机”。
如果是包时,可以选择“有流量时联机”。
单击“执行”。
完成设置。
重新激活,单击“继续”
进入“系统状态”,当看到“WAN端”的IP地址不为0.0.0.0时,表示宽带连接成功,可以浏览网站了。
无线网络设置
单击“无线网络”,无线网络ID可以自己定义,以区别其它的无线网络。
如果有其它无线网络使用信道6,可以修改信道到其它值,原则是与其它无线信道相隔3个信道。
选择安全方式WEP,WEP加密选择64Bit,加密方式选择HEX
在“密码1”输入10位16进制数字,单击“执行”
激活后无线网络设置完毕,无线网络可以使用了。
DI-624+A的复位方法:
1.在设备带电情况下。
2.用曲别针按下reset键保持7秒钟,然后放手。
路由器将自动重启。
教你全面认识无线路由器之包装和功能篇
【IT168专稿】在家庭或小型办公室网络中,通常是直接采用无线路由器来实现集中连接和共享上网两项任务的,因为无线路由器同时兼备无线AP的集结中连接功能。
下面我们就以D-Link的一款无线路由器DI-624+A为例,介绍一下无线路由器的功能配置和具体设置方法。
一、无线路由器产品信息
1、硬件部分
具备4个10/100Mbps交换端口,支持Auto-MDI/MDIX,可自动侦测并行线及跳线
具备1个10/100MbpsWAN端口,可供连接ADSL/CableModem用
具备1个复位开关(Reset),可恢复至工厂出货预设值
※现在的无线路由器都具备以上的功能
2、无线部分
符合802.11b/g无线传输标准
使用频段为2.4GHz(1–11信道,ISM频带)
自动侦测6/9/12/18/24/36/48/54Mbps(IEEE802.11g)、1/2/5.5/11Mbps(IEEE802.11b)
符合IEEE802.11g与802.11b无线标准规格
广域网络WAN及局域网络LAN之桥接功能
2dBi高增益天线(可更换式天线)
※DI-624+A是54M无线路由器,现在有802.11n标准产品,速度可以达到300M
3、路由器部分
支持Web设定
通用即插即用(UpnP)功能,支持网络游戏与线上影音传输
提供动态域名解析(DDNS),支持动态IP架站功能
支持NAT功能,提供多人上网环境
支持2000条实时连接(最大)
支持虚拟服务器
支持xDSL及Cable等宽带电信服务
支持PPPoE计时制上网方式
支持DHCPServer/Client
支持一个DMZ主机功能
支持IPSec/PPTP/L2TPVPN通透(Pass-Through)功能
支持需要多个连接的应用程序设定
系统日志(log)功能方便用户查询历史资料
※无线路由器的路由器功能部分根据不同的产品有些不同的地方,购买时候要仔细看一下
4、安全机制部分
支持64/128(802.11G)位WEP无线加密,密码支持HEX/ASCII双模式
支持WPA加密功能(WPATLS/TKIP)
提供使用者自订的访问控制列表(ACL)机制,支持IP地址/URL/MAC地址/域名等过滤功能。
支持远程管理
※现在的无线路由器都具备以上的功能
5、无线介质存取协议
CSMA/CAwithACK
※不同品牌的无线路由器可能有些区别
6、无线传输/接收距离
户外开放无遮挡空间:
最远可达300公尺,室内无遮挡空间:
最远可达100公尺
※以上距离表示最远的传输距离,实际会因环境的不同而有所递减
二、无线路由器产品包装配件
购买无线路由器产品后先打开包装盒检查一下内容物是否完整,一般应包括下列六项:
安装手册一本(中文或英文)
光盘一张
电源供应器一个(输入电压220VAC,50-60Hz)(输出电压7.5VDC,1.5A)
无线路由器主机一个
以太网络缆线一条
天线一支(有些无线路由器的天线是不可拆卸的)
*若以上配件有所遗漏缺失或无法使用,请速于购买后持原包装及相关外盒
三、无线路由器面板指示灯意义
正面面板图示:
正面面板指示灯意义:
Power:
DI-624+A电源激活的状态,恒亮绿灯表示DI-624+A已通电。
Status:
DI-624+A运作正常指示灯,正常运作时约每秒闪烁一次;若恒亮或不亮则代表设备故障。
WAN:
广域网络状态指示灯,绿色灯号亮起表示已连接到ADSL/CableModem或实体网络。
LAN:
局域网络状态指示灯,呈现绿色指示灯闪烁时,表示有资料正在传输。
背面面板图示:
背面面板意义:
7.5V1.5A直流电源孔:
将DI-624+A随附之电源线,一端电源接头插入用户之交流220V电源插座,另一端小圆形接头则插入DI-624+A的7.5V1.5A直流电源孔座。
WAN:
此端口为RJ-45以太网端口,可连结到您的DSL或CableModern。
Reset:
将设定回复到原厂预设值。
(回复方式请参考7-1说明。
)
LAN1~4:
此四个端口为RJ-45以太网端口,可连结到您计算机的网卡。
如果指示灯显示与上述不符,请做以下检查:
1.Power灯须恒亮绿灯,如果这Power指示灯不亮,请确认电源是否正确接上,确认无误之后还是无法正常显示,表示机器可能故障,请速洽原购买经销商处换修。
2.电源接上后,Status指示灯约每秒闪烁一次,若发现Status指示灯持续恒亮或不亮,也表示您的机器可能故障,请速洽原购买处换修。
3.在与ADSL/CableModem连接后,广域网(WAN)指示灯应亮绿灯,如果指示灯不亮,请确认此网络线是否符合标准。
4.若是计算机连接至LAN第一个端口,但第一个端口指示灯不亮,请试着将计算机重新激活,或是确认您的网卡已正确启用。
教你全面认识无线路由器之硬件安装设置
【IT168专稿】在家庭或小型办公室网络中,通常是直接采用无线路由器来实现集中连接和共享上网两项任务的,因为无线路由器同时兼备无线AP的集结中连接功能。
上一篇文章中笔者介绍了无线路由器的包装和功能介绍。
这篇我们来看看无线路由器的硬件安装和调试。
无线路由器包装和功能请参看:
安装使用之前需要检查事项
1、确认宽带线路正常:
无线宽带路由器可以让您将家中的计算机共享高速宽带网络连结至互联网;但在此之前,您必须先具备一部基于以太网络的Cable/DSLModem(使用RJ-45接头),并确定您的宽带网络在只有连接一台计算机的时候,已经可以依照网络服务提供者(ISP)所提供的方式正常连接到互联网。
2、删除拨接(号)软件:
建议您使用Windows2000/XP操作系统来设定无线路由器,若您使用的是Windows98se2/ME操作系统,且已安装ISP所提供的ADSL拨接(号)软件,请先将其删除后再开始无线路由器的连接设定。
3、系统需求:
本产品使用浏览器进行设定安装,不需要额外安装任何程序供连接使用,在开始设定之前强烈建议您先将浏览器升级至InternetExplorer5.5/6.0sp1以上版本。
4、使用者不需要连上互联网,只需要透过局域连接(LAN)即可设定无线路由器。
5、无线路由器硬件只需设定一次,其余要透过无线路由器的计算机或设备只需做相关的TCP/IP设定即可。
硬件装置连接设定示范
1.将电源接头接上无线路由器背面的电源孔,然后将另一端接上电源插座。
请稍候约30秒,待无线路由器激活完毕后,再进行下一步连接动作。
2.请将连结至ADSL/CableModem的网络线接上广域网端口上(WAN)。
*现在市场上的无线路由器WAN端口一般都支持AutoMDI-IX。
4.完成连接设定之后,无线路由器的指示灯应该为:
1)Power灯恒亮。
2)Status灯约每秒闪烁一次。
3)WAN灯不定时闪烁。
4)WLAN灯闪烁。
5)有接上LAN1-4指示灯闪烁。
3.将与计算机或设备连结的网络线接上局域网端口1-4(LAN)任意一个端口。
*现在市场上的无线路由器LAN端口一般都支持AutoMDI-IX。
5.将已安装好无线网卡的计算机或设备拿至无线路由器附近,无线网卡与无线路由器的无线网络检测一下信号的强度。
设定适用于Windows2000/XP操作系统
一、将ADSL线路连接无线路由器的WAN端口,并将网卡的网络线连接到LAN端口。
(1~4端口,任何一端口)。
二、设定计算机的InternetProtocol(TCP/IP):
1.首先对着桌面「网上邻居」图标,按鼠标的「右键」选择「属性」。
2.选择须「本地连接」的图标,按鼠标的「右键」选择「属性」。
3.选择Internet协议(TCP/IP),然后点选「属性」。
4.在Internet协议(TCP/IP)属性中,改成「使用下面的IP地址」和「使用下面的DNS服务器地址」,依序输入,IP地址:
192.168.0.100、子网掩码:
255.255.255.0、默认网关:
192.168.0.1、首选DNS服务器:
168.95.1.1,并按「确定」按键。
三、确认计算机是否取得正确的IP地址:
1.请至开始Æ运行在打开字段输入「cmd」,并按确定。
2.进入DOS模式,输入「ipconfig」,并按Enter。
确认「IPAddress」IP地址、「SubnetMask」子网掩码、和「DefaultGateway」默认网关是否与网卡中TCP/IP相符。
如果网卡不是以上显示的信息,请运行下列动作:
1.点选桌面「网上邻居」按右键选择「属性」。
2.选择「本地连接」按右键选择「禁用」。
3.本地连接禁用后,请再选择「本地连接」按右键选择「启用」。
注意:
1.您亦可使用DHCP来自动分配IP地址,其设定即在「TCP/IP」设定项目中,选择「自动获得IP地址」及「自动获得DNS服务器地址」。
2.若您有多台计算机,其设定可使用DHCP来自动分配IP地址。
或是使用上述步骤来指定IP地址,但必须注意的是,每一台计算机的IP地址都不能一样,请将IP地址设定192.168.0.2~192.168.0.254的范围之间。
四、设定IE浏览器:
1、接着回到桌面,点选「InternetExplorer」浏览器。
2、按下「停止」键,选择「工具」,点选「Internet选项」。
3、选择「连接」界面,确认「拨号和虚拟专用网络设置」里的内容为空白。
若此项目内容有其他的信息,请将它删除。
接着再按下「局域网设置」。
4、确定「局域网(LAN)设置」界面的设定内容均为空白的,然后按下「确定」,最后再按一次「确定」键离开。
5、打开IE浏览器,在网址列输入192.168.0.1然后直接按下「Enter」。
6、请输入使用者名称与密码,使用者名称:
admin密码:
空白(请勿输入任何字符)按「确定」进入无线路由器设定界面。
7、完成。
在下一篇文章中笔者会继续讲解无线路由器应该如何详细设置。
教你全面认识无线路由器之宽带接入设置
【IT168专稿】在家庭或小型办公室网络中,通常是直接采用无线路由器来实现集中连接和共享上网两项任务的,因为无线路由器同时兼备无线AP的集结中连接功能。
在确认已完成如何进入硬件设定界面之所有操作后,若仍无法进入,请参考上篇文章中的排错步骤解决。
问题排除后,即可开始连接的设定。
无线路由器包装和功能请参看:
无线路由器硬件安装设置:
CableModem使用者
1、将CableModem线路连接无线路由器的WAN端口,并将计算机网卡的网络线连接到LAN端口。
(1~4端口,任何一端口)。
2、打开桌面的IE浏览器,在网址列输入192.168.0.1然后直接按下「Enter」。
3、输入使用者名称与密码,使用者名称:
admin、密码:
空白,(请勿输入任何字符)按「确定」进入无线路由器设定界面。
※不同的无线路由器登陆用户名和密码有所不同,请参看说明书进行设置
4、登入无线路由器的设定界面后,点选界面上方「首页」再选取左侧的「WAN」选项。
5、进入「WAN」界面后,点选「动态IP地址」,其它字段请勿输入或任意更改,最后点选「执行」按钮。
6、接着出现重新激活并确认继续的提示界面,请点选「继续」按钮。
7、之后会回到无线路由器的「首页」设定界面,接着点选右上方「系统状态」选项,在「系统信息」-「WAN端」项目,查看IP地址、子网掩码、默认网关、DNS是否有数字,若无显示任何数字(如下图),表示并没有成功取得IP地址,请点选「DHCP更新」。
8、稍后在「WAN端」项目应显示出IP地址、子网掩码、默认网关、DNS,此时即可成功上网了。
※若无法取得IP地址上网的话,请按下DHCP释放后再重新按下DHCP更新,并运行步骤9。
9、若仍无法成功拨号上网,请确认Mac地址是否与您计算机之网卡相同。
请至开始-运行在打开字段输入「cmd」,并按确定。
10、进入DOS模式,输入「ipconfig/all」,并按Enter。
「PhysicalAddress」字段即为Mac地址。
11、进入「WAN」界面后,「Mac地址」字段是否与上列显示的网卡PhysicalAddress相同,若否,请按下「从客户端复制MAC地址」或自行输入,以取得正确的Mac地址。
※注意:
以下界面为设定范例,请勿将此范例连接信息填入。
12、再运行步骤7,确认WAN端是否正确显示已连接成功。
包月制ADSL使用者
1.将包月制ADSL线路或现有实体网络连到无线路由器的WAN端口,并将计算机网卡连接到LAN端口。
(1~4端口,任何一端口)。
2.打开桌面上的IE浏览器,在网址列输入192.168.0.1然后直接按下「Enter」。
3.请输入使用者名称与密码,使用者名称:
admin、密码:
空白(请勿输入任何字符),按「确定」进入无线路由器设定界面。
※不同的无线路由器登陆用户名和密码有所不同,请参看说明书进行设置
4.登入无线路由器的设定界面后,点选界面上方「首页」再选取左侧的「WAN」选项。
进入「WAN」界面后,点选「固定IP地址」,输入ISP业者提供之连接上网信息(IP地址、子网络遮罩(子网掩码)、ISP网关地址、主要的,次要的DNS),其它字段请勿输入或任意更改,最后点选「执行」按钮。
※注意:
以下界面为设定范例,请勿将此范例连接信息填入。
(点击看大图)
5.接着出现设定正在重新激活并确认继续的提示界面,请点选「继续」按钮。
之后会回到无线路由器的「首页」设定界面,接着点选右上方「系统状态」选项,在「系统信息」-「WAN端」项目,查看是否显示IP地址、子网络遮罩(子网掩码)、网关、DNS。
此时即可成功上网了。
拨接制动态IP地址(PPPoE)ADSL使用者
1、将拨接制ADSL线路连接无线路由器的WAN端口,并将计算机网卡的网络线连接到LAN端口。
(1~4端口,任何一端口)。
2、打开桌面上的IE浏览器,在网址列输入192.168.0.1然后直接按下「Enter」。
3、请输入使用者名称与密码,使用者名称:
admin、密码:
空白,(请勿输入任何字符),按「确定」进入无线路由器设定界面。
※不同的无线路由器登陆用户名和密码有所不同,请参看说明书进行设置
4.登入无线路由器的设定界面后,点选界面上方「首页」在选取左侧的「WAN」选项。
5.进入「WAN」界面后,选择「PPPoE」。
(1).点选「动态的PPPoE」。
(2).然后在「使用者名称」字段输入ISP公司提供给您上网的帐号,并在「密码」字段输入ISP公司提供给您上网的密码,并于「确认密码」拦位再重复输入一次相同的密码。
(3).在「连接型式」选择「自动连接」(当连接中断时会自动重新连线)。
最大闲置时间为5分钟,其它字段请勿输入或任意更改,最后点选「执行」按钮。
6、接着出现重新激活并确认继续的提示界面,请点选「继续」按钮。
7、之后回到无线路由器的「首页」界面,接着点选右上方「系统状态」选项,在「系统信息」?
?
「WAN端」项目,查看是否显示IP地址、子网络遮罩(子网掩码)、网关、DNS。
此时即可成功上网了。
8、若IP地址为0.0.0.0请按下「联机」。
9、稍后在「WAN端」项目应显示出IP地址、子网络遮罩(子网掩码)、网关、DNS,此时即可成功上网了。
10、若仍无法成功拨号上网,请您参考排错或常见问题进行进一步解
拨接制固定IP地址(PPPoE)ADSL使用者
1、将拨接制ADSL线路连接无线路由器的WAN端口,并将计算机网卡的网络线连接到LAN端口。
(1~4端口,任何一端口)。
2、打开桌面上的IE浏览器,在网址列输入192.168.0.1然后直接按下「Enter」。
3、请输入使用者名称与密码,使用者名称:
admin、密码:
空白(请勿输入任何字符)按「确定」进入无线路由器设定界面。
※不同的无线路由器登陆用户名和密码有所不同,请参看说明书进行设置
4、登入无线路由器的设定界面后,点选界面上方「首页」在选取左侧的「WAN」选项。
5、进入「广域网络」界面后,选择「PPPoE」。
(1).点选「静态的PPPoE」
(2).然后在「使用者名称」字段输入ISP公司提供给您上网的帐号,并在「密码」字段输入ISP公司提供给您上网的密码,并于「确认密码」拦位再重复输入一次相同的密码
(3).在「IP地址」字段输入由ISP配发给您的固定IP地址
(4).在「连接型式」选择「手动连接」(当连接中断时须手动操作才会重新连接)。
最大闲置时间为5分钟,其它字段请勿输入或任意更改,最后点选「执行」按钮。
※注意:
以下界面为设定范例,请勿将此范例连接信息填入。
7、之后会回到无线路由器的「首页」设定界面,接着点选右上方「系统状态」选项,在「系统信息」-「WAN端」项目,查看是否显示IP地址、子网掩码、默认网关、DNS。
此时即可成功上网了。
9、若IP地址为0.0.0.0请按下「联机」。
10、稍后在「WAN端」项目应显示出IP地址、子网掩码、默认网关、DNS,此时即可成功上网了。
11、若仍无法成功拨号上网,请您参考排错或常见问题进行进一步解决。
教你全面认识无线路由器之无线连接设置:
【IT168专稿】在家庭或小型办公室网络中,通常是直接采用无线路由器来实现集中连接和共享上网两项任务的,因为无线路由器同时兼备无线AP的集结中连接功能。
这篇文章将进行无线连接设定,设定前请先确定您的无线网卡已经按照说明书指示,完成安装。
无线路由器包装和功能请参看:
无线路由器硬件安装设置:
无线路由器接入设置:
以下设定适用操作系统为WindowsXP操作系统并使用WindowsXPSP1内建之无线网络工具程序设定无线网卡为操作范例:
1.当您安装好无线网卡驱动程序及Utility工具管理程序后,按下【开始】-【控制面板】。
2.点选【网络和Internet连接】。
3.点选【网络连接】。
4.对着无线网络连接按鼠标的
- 配套讲稿:
如PPT文件的首页显示word图标,表示该PPT已包含配套word讲稿。双击word图标可打开word文档。
- 特殊限制:
部分文档作品中含有的国旗、国徽等图片,仅作为作品整体效果示例展示,禁止商用。设计者仅对作品中独创性部分享有著作权。
- 关 键 词:
- DLINKDI624 设置
 冰豆网所有资源均是用户自行上传分享,仅供网友学习交流,未经上传用户书面授权,请勿作他用。
冰豆网所有资源均是用户自行上传分享,仅供网友学习交流,未经上传用户书面授权,请勿作他用。


 《雷雨》中的蘩漪人物形象分析 1.docx
《雷雨》中的蘩漪人物形象分析 1.docx
