 最新文档excel表格如何撤销边框范文模板 11页.docx
最新文档excel表格如何撤销边框范文模板 11页.docx
- 文档编号:11631124
- 上传时间:2023-03-29
- 格式:DOCX
- 页数:10
- 大小:19.97KB
最新文档excel表格如何撤销边框范文模板 11页.docx
《最新文档excel表格如何撤销边框范文模板 11页.docx》由会员分享,可在线阅读,更多相关《最新文档excel表格如何撤销边框范文模板 11页.docx(10页珍藏版)》请在冰豆网上搜索。
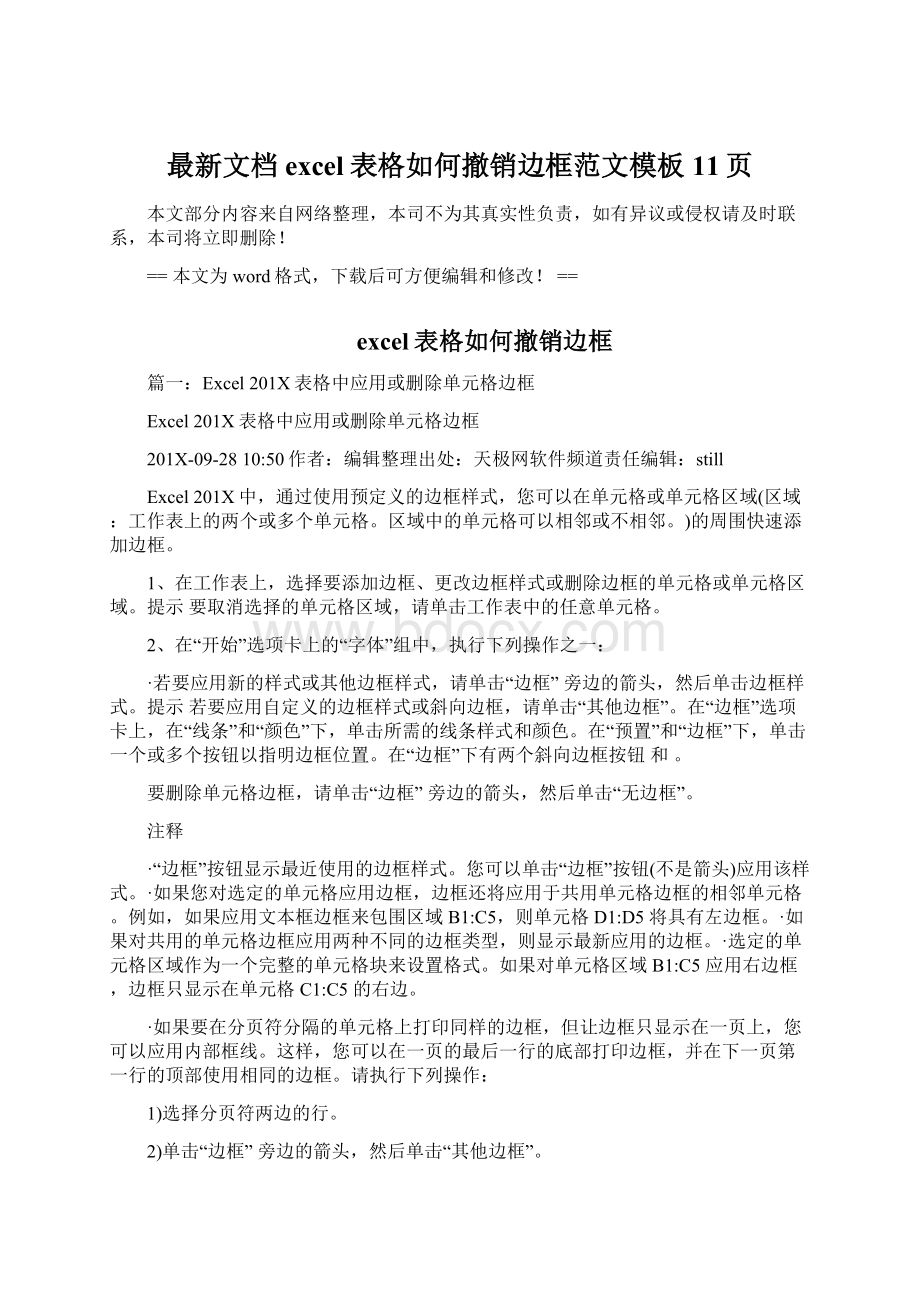
最新文档excel表格如何撤销边框范文模板11页
本文部分内容来自网络整理,本司不为其真实性负责,如有异议或侵权请及时联系,本司将立即删除!
==本文为word格式,下载后可方便编辑和修改!
==
excel表格如何撤销边框
篇一:
Excel201X表格中应用或删除单元格边框
Excel201X表格中应用或删除单元格边框
201X-09-2810:
50作者:
编辑整理出处:
天极网软件频道责任编辑:
still
Excel201X中,通过使用预定义的边框样式,您可以在单元格或单元格区域(区域:
工作表上的两个或多个单元格。
区域中的单元格可以相邻或不相邻。
)的周围快速添加边框。
1、在工作表上,选择要添加边框、更改边框样式或删除边框的单元格或单元格区域。
提示要取消选择的单元格区域,请单击工作表中的任意单元格。
2、在“开始”选项卡上的“字体”组中,执行下列操作之一:
·若要应用新的样式或其他边框样式,请单击“边框”旁边的箭头,然后单击边框样式。
提示若要应用自定义的边框样式或斜向边框,请单击“其他边框”。
在“边框”选项卡上,在“线条”和“颜色”下,单击所需的线条样式和颜色。
在“预置”和“边框”下,单击一个或多个按钮以指明边框位置。
在“边框”下有两个斜向边框按钮和。
要删除单元格边框,请单击“边框”旁边的箭头,然后单击“无边框”。
注释
·“边框”按钮显示最近使用的边框样式。
您可以单击“边框”按钮(不是箭头)应用该样式。
·如果您对选定的单元格应用边框,边框还将应用于共用单元格边框的相邻单元格。
例如,如果应用文本框边框来包围区域B1:
C5,则单元格D1:
D5将具有左边框。
·如果对共用的单元格边框应用两种不同的边框类型,则显示最新应用的边框。
·选定的单元格区域作为一个完整的单元格块来设置格式。
如果对单元格区域B1:
C5应用右边框,边框只显示在单元格C1:
C5的右边。
·如果要在分页符分隔的单元格上打印同样的边框,但让边框只显示在一页上,您可以应用内部框线。
这样,您可以在一页的最后一行的底部打印边框,并在下一页第一行的顶部使用相同的边框。
请执行下列操作:
1)选择分页符两边的行。
2)单击“边框”旁边的箭头,然后单击“其他边框”。
3)在“预设”下,单击“内部”按钮。
4)在“边框”下面的预览图形中,通过单击删除垂直边框。
篇二:
Excel表格中常用快捷键大全
Excel表格中常用快捷键大全
一、关于处理工作表的快捷键总结
1、插入新工作表Shift+F11或Alt+Shift+F1
2、移动到工作簿中的下一张工作表Ctrl+PageDown
3、移动到工作簿中的上一张工作表Ctrl+PageUp
4、选定当前工作表和下一张工作表Shift+Ctrl+PageDown
5、取消选定多张工作表Ctrl+PageDown
6、选定其他的工作表Ctrl+PageUp
7、选定当前工作表和上一张工作表Shift+Ctrl+PageUp
8、对当前工作表重命名Alt+OHR
9、移动或复制当前工作表Alt+EM
10、删除当前工作表Alt+EL
二、关于在工作表内移动和滚动的快捷键总结
1、向上、下、左或右移动一个单元格箭头键
2、移动到当前数据区域的边缘Ctrl+箭头键
3、移动到行首Home
4、移动到工作表的开头Ctrl+Home
5、移动到工作表的最后一个单元格,位于数据中的最右列的最下行Ctrl+End
6、向下移动一屏PageDown
7、向上移动一屏PageUp8、向右移动一屏Alt+PageDown9、向左移动一屏Alt+PageUp10、切换到被拆分的工作表中的下一个窗格Ctrl+F6
11、切换到被拆分的工作表中的上一个窗格Shift+F6
12、滚动以显示活动单元格Ctrl+Backspace
13、弹出“定位”对话框F5
14、弹出“查找”对话框Shift+F5
15、查找下一个Shift+F4
16、在受保护的工作表上的非锁定单元格之间移动Tab
三、在选定区域内移动
1、在选定区域内从上往下移动Enter
2、在选定区域内从下往上移动Shift+Enter
3、在选定区域中从左向右移动。
如果选定单列中的单元格,则向下移动Tab
4、在选定区域中从右向左移动。
如果选定单列中的单元格,则向上移动Shift+Tab
5、按顺时针方向移动到选定区域的下一个角Ctrl+句号
6、在不相邻的选定区域中,向右切换到下一个选定区域Ctrl+Alt+向右键
7、向左切换到下一个不相邻的选定区域Ctrl+Alt+向左键
四、以“结束”模式移动或滚动
1、打开或关闭“结束”模式End
2、在一行或一列内以数据块为单位移动End+箭头键
3、移动到工作表的最后一个单元格,在数据中所占用的最右列的最下一行中End+Home
4、移动到当前行中最右边的非空单元格End+Enter
五、在ScrollLock打开的状态下移动和滚动
1、打开或关闭ScrollLockScrollLock
2、移动到窗口左上角的单元格Home
3、移动到窗口右下角的单元格End
4、向上或向下滚动一行向上键或向下键
5、向左或向右滚动一列向左键或向右键
六、选定单元格、行和列以及对象
1、选定整列Ctrl+空格键
2、选定整行Shift+空格键
3、选定整张工作表Ctrl+A
4、在选定了多个单元格的情况下,只选定活动单元格Shift+Backspace
5、在选定了一个对象的情况下,选定工作表上的所有对象Ctrl+Shift+空格键
6、在隐藏对象、显示对象和显示对象占位符之间切换Ctrl+6
七、选定具有特定特征的单元格
1、选定活动单元格周围的当前区域Ctrl+Shift+*(星号)
2、选定包含活动单元格的数组Ctrl+/3、选定含有批注的所有单元格Ctrl+Shift+O(字母O)4、在选定的行中,选取与活动单元格中的值不匹配的单元格Ctrl+\5、在选定的列中,选取与活动单元格中的值不匹配的单元格Ctrl+Shift+|
6、选取由选定区域中的公式直接引用的所有单元格Ctrl+[(左方括号)
7、选取由选定区域中的公式直接或间接引用的所有单元格Ctrl+Shift+{(左大括号)
8、选取包含直接引用活动单元格的公式的单元格Ctrl+](右方括号)
9、选取包含直接或间接引用活动单元格的公式的单元格Ctrl+Shift+}(右大括号)
10、选取当前选定区域中的可见单元格Alt+;(分号)
八、扩展选定区域
1、打开或关闭扩展模式F8
2、将其他区域的单元格添加到选定区域中,或使用箭头键移动到所要添加的区域的起始处,然后按“F8”和箭头键以选定下一个区域Shift+F8
3、将选定区域扩展一个单元格Shift+箭头键
4、将选定区域扩展到与活动单元格在同一列或同一行的最后一个非空单元格Ctrl+Shift+箭头键
5、将选定区域扩展到行首Shift+Home
6、将选定区域扩展到工作表的开始处Ctrl+Shift+Home
7、将选定区域扩展到工作表上最后一个使用的单元格(右下角)Ctrl+Shift+End
8、将选定区域向下扩展一屏Shift+PageDown
9、将选定区域向上扩展一屏Shift+PageUp
10、将选定区域扩展到与活动单元格在同一列或同一行的最后一个非空单元格
End+Shift+箭头键
11、将选定区域扩展到工作表的最后一个使用的单元格(右下角)End+Shift+Home12、将选定区域扩展到当前行中的最后一个单元格End+Shift+Enter13、将选定区域扩展到窗口左上角的单元格ScrollLock+Shift+Home
14、将选定区域扩展到窗口右下角的单元格ScrollLock+Shift+End
九、用于输入、编辑、设置格式和计算数据的按键
1、完成单元格输入并选取下一个单元Enter
2、在单元格中换行Alt+Enter
3、用当前输入项填充选定的单元格区域Ctrl+Enter
4、完成单元格输入并向上选取上一个单元格Shift+Enter
5、完成单元格输入并向右选取下一个单元格Tab
6、完成单元格输入并向左选取上一个单元格Shift+Tab
7、取消单元格输入Esc
8、向上、下、左或右移动一个字符箭头键
9、移到行首Home
10、重复上一次操作F4或Ctrl+Y
11、由行列标志创建名称Ctrl+Shift+F3
12、向下填充Ctrl+D
13、向右填充Ctrl+R
14、定义名称Ctrl+F3
15、插入超链接Ctrl+K
16、激活超链接Enter(在具有超链接的单元格中)
17、输入日期Ctrl+;(分号)
18、输入时间Ctrl+Shift+:
(冒号)
19、显示清单的当前列中的数值下拉列表Alt+向下键
20、显示清单的当前列中的数值下拉列表Alt+向下键
21、撤销上一次操作Ctrl+Z
十、输入特殊字符
1、输入分币字符¢Alt+0162
2、输入英镑字符£Alt+0163
3、输入日圆符号¥Alt+0165
4、输入欧元符号€Alt+0128
十一、输入并计算公式
1、键入公式=(等号)
2、关闭单元格的编辑状态后,将插入点移动到编辑栏内F2
3、在编辑栏内,向左删除一个字符Backspace
4、在单元格或编辑栏中完成单元格输入Enter
5、将公式作为数组公式输入Ctrl+Shift+Enter
6、取消单元格或编辑栏中的输入Esc
7、在公式中,显示“插入函数”对话框Shift+F3
8、当插入点位于公式中公式名称的右侧时,弹出“函数参数”对话框Ctrl+A
9、当插入点位于公式中函数名称的右侧时,插入参数名和括号Ctrl+Shift+A
10、将定义的名称粘贴到公式中F3
11、用SUM函数插入“自动求和”公式Alt+=(等号)
12、将活动单元格上方单元格中的数值复制到当前单元格或编辑栏Ctrl+Shift+"(双引号)
13、将活动单元格上方单元格中的公式复制到当前单元格或编辑栏Ctrl+'(撇号)
14、在显示单元格值和显示公式之间切换Ctrl+`(左单引号)
15、计算所有打开的工作簿中的所有工作表F9
16、计算活动工作表Shift+F9
17、计算打开的工作簿中的所有工作表,无论其在上次计算后是否进行了更改Ctrl+Alt+F9
18、重新检查公式,计算打开的工作簿中的所有单元格,包括未标记而需要计算的单元格Ctrl+Alt+Shift+F9
十二、编辑数据
1、编辑活动单元格,并将插入点放置到单元格内容末尾F2
2、在单元格中换行Alt+Enter
3、编辑活动单元格,然后清除该单元格,或在编辑单元格内容时删除活动单元格中的前一字符Backspace
4、删除插入点右侧的字符或删除选定区域Del
5、删除插入点到行末的文本Ctrl+Del
6、弹出“拼写检查”对话框F77、编辑单元格批注Shift+F28、完成单元格输入,并向下选取下一个单元格Enter9、撤销上一次操作Ctrl+Z
10、取消单元格输入Esc
11、弹出“自动更正”智能标记时,撤销或恢复上一次的自动更正Ctrl+Shift+Z
十三、插入、删除和复制单元格
1、复制选定的单元格Ctrl+C
2、显示MicrosoftOffice剪贴板(多项复制与粘贴)Ctrl+C,再次按Ctrl+C
3、剪切选定的单元格Ctrl+X
4、粘贴复制的单元格Ctrl+V
5、清除选定单元格的内容Del
6、删除选定的单元格Ctrl+连字符
7、插入空白单元格Ctrl+Shift+加号
十四、设置数据的格式
1、弹出“样式”对话框Alt+'(撇号)
2、弹出“单元格格式”对话框Ctrl+1
3、应用“常规”数字格式Ctrl+Shift+~
4、应用带两个小数位的“贷币”格式(负数在括号中)Ctrl+Shift+$
5、应用不带小数位的“百分比”格式Ctrl+Shift+%
6、应用带两位小数位的“科学记数”数字格式Ctrl+Shift+
7、应用含年、月、日的“日期”格式Ctrl+Shift+#
8、应用含小时和分钟并标明上午或下午的“时间”格式Ctrl+Shift+@
9、应用带两位小数位、使用千位分隔符且负数用负号(-)表示的“数字”格式Ctrl+Shift+!
10、应用或取消加粗格式Ctrl+B
11、应用或取消字体倾斜格式Ctrl+I
12、应用或取消下画线Ctrl+U
13、应用或取消删除线Ctrl+5
14、隐藏选定行Ctrl+9
15、取消选定区域内的所有隐藏行的隐藏状态Ctrl+Shift+((左括号)
16、隐藏选定列Ctrl+(零)
17、取消选定区域内的所有隐藏列的隐藏状态Ctrl+Shift+)(右括号)
18、对选定单元格应用外边框Ctrl+Shift+&
19、取消选定单元格的外边框Ctrl+Shift+_
十五、使用“单元格格式”对话框中的“边框”选项卡
1、应用或取消上框线Alt+T
2、应用或取消下框线Alt+B
3、应用或取消左框线Alt+L
4、应用或取消右框线Alt+R
5、如果选定了多行中的单元格,则应用或取消水平分隔线Alt+H
6、如果选定了多列中的单元格,则应用或取消垂直分隔线Alt+V
7、应用或取消下对角框线Alt+D
8、应用或取消上对角框线Alt+U
十六、创建图表和选定图表元素
1、创建当前区域中数据的图表F11或Alt+F1
2、选定图表工作表:
选定工作簿中的下一张工作表,直到选中所需的图表工作表Ctrl+PageDown
3、选定图表工作表:
选定工作簿中的上一张工作表,直到选中所需的图表工作表为止Ctrl+PageUp
4、选定图表中的上一组元素向下键
5、选择图表中的下一组元素向上键
6、选择分组中的下一个元素向右键
7、选择分组中的上一个元素向左键
十七、使用数据表单(“数据”菜单上的“记录单”命令)
1、移动到下一条记录中的同一字段向下键
2、移动到上一条记录中的同一字段向上键
3、移动到记录中的每个字段,然后移动到每个命令按钮Tab和Shift+Tab
4、移动到下一条记录的首字段Enter
5、移动到上一条记录的首字段Shift+Enter
6、移动到前10条记录的同一字段PageDown
7、开始一条新的空白记录Ctrl+PageDown
篇三:
将Excel表复制粘贴到Word页的四种办法
将Excel表复制粘贴到Word页的四种方法
如何将Excel表复制粘贴到Word上面,有多种方法,每种方法有不同的优缺点。
第一种方法:
直接复制粘贴。
将Excel表上需要复制的内容,左键拉动选择覆盖,右键“复制”或ctrl+C,在word页上,右键粘贴,或ctrl+V。
此方法优点:
操作简单。
缺点:
表格比较复杂时,粘贴到xord文档上面后,有时会出现表格混乱,看着不爽。
第二种方法:
先在word文档上面操作,选择菜单栏:
插入-表格-Excel电子表格,左键点击,在word文档上出现空白Excel表。
将需要粘贴的有数据的Excel复制过来,右键或ctrl+V粘贴到word页上的空白Excel表格上。
拉动表格边框上面的“■”小图标,调整界面大小。
此方法优点:
粘贴到word上来的表格不失真,表格样式、文字粗细,与原Excel表格一样,看了不会令人皱眉头。
缺点:
调整表格大小需要点技巧,要反复操练才能熟练掌握。
第三种方法:
粘贴链接法(之一)。
此方法需要用到“粘贴链接”功能。
先将word文档的“粘贴链接”按钮调出来:
左键点击word最左上角圆形“OFFICE按钮”-word选项-自定义-所有命令-选择性粘贴-(添加到)右边“用于所有文档”栏内,这时,菜单栏上面会出现一个两个小方块叠加图形的按钮。
将鼠标放在该按钮上面不点击,会出现“选择性粘贴”几个字,说明这个按钮可以用了。
右键复制Excel表,在word页左键点击“选择性粘贴”,出现弹出框,点击框内第二个“粘贴链接”,使第一个“粘贴”前面的点选标记消失;在框内的形式选择栏,点击第二行“带格式文本”,点击“确定”。
这时Excel表上的数据粘贴到了word文档上面。
优点:
1、此表格式看上去是word格式的,看上去不是Excel格式的,可以
符合某些排版上的需要。
2、当Excel表数据改动以后,如果需要同时更改word上的数据,只要右键原来粘贴的表格,选择“更新链接”点击一下,word上的数据就更新过来了,很爽。
第四种方法
粘贴链接法(之二)。
前面步骤同上,在点击“粘贴链接”后,不选择第二行““带格式文本”,而是选择第一行“MicrofotOfficeExcel工作表对象”点击,确定。
优点:
1.此粘贴表保持了原Excel表样式。
2.调大小方便。
只需左键点击一下粘贴的表格,出现蓝色虚线边框,点击边框上的“■”小图标,调整表格大小。
当Excel表数据改动以后,如果需要同时更改word上的数据,只要右键原来粘贴的表格,选择“更新链接”点击一下,word上的数据就更新过来了,很好玩。
注意事项:
如果需要与Excel表同步更新数据,则要在打开word文件的同时,打开需要复制的Excel文件。
- 配套讲稿:
如PPT文件的首页显示word图标,表示该PPT已包含配套word讲稿。双击word图标可打开word文档。
- 特殊限制:
部分文档作品中含有的国旗、国徽等图片,仅作为作品整体效果示例展示,禁止商用。设计者仅对作品中独创性部分享有著作权。
- 关 键 词:
- 最新文档excel表格如何撤销边框范文模板 11页 最新 文档 excel 表格 如何 撤销 边框 范文 模板 11
 冰豆网所有资源均是用户自行上传分享,仅供网友学习交流,未经上传用户书面授权,请勿作他用。
冰豆网所有资源均是用户自行上传分享,仅供网友学习交流,未经上传用户书面授权,请勿作他用。


 铝散热器项目年度预算报告.docx
铝散热器项目年度预算报告.docx
