 开机加速的方法.docx
开机加速的方法.docx
- 文档编号:11550626
- 上传时间:2023-03-19
- 格式:DOCX
- 页数:52
- 大小:691.05KB
开机加速的方法.docx
《开机加速的方法.docx》由会员分享,可在线阅读,更多相关《开机加速的方法.docx(52页珍藏版)》请在冰豆网上搜索。
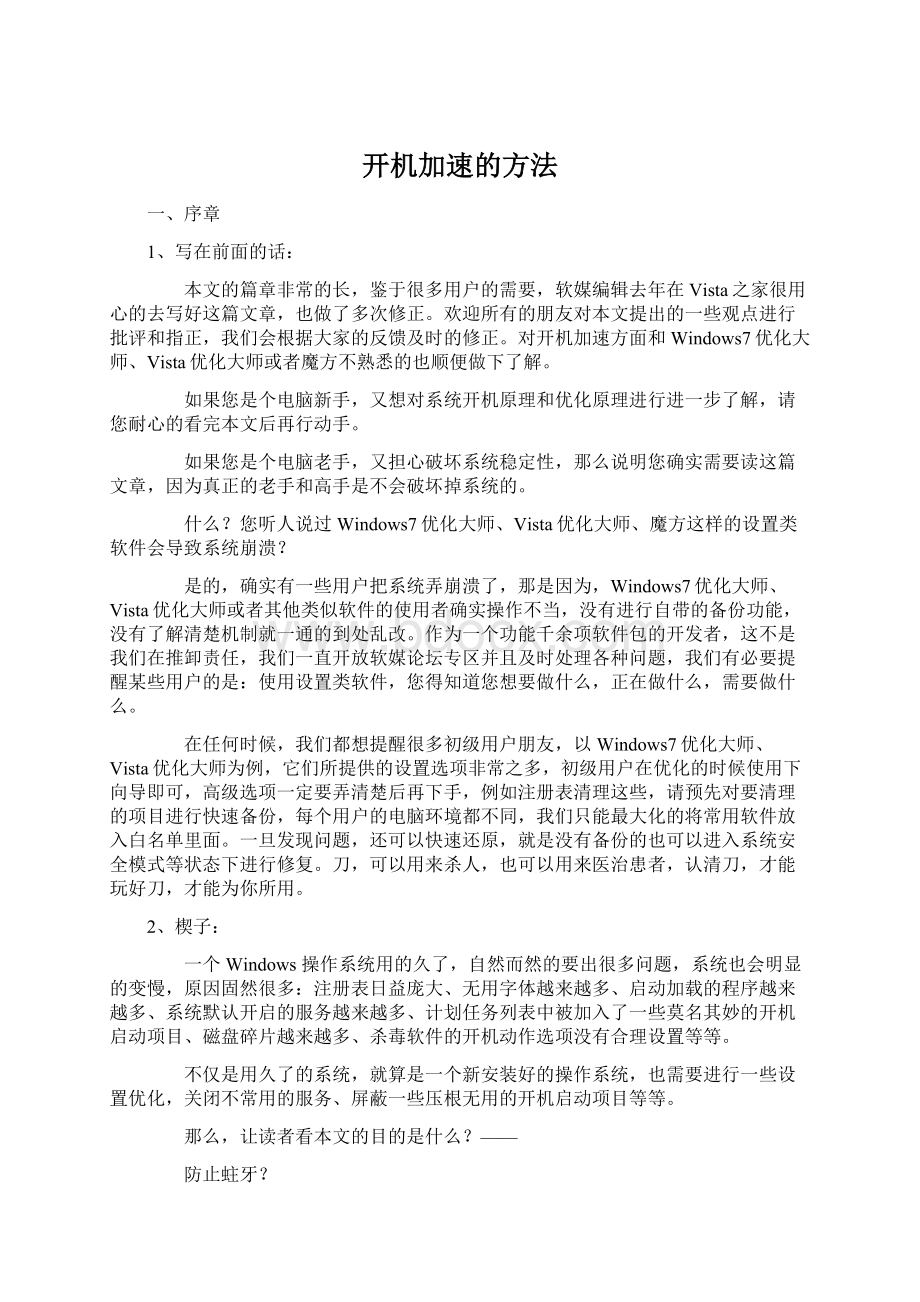
开机加速的方法
一、序章
1、写在前面的话:
本文的篇章非常的长,鉴于很多用户的需要,软媒编辑去年在Vista之家很用心的去写好这篇文章,也做了多次修正。
欢迎所有的朋友对本文提出的一些观点进行批评和指正,我们会根据大家的反馈及时的修正。
对开机加速方面和Windows7优化大师、Vista优化大师或者魔方不熟悉的也顺便做下了解。
如果您是个电脑新手,又想对系统开机原理和优化原理进行进一步了解,请您耐心的看完本文后再行动手。
如果您是个电脑老手,又担心破坏系统稳定性,那么说明您确实需要读这篇文章,因为真正的老手和高手是不会破坏掉系统的。
什么?
您听人说过Windows7优化大师、Vista优化大师、魔方这样的设置类软件会导致系统崩溃?
是的,确实有一些用户把系统弄崩溃了,那是因为,Windows7优化大师、Vista优化大师或者其他类似软件的使用者确实操作不当,没有进行自带的备份功能,没有了解清楚机制就一通的到处乱改。
作为一个功能千余项软件包的开发者,这不是我们在推卸责任,我们一直开放软媒论坛专区并且及时处理各种问题,我们有必要提醒某些用户的是:
使用设置类软件,您得知道您想要做什么,正在做什么,需要做什么。
在任何时候,我们都想提醒很多初级用户朋友,以Windows7优化大师、Vista优化大师为例,它们所提供的设置选项非常之多,初级用户在优化的时候使用下向导即可,高级选项一定要弄清楚后再下手,例如注册表清理这些,请预先对要清理的项目进行快速备份,每个用户的电脑环境都不同,我们只能最大化的将常用软件放入白名单里面。
一旦发现问题,还可以快速还原,就是没有备份的也可以进入系统安全模式等状态下进行修复。
刀,可以用来杀人,也可以用来医治患者,认清刀,才能玩好刀,才能为你所用。
2、楔子:
一个Windows操作系统用的久了,自然而然的要出很多问题,系统也会明显的变慢,原因固然很多:
注册表日益庞大、无用字体越来越多、启动加载的程序越来越多、系统默认开启的服务越来越多、计划任务列表中被加入了一些莫名其妙的开机启动项目、磁盘碎片越来越多、杀毒软件的开机动作选项没有合理设置等等。
不仅是用久了的系统,就算是一个新安装好的操作系统,也需要进行一些设置优化,关闭不常用的服务、屏蔽一些压根无用的开机启动项目等等。
那么,让读者看本文的目的是什么?
——
防止蛀牙?
不是,
我们的目的是:
了解系统开机的机制、无隐患的大幅度提升系统启动速度。
知道了我们想要什么,就得去分析情况,对症下药。
是药三分毒。
用好了,砒霜可以治病,用不好或落下后遗症,你就是庸医,和药本身没关系。
本文所开的“药方”,会围绕着Windows的系统开机原理(XP、Vista、Win7均如此)展开,图文解说如何针对导致系统启动变慢的那些因素开刀。
重新编排的码字和截图工作进行中……今天会提供全文……不是一般的长,如果有要转载,请等待今天下午此攻略完整篇出来之后,因为很多东西还要做修正。
二、Windows(含Windows7、Vista和XP等)系统开机启动机制简述
本篇作为《Windows7开机加速全攻略》这篇文章的一个组成部分,是本次开机加速优化行动的“理论基础”,之后一切的实战,都围绕着这个中心展开。
把这些Windows开机启动的原理和机制了解清楚,就不会盲人摸象,就不用担心会给系统带来什么崩溃什么后遗症之类的东西了。
首先问下:
你的Windows7系统开机启动需要多久?
你的呢?
你朋友的呢?
很多朋友都会关心这个问题,从XP时代沿袭下来的习惯,以前都把开机画面下的进度条转几圈,成了自己爱机性能的风向标。
现在软媒的Windows7优化大师、Vista优化大师都提供了开机时间检测功能,打开它们就可以第一眼看到。
特别特别注意,那个开机时间,指的是从开机画面到显示开机用户名密码登陆的那个画面需要的时间,而不是到达桌面。
这个开机时间统计是微软官方提供的接口,而不是自己想当然的计算。
不管开机要多久,总有办法去优化,如果你用了Windows7优化大师、Vista优化大师的优化向导,那么可以在此直接告诉您,两个优化大师的优化向导不会对您开机启动速度改善很多,你还要手动去设置和关闭一些系统级别的服务,这个我们今天会特别会在《Windows7开机加速全攻略》之后的内容里专门解说,做到骨灰级别的优化系统服务来彻底加速Win7的启动。
为什么我们要去发专文搞定系统服务加载的优化呢?
首先,我们要知道在电脑开机的时候,到底Win7都干了哪些事?
只有知道这些,我们才能对症下药,真正的做到开机的极速优化。
下面,跟着软媒小编一起,看下整个Win7系统的完整开机加载过程的原理和机制吧。
1、开启电源——
计算机系统将进行加电自检(POST)。
如果通过,之后BIOS会读取主引导记录(MBR)——被标记为启动设备的硬盘的首扇区,并传送被Windows7建立的控制编码给MBR。
——这时,Windows接管启动过程。
接下来:
MBR读取引导扇区-活动分区的第一扇区。
此扇区包含用以启动Windows启动管理器(WindowsBootManager)程序Bootmgrexe的代码。
2、启动菜单生成——
Windows启动管理器读取“启动配置数据存储(BootConfigurationDatastore)中的信息。
此信息包含已被安装在计算机上的所有操作系统的配置信息。
并且用以生成启动菜单。
3、当您在启动菜单中选择下列动作时:
<1>如果您选择的是Windows7(或WindowsVista),Windows启动管理器(WindowsBootManager)运行%SystemRoot%\System32文件夹中的OSloader——Winload.exe。
<2>如果您选择的是自休眠状态恢复Windows7或Vista,那么启动管理器将装载Winresume.exe并恢复您先前的使用环境。
<3>如果您在启动菜单中选择的是早期的Windows版本,启动管理器将定位系统安装所在的卷,并且加载WindowsNT风格的早期OSloader(Ntldr.exe)——生成一个由boot.ini内容决定的启动菜单。
4、核心文件加载至登录画面——
Windows7启动时,加载其核心文件Ntoskrnl.exe和hal.dll——从注册表中读取设置并加载驱动程序。
接下来将运行Windows会话管理器(smss.exe)并且启动Windows启动程序(Wininitexe),本地安全验证(Lsass.exe)与服务(services.exe)进程,完成后,您就可以登录您的系统了。
5、登陆后的开机加载项目——
OK,我们进入了Win7系统的登陆画面,这儿就不截图了,地球人都知道,当然,还有很多用户朋友们用Win7优化大师中内置的美化大师把这儿改成了个性化的画面。
当您输入您的用户名和密码,登陆进入您的系统那一刻,硬盘吱嘎的叫声(此处不涉及SSD型硬盘)和硬盘灯的再次闪亮提醒您:
系统正在加载您这个账户的个人专用设置文件,正在加载当前电脑和当前用户所指定的一些开机启动项目内的软件。
这是众多软件(包括木马病毒)最喜欢的地方,什么QQ、MSN、杀毒软件的不说,连电驴和vagaa和一些播放器等等啥的也不放过这些地方,毕竟他们要靠这儿来常驻您的桌面右下角和内存之中,方便进行正当的和不正当的一些工作(此处指的是某些流氓和恶意软件)。
当这些加载完毕,您才算真正进入了您的Windows桌面,日常娱乐和工作生活才得以开始。
好,在随后进行的具体优化动作到来之前,先拿出您的秒表,先记录一下从开机启动到最后抵达Windows桌面,您用了多久?
?
特别提示:
在前面3个步骤里面,可优化的余地是非常的小的,无非是缩减启动菜单的等待时间或者彻底关闭启动菜单等等,真正的优化,在于第4个和第5个步骤。
第四个步骤里面,牵扯到了系统字体加载和服务加载,这是个重头戏,服务优化在Win7优化大师、魔方中已经提供,对多余字体的删除这个,Win7优化大师也已经有了这个功能。
第5个步骤里面,可以直接运行系统自带的msconfig来进行管理这些加载项,当然,用Win7优化大师更便捷些,毕竟可以彻底的删除这些加载项。
OK,Windows7的开机启动,就是这么回事,当然,这个原理绝大部分适用于目前已知的Windows95之后的Windows操作系统。
下面,磨刀霍霍向猪羊,祭出您手头的Win7优化大师来吧,实战!
哦,想起一件事情,在网上读小说的时候常见的:
谁给下月票?
直接汇稿费也成!
Windows7开机加速全攻略三:
开机设置优化
前两篇是不是有朋友会觉得废话多啊?
之前说过了,篇幅较长,请大家耐心等待,我们毕竟不是专业打字,重现编排文字和作图有点费事,一共得8篇才能完成这个全套文章。
三、开机加速实战之开机设置优化
1、开机启动菜单的显示时间调整
上面的原理篇第2条想必大家已经看到了,启动菜单的读取工作就是在那一步完成,有很多朋友装了多系统,也有些朋友装了Windows7一键还原等这样的工具,这样的话,系统默认会在开机显示那个启动菜单。
启动菜单,一般的情况下,设置成3-5秒显示时间就足够了,太久的话没有什么意义。
开机启动菜单的显示时间大家可以直接打开Win7优化大师,点击上面的“系统设置”,然后再点击左侧的“启动设置”,在右边出来的界面里面,点击一下“多系统选择”,ok,看到“操作系统等待选择的时间”了吧?
设为3秒就可以了。
如下图所示:
这个并无什么高深的理论,就是减少等待时间而已,谈不上什么优化。
继续……
2、开机加速选项设置
在开机原理里面的第4条和第5条,无疑是本次优化设置工作的关键,ok,避开那些原理不谈,直接更改下面几项设置,会让你的爱机的开机负担减轻很多。
点击Win7优化大师顶部导航栏的“系统优化”,再点击左侧的“开机/关机”,OK,右边出来的选项针对开机优化的,有7个,我们分别的解说一下在此——
1)启动时禁止更新组策略:
本项建议普通用户勾选。
Windows系统启动时,会更新你的组策略,勾选这个之后,可以减少这部分时间来登录系统,没有什么后遗症。
系统在运行的过程中,还会去更新组策略的,不用担心。
提示:
这个动作产生在出现登录画面之后,影响的是输入用户名密码之后、进入桌面之前的时间。
2)启动时禁用自动检测IDE驱动器:
本项建议普通用户勾选。
这个检测还是禁止掉吧,记得以前Windows95时代还有选项禁止开机系统检测是否有软盘的……一切都是历史了。
解说:
系统在启动时,默认情况下会检测所有的IDE驱动器接口(无论该接口是否有驱动器),启用此选项,会禁止检测没有驱动器的IDE接口,以提高启动速度。
注意:
如果新安装驱动,请取消此选项。
3)禁用应用程序加速:
应用程序加速是Win7系统(Vista系统开始含有)的一项功能(Prefetch/SuperFetch技术),这个在Win7之家和Vista之家网站上面搜索一下SuperFetch,有很多文章讲述。
使用此功能可以加速应用程序的启动速度,如果禁用,会加快系统启动速度。
也就是说,你要做个取舍了,是要启动速度,还是要以后软件的加载速度。
其实加上这个功能,如果你开机运行软件多的情况下,也是能减少启动加载速度的。
有得有失,大家自己衡量吧。
4)系统崩溃时禁止记录事件日志:
本项建议普通用户勾选。
这个为何会影响启动速度呢?
默认情况下,系统崩溃会写入事件日志,如果禁用此功能,就略去了系统读取日志和分析的动作,就可以加速系统的启动速度。
5)禁用启动后备份正确配置文件:
如果大家的系统一直很稳定,倒是可以勾选这个选项。
解说:
系统成功启动后,会储存这次正确启动的配置,禁用此功能,可以加速系统的启动速度。
6)取消启动时的磁盘扫描:
本项建议普通用户勾选。
当非正常关机后,系统会在下次启动时进行磁盘扫描。
从Windows95时代俺就禁用这个开机自动磁盘扫描功能了。
当然,这只是个人行为,每个用户都有自己的选择:
)
7)关闭系统启动时的声效:
这个应该很好理解,我禁止掉声音,当然省了加载声音文件和声音初始化的一些工作,这个我个人倒没有关闭这个,因为开机的时候一般去倒杯水,听到声音响就自然知道可以开工了。
不过,如果你的电脑如果设置了自动登录功能,这个倒真的可以去掉。
以上这两大点是关于开机启动项目设置的,希望读者能有所收获,当然,如果有好的建议和查缺补漏的好事,尽管在本文下面的评论里面不吝分享,在此先替所有关心优化的朋友们谢过了:
)
下面一篇文章进入实战篇的另一个关键点,Win7系统字体清理,继续深入。
Windows7开机加速全攻略四:
系统字体清理
四、Win7系统字体大清理:
非常熟悉优化的老手肯定清楚,这个最容易被人忽略的地方,竟然是一个很关键的地方。
越危险的地方越安全?
在前面开机机制和原理的最后,我们清楚系统在开机的时候,会自动扫描加载当前系统文件夹下字体文件夹内的所有字体,因此,字体越少,字体的体积越小,系统的加载时间越快。
俗话说,丑话需说在前面:
这个功能不建议初级用户使用。
从为优化老手考虑的角度出发,我们在Windows7优化大师的系统清理大师里面加入了系统字体清理。
目前的效果来看,字体清理的确可以大幅减少系统加载的速度,但是也存在一些弊端。
弊端一:
清理掉全部罗列的字体后(系统必备和Office等常用软件必备字体已经列入白名单进行保护,不显示也不允许清理),可能有些软件无法显示正确的字体样式,这个,软媒技术团队已经最大化的做了保护,还是发现有问题,可以在软媒论坛反馈给我们。
不过,Windows7优化大师和Vista优化大师、魔方的这个字体清理功能,都强制自动备份的,有任何不对的地方,一键还原即可。
弊端二:
一些英文网站或者一些国外的博客程序建的网站会出现部分部位显示空白的问题,例如全部清理了字体,访问WordPress搭建的网站没有问题,但是网站管理员的后台管理左侧部位就有些空白。
出现问题不可怕,可怕的是不懂得如何去解决问题。
有问题的朋友请用Windows7优化大师和Vista优化大师、魔方还原字体即可,软媒随时根据大家的反馈进行升级。
当然,如果大家自己就知道哪些字体对自己是绝对没有任何负面影响的,那就删除就是了,很多字体一辈子都用不上的,白白耗费Windows启动的时间和电力能源。
OK,下面就看下具体的清理操作吧。
打开Windows7优化大师,点击上方的“系统清理”,这样可以直接打开“系统清理大师”——
在点击左侧的“系统字体清理”功能之后,系统会自动加载当前系统里面可以清除的一些不常用字体。
还是再次提醒下,影响系统稳定性的必备字体不会罗列,Windows7优化大师 已经对他们进行了白名单保护。
罗列出来的字体是可以直接预览到的,方便熟悉字体的朋友们进行清理。
鼠标放在每个字体的上面,会显示这个字体的实际大小,一般从几十K到几十兆不等,一般来说部分中文字体会大些。
选中您要进行清理的项目,点击右下角的“清理并备份选中的字体”按钮即可,当然,在这之前,你可以点击上面的浏览按钮选择你要备份字体的文件夹,默认是c:
\BackupFonts这个文件夹。
清理工作开始的时候,Windows7优化大师会自动备份这些字体到你选中的文件夹下面。
清理按钮的左面是恢复按钮,就是出现问题之后用来还原字体到系统文件夹的。
有的朋友说,怎么清理字体后没发现系统启动速度变快啊?
我们调查的用户里面90%以上用户都说有明显改善的,特别在此再次建议,当你看完这一整套的开机加速全攻略之后,准备动手的时候,先拿出秒表各自记录下启动时间。
事实胜于雄辩,用数据来说话吧。
下一篇,继续深入我们的开机优化工作,进入同样的重头项目——Win7系统服务优化。
Windows7开机加速全攻略五:
系统服务优化
五、Win7系统服务优化攻略
前文提到Windows系统启动的原理,其中加载各项系统服务是影响系统启动时间的重要因素,之前软媒在Win7之家()和Vista之家()上都写过类似的服务优化攻略,今天重新整理一下,列入这个开机加速全攻略里面,保持这次开机提速技术上的完整性。
1、了解Windows7服务的基础知识
与WindowsXP和Windows2003才七十多个服务相比,到Windows7时代,系统已经增加到一百五十多个服务(Vista系统有130多个),这不可避免地加大了系统资源占用,拖慢了系统速度,占据了系统CPU和内存资源。
当然,在Windows7的各个版本中,启动默认加载的服务数量是明显不同的,功能最多的是Ultimate版本(旗舰版),肯定加载的服务也最多。
Windows系统的服务加载数量严重影响Win7的开机速度,因此,优化服务就显得更加重要。
2、如何设置、开启、关闭Windows7系统的各项服务
1)用Win7系统自带的服务管理软件:
方式A、在Win7系统中随时按下Win键+R键快捷键打开运行窗口,输入Services.msc回车;
方式B、点击开始菜单——搜索框中输入“服务”两个汉字,或者输入Services.msc回车;
方式C、点击控制面板——管理工具——服务也可以到达同样的界面。
2)用Windows7优化大师里面的服务优化大师(或者魔方的服务管理也可以),在系统优化菜单栏点击左侧的服务优化即可打开。
3、用Win7优化大师中的向导进行设置
打开Win7优化大师第一次都会自动弹出优化向导,如果没有弹出,请点击Win7优化大师左侧的“优化向导”,依次点击下一步到第四步——
第四步里面罗列了3个建议关闭的服务(勾选中的服务保存后会被自动关闭并禁止下次启动加载):
1)服务名称RemoteRegistry:
本服务允许远程用户修改本机注册表,建议关闭;
2)服务名称SecondaryLogon:
本服务替换凭据下的启用进程,建议普通用户关闭;
3)服务名称SSDPDiscovery:
本服务启动家庭网络上的UPNP设备,建议关闭;
这四个服务普通用户都禁止掉行了,然后跟随向导进入第五步,这儿列出了6个建议关闭的服务:
1)服务名称IPHelper:
如果您的网络协议不是IPV6,建议关闭此服务;
2)服务名称IPsecPolicyAgent:
使用和管理IP安全策略,建议普通用户关闭;
3)服务名称SystemEventNotificationService:
记录系统事件,建议普通用户关闭;
4)服务名称PrintSpooler:
如果您不使用打印机,建议关闭此服务;
5)服务名称WindowsImageAcquisition(WIA):
如果不使用扫描仪和数码相机,建议关闭此服务;
6)服务名称WindowsErrorReportingService:
当系统发生错误时提交错误报告给微软,建议关闭此服务;
这儿选中你不需要的服务,保存,OK,向导中关于不常用的服务列表就到此结束了!
这儿还是友情提示一下,一定要看清楚向导里面的那些描述文字哦!
4、使用服务优化大师进行服务管理
是的,刚才提到,Windows7优化大师中自带了服务管理,和Win7系统自带的相比,Win7服务优化大师的最大好处是,可以对当前的服务方案进行保存备份成你最爱的方案,也可以还原(导入)你之前保存的方案,当然还有还原按钮,可以随时恢复还原到系统初始默认的服务设置状态下。
打开Windows7优化大师,点击上面的“系统优化”,再点击左侧的服务优化,OK,打开了Win7服务优化大师。
如下图所示:
Win7服务管理大师还可以自行筛选服务状态,或者点击各个标题栏进行排序等等,比系统自带的服务管理功能要好很多。
5、全面了解Windows7系统的百余个服务
OK,上面说了一些适用于初级用户的向导化操作,还给大家介绍了Win7优化大师中自带的一个服务优化大师,那么,用户最关心的还有这些问题——
Windows系统里面到底哪些服务可以被禁用掉?
某个服务知道名字,不知道是干啥用的啊?
好,大家看看下面的列表——
在下面的列表里面,大家请注意一下各种颜色,服务名称描述 最佳建议第二建议服务路径
.NETRuntimeOptimizationServicev2.0.50215_X86
对使用下一代技术编写的程序的运行提供优化。
该服务的默认运行方式是手动,不建议更改。
\\WINDOWS\Microsoft.NET\Framework\v2.0.50215\mscorsvw.exe
估计使用该技术之后,运行.Net技术编写的程序时执行效率将会更高,因为现有系统中运行.Net程序的速度还是有些慢。
ApplicationExperience
在应用程序启动时处理应用程序兼容型查询请求。
该服务的默认运行方式是自动,不建议更改。
\\WINDOWS\system32\svchost.exe-knetsvcs
估计使用该技术之后在运行老程序的时候系统会自动选择相应的兼容模式运行,以便取得最佳效果。
ApplicationHostHelperService
为IIS提供管理服务,例如配置历史记录和应用程序池帐户映射。
如果停止此服务,则配置历史记录将无法工作,也无法用特定于应用程序池的访问控制项锁定文件或目录。
\\Windows\system32\svchost.exe-kapphost
IIS相关的东西,如果普通用户建议禁用。
ApplicationInformation
为应用程序的运行提供信息。
该服务的默认运行方式是手动,不建议更改。
\\WINDOWS\system32\svchost.exe-knetsvcs
ApplicationLayerGatewayService
为Internet连接共享提供第三方协议插件的支持。
该服务的默认运行方式是手动,如果你连接了网络,则该服务会自动启动,不建议更改。
\\WINDOWS\System32\alg.exe
WindowsXP中也有该服务,作用也差不多,是系统自带防火墙和开启ICS共享上网的依赖服务,如果装有第三方防火墙且不需要用ICS方式共享上网,完全可以禁用掉。
ApplicationManagement
为活动目录的智能镜像(IntelliMirror)组策略程序提供软件的安装、卸载和枚举等操作。
如果该服务停止,用户将无法安装、删除或枚举任何使用智能镜像方式安装的程序。
如果该服务被禁用,任何依赖该服务的其他服务都将无法运行。
该服务默认的运行方式为手动,该功能主要适用于大型企业环境下的集中管理,因此家庭用户可以放心禁用该服务。
\\WINDOWS\system32\svchost.exe-knetsvcs
BackgroundIntelligentTransferService
在后台传输客户端和服务器之间的数据。
如果禁用了BITS,一些功能,如WindowsUpdate,就无法正常运行。
该服务的默认运行方式是自动,这个服务的主要用途还是用于进行WindowsUpdate或者自动更新,最好不要更改这个服务。
\\WINDOWS\System32\svchos
- 配套讲稿:
如PPT文件的首页显示word图标,表示该PPT已包含配套word讲稿。双击word图标可打开word文档。
- 特殊限制:
部分文档作品中含有的国旗、国徽等图片,仅作为作品整体效果示例展示,禁止商用。设计者仅对作品中独创性部分享有著作权。
- 关 键 词:
- 开机 加速 方法
 冰豆网所有资源均是用户自行上传分享,仅供网友学习交流,未经上传用户书面授权,请勿作他用。
冰豆网所有资源均是用户自行上传分享,仅供网友学习交流,未经上传用户书面授权,请勿作他用。


 铝散热器项目年度预算报告.docx
铝散热器项目年度预算报告.docx
