 BIOS设置技巧之Award篇.docx
BIOS设置技巧之Award篇.docx
- 文档编号:11535072
- 上传时间:2023-03-19
- 格式:DOCX
- 页数:31
- 大小:2.18MB
BIOS设置技巧之Award篇.docx
《BIOS设置技巧之Award篇.docx》由会员分享,可在线阅读,更多相关《BIOS设置技巧之Award篇.docx(31页珍藏版)》请在冰豆网上搜索。
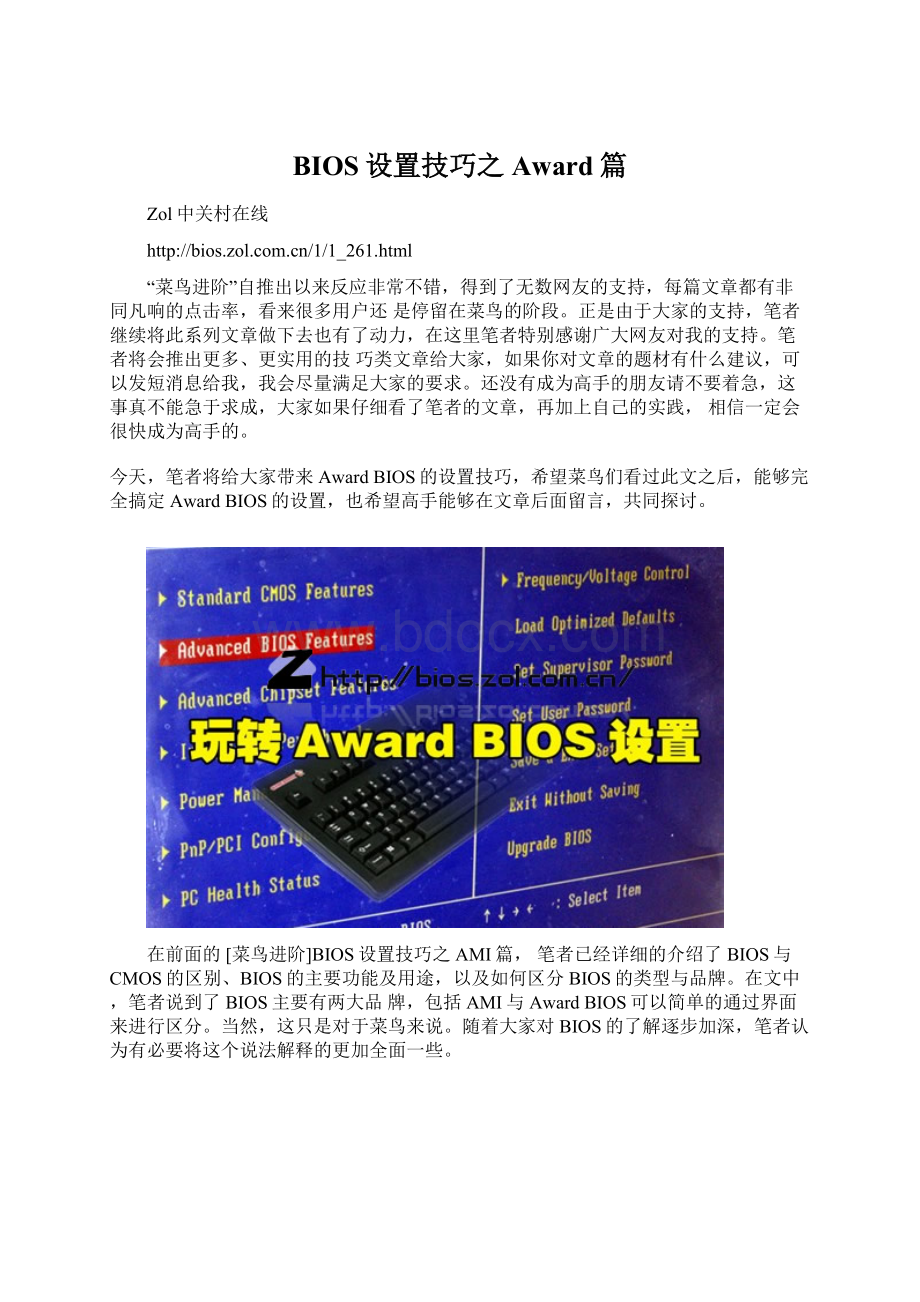
BIOS设置技巧之Award篇
Zol中关村在线
“菜鸟进阶”自推出以来反应非常不错,得到了无数网友的支持,每篇文章都有非同凡响的点击率,看来很多用户还是停留在菜鸟的阶段。
正是由于大家的支持,笔者继续将此系列文章做下去也有了动力,在这里笔者特别感谢广大网友对我的支持。
笔者将会推出更多、更实用的技巧类文章给大家,如果你对文章的题材有什么建议,可以发短消息给我,我会尽量满足大家的要求。
还没有成为高手的朋友请不要着急,这事真不能急于求成,大家如果仔细看了笔者的文章,再加上自己的实践,相信一定会很快成为高手的。
今天,笔者将给大家带来AwardBIOS的设置技巧,希望菜鸟们看过此文之后,能够完全搞定AwardBIOS的设置,也希望高手能够在文章后面留言,共同探讨。
在前面的 [菜鸟进阶]BIOS设置技巧之AMI篇,笔者已经详细的介绍了BIOS与CMOS的区别、BIOS的主要功能及用途,以及如何区分BIOS的类型与品牌。
在文中,笔者说到了BIOS主要有两大品牌,包括AMI与AwardBIOS可以简单的通过界面来进行区分。
当然,这只是对于菜鸟来说。
随着大家对BIOS的了解逐步加深,笔者认为有必要将这个说法解释的更加全面一些。
典型的AMIBIOS模仿了AwardBIOS之界面
在早期,AwardBIOS和AMIBIOS两家的界面确实完全不一样,正如我们之前的文章所讲到的,蓝底白字的BIOS界面一般都代表着AwardBIOS,而灰底篮字的BIOS一般都代表AMIBIOS。
但凡事都有个“二般”,由于AwardBIOS的界面一直以来比较具有亲和力,再加上在前几年AwardBIOS非常流行,所以AwardBIOS的界面已经被业界接受。
现在,虽然有些主板采用的是AMI的BIOS,但界面上也完全模仿了AwardBIOS,如上图!
AwardBIOS界面
在之前笔者已经说过,Award已经被Phoenix收购,也就是说目前但凡采用AwardBIOS的,实际上都可以说采用的是Phoenix的BIOS程序,之所以在一些新的主板界面中仍然显示的是Award,只是因为Phoenix仍然延续这个品牌而已。
简单点理解吧!
——联想收购了IBM,但ThinkPad的笔记本还是叫做IBM品牌。
菜鸟进阶第六期文章发布以后,有一名网友在文章下面这样回复道:
“这篇文非常不错哦,但是,也要给我们介绍一下AWARD主板里的设置啊,而且我感觉AWARD似乎占有率更高,用的也更多哦!
!
!
”。
hmm,关于这个问题我还想说两句,事实上,从目前的情况来看,似乎AMI的BIOS市场占有率更高一些,但是使用AMIBIOS模仿AwardBIOS界面的非常多,笔者随便从主板评测室找了几款较新的主板,发现都采用的是AMI的BIOS程序。
不过,在前几年确实是Award的BIOS出现的要多一些。
当然,到底是谁的占用率高,谁的占用率低,还有待调查,再说了和我们也没有太大关系,重要的是不管什么类型的BIOS,我们都能将它驯服。
下面,我们正式开始驯服AwardBIOS之旅!
相信很多在菜鸟与大虾之间徘徊的poper会遇到这样的情况,想要设置某个功能,也许看到了该功能的设置条目,可以很轻松的把玩。
关键是,如果看不到呢?
比如,我想设置键盘开机这个功能,但是我不能准确的判断这个功能在哪一个条目下设置,所以就要分别的将所有条目打开,然后一个一个的寻找。
简单的说,也就是不了解主界面中每一个条目可能包含的设置项目。
笔者见到过很多这样的人,所以在这里单独讲述。
所以,笔者认为本页是非常重要的一课。
如果你认真看完本页,相信你基本可以准确的定位你所要设置的项目在主界面的哪个条目之中。
开始吧!
AwardBIOS程序主界面
上图就是AwardBIOS的设置程序主界面,可以看到主界面上一共有14个大大条目。
那么,这14个大的条目,里面都可能包含什么小项目呢?
下面,笔者将会一一为大家讲述。
●StandardCMOSFeatures(标准CMOS功能)
从字面上就可以理解,这个条目主要是用来设置一些最基本的信息。
可能包含的设置项目有:
日期、时间设置;
驱动器检测(包含软驱、硬盘、光驱);
开机错误提示;
●AdvancedBIOSFeatures(高级BIOS功能)
可能包含的设置项目有:
驱动器引导顺序设置;
开机图像显示(包括全屏Logo,能源之星图标等);
密码提示选项;
快速自检;
●AdvancedChipsetFeatures(高级芯片组功能)
可能包含的设置项目有:
南北桥芯片组设置;
CPU相关设置(可能包含频率调整);
内存频率、时序设置;
● IntegratedPeripherals(已集成的外设)
这一点比较重要,实际上按照英语的原意来理解的话,是一些集成的外部设备。
但是实际上我们要理解成集成的内部设备,因为既然已经集成了,当然算内部设备了。
要记住,笔者并不是在指出该条目是错误的,而是加深大家的理解而已。
一般来说,这个条目下会包含开启/屏蔽主板上集成的设备,比如:
网卡
声卡
USB接口
1394
......
举例,比如你买了一块独立网卡,想要屏蔽主板上原来集成的网卡时,一般来说进这个条目就不会有错。
● PowerManagementSetup(电源管理设置)
顾名思义,这个项目里是设置一些和电源有关的东西,比如开机、关机等。
举例说明,当你发现电脑莫名其妙的开机,或者关机不正常等,一般进入这个条目不会有错。
基本上会包含以下设置项目:
高级电源管理;
特别的开机方法设置(比如键盘开机、鼠标开机、网络唤醒等);
断电恢复后计算机电源状态;
● PnP/PCI Configurations(即插即用/PCI设备配置)
一般来说,这个选项里主要包含中断设置,如果是集成显卡的主板的话,可能会包含调节集成显卡和独立显卡的启动顺序。
对于普通用户来说,这个条目里一般不用改动。
● PCHealthStatus(电脑健康状态)
很好理解,这个条目里主要是侦测计算机里各个部件的健康状态,简单的理解就是温度。
比如你想要查看当前CPU的温度、风扇转速等,都可以直接在这个条目里进行查看。
同时,也可以设置当某部件温度高于某值时,计算机自动进入保护状态(强制关机等)。
接下来,我们再来看看主界面右侧的设置条目:
相对于前一页来说,本页的内容就没有前面那么重要了,但是用到的地方还是很多,所以我们依然要很仔细的去对待。
●Frequency/VoltageControl(频率/电压控制)
不难理解,这个条目里肯定是设置频率与电压的,简单的说就是超频设置,在这个条目里,可以调节CPU的频率,电压;南北桥芯片频率、电压;内存电压等。
很多朋友可能注意到了,这个条目里似乎和前面我们介绍的AdvancedChipsetFeatures(高级芯片组功能)有重复。
当然,还是笔者那句话,很多情况都有个“二般”,这款主板主要将超频的功能独立了出来而已。
一般来说,现在的主板厂商为了体现出自己强大的超频能力、更加简易的超频系统,都会将频率设置、电压调节等选项独立成一个条目。
当然,有一些老的计算机可能不会此条目。
●LoadOptimizedDefaults(载入预设优化设置)
一般来说,厂商在出厂主板的时候,为了保证主板的性能有一个比较好的表现,都会预设一个优化的设置方案,当用户不知道一些选项应该怎么调节,或者一些设置被更改想恢复默认值的时候,都可以使用此条目,所有的设置都将归回出厂时的状态。
●SetSupervisorPassword(设置超级访问者密码)
●SetUserPassward(设置用户密码)
正如你所想,这两个选项的作用就是设置密码。
那么超级用户密码和普通用户密码有什么区别呢?
顾名思义,两种密码的差别在于等级和权限上,有些类似于Windows中管理员账户和受限账户。
SUPERVISORPASSWORD针对的是整个BIOS,如果单独设置它,那么只有输入这个密码才可以完全更改BIOS选项。
USERPASSWORD是有限制的,如果单独对它进行设置,那么大家输入密码后,会发现很多设置都无法更改。
提示如果两个密码都同时设置了,那么进入BIOS后,电脑会提醒你输入密码,这就是最高权限的密码,输入后用户可随意更改BIOS选项,USERPASSWORD就无效了。
但是,这两种密码的提示方式还跟前面高级BIOS功能中笔者提到的密码提示选项有关,后面我们会专门讲到。
●Save&ExitSetup(保存并退出设置)
●ExitWithoutSaving(不保存退出)
●UpgradeBIOS(升级BIOS)
这几个就不用笔者多说了吧!
^_^
通过前面两页的介绍,我们已近基本上了解了各个设置项目的大概位置。
如果你还是一名菜鸟的话,认真阅读前面两页之后,请先作好以下家庭作业,再往后阅读。
好,做作业啦!
作业1:
现在不许看前面两页的内容,准确的告诉自己,屏蔽网卡在哪个条目里?
作业2:
给CPU超频应该再哪个条目里设置,请准确告诉自己!
作业3:
请准确判别在哪个条目里设置U盘优先引导!
如果以上三道题都能很正确的找到答案的话(前提是不看前面两页的内容哦!
),那么恭喜你,你已经快变成大虾了!
请继续往后看我们的设置项目详解。
●StandardCMOSFeatures(标准CMOS功能)
选择标准CMOS功能菜单并回车之后,我们会看到如上图所示的界面。
最上面的两行显然是设置计算机日期、时间的,直接通过↑↓键选择,然后输入数字即可。
接下来就是驱动器控制,从上图中我们可以看到,在第一个IDE接口的Master端,计算机已经检测到一个型号为ST3802110A的硬盘(希捷80GB),其他接口均无驱动器。
当然,你还可以将此驱动器端口关闭。
直接按回车就有相关设置,非常简单。
再往下是DriveA/B的设置,这里可以关闭/开启软驱。
一般来说,现在计算机都很少有安装软驱,所以我们应该在DriveA中设置为None;反之,如果计算机中有安装软驱的话,就可以将其开启了,一般来说现在的软驱都是1.44M,3.5英寸规格。
最后一个是Halton,说到这个,我们就必须得说一个非常典型的计算机故障——开机必须按F1才能进入系统。
halton的功能就是,当遇到有错误的时候,计算机自动中止,等待用户进行相关设置,或者按F1忽略错误进入系统。
如果你也遇到了这样的情况,但是电脑在使用过程中又没有什么问题的话,可以将此项设置为noerrors,即忽略所有错误。
●AdvancedBIOSFeatures(高级BIOS功能)
设置驱动器引导顺序
在高级BIOS功能条目中,最重要的恐怕就是设置驱动器引导顺序了,在日常安装操作系统,系统中有多块硬盘的时候,都可能需用到此功能。
在这里我们以将移动硬盘设置为首启动设备为例讲解。
(部分摘自菜鸟进阶第七期)
首先,确保上图中第二行(主板不同,位置不一样)FirstBootDevice后面的设置为[HardDrive],也就是首先从硬盘引导。
然后在第一行HardDiskBootPriority后的[PressEnter]上敲回车。
在这里设置当你有多个硬盘时,设置具体哪一个硬盘为首先引导的设备。
在这里一定要搞清楚和FirstBootDevice的区别。
敲击回车之后,我们会看到如上图的列表,列表中的USB-HDD0:
LenovoUSBHardDrive2.0就是我们连接到计算机上的移动硬盘。
所以,我们需要将它的位置设为第一个,也就是首先从移动硬盘引导,而不是WDxxxx、STxxxx。
设置的方法很简单,使用键盘上的PageDown/PageUP,也可以使用+/-号来移动,总之将移动硬盘设置到底一个即可,如上图。
确保设置无错误之后,现在就可以按F10,保存退出并重新启动电脑了,接下来系统会首先从移动硬盘引导。
当然,在多数情况下,我们不会设置从移动硬盘首先引导,但是方法是完全一样的。
前面我们说到,FirstBootDevice即首引导设备的意思,那么SecondBootDevice、ThirdBootDevice就不难理解了。
我们接着往下看!
BootOtherDevice(其他设备启动),此选项一般建议开启。
BootUpFloppySeek(开机寻找软驱),如果计算机中没有安装软驱的话,这个功能完全可以关闭。
即使计算机安装了软驱的话,也可以关闭,此选项的主要功能就是每次开机之后检测一下系统内是否有软驱,没有实际意义,只会浪费启动时间。
Bootupnomlockstatus(开机后是否开启小键盘),该项目的主要功能就是,开机后默认是否开启键盘右边的数字输入键盘。
这个开启/关闭无所谓,即使设置为关闭,开机之后也可以直接按numlock键,再将小键盘开启(记得键盘上有个numlock指示灯吗?
分别开启/关闭此选项,观察键盘上的Numlock指示灯,你就会更加明白该选项的意义)。
病毒报警
“VirusWarning”是主板BIOS中内建的一项磁盘引导区保护功能。
它会针对试图修改磁盘引导区的所有操作发出警告信息(提醒用户注意)。
相信有很多朋友遇到过,使用Ghost恢复完系统之后,系统仍然不能正常引导;或者在安装操作系统的时候,提示Bootsectorviruswarning,导致操作系统不能正常安装;这两个问题都是因为开启了VirusWarning而导致的。
所以,在安装操作系统等需要对硬盘的引导扇区进行操作的时候,一定要关闭此功能。
现在一般的主板都会直接关闭该功能。
安全选项(密码提示设置)
也许有很多人(包括很多高手)都没搞明白这个是什么东东。
实际上,这个功能就是设置密码在什么情况下提示。
在前面我们介绍了,BIOS中有一个设置超级用户密码和普通用户密码的条目,实际上这里的这个选项和密码的设置有关联。
从图上可以看出,该设置有两个选项:
Setup和System,当设置为system时,用户在进入BIOS之前,必须输入密码(如果不进入BIOS,是不需要密码的);而当设置为Setup时,则开机就需要密码,密码通过之后才会继续运行。
如下面两张图:
左为设置为Setup时的状态,右为设置为System时的状态
现在相信大家明白了,为什么有时候明明设置了密码,却不提示的问题。
开机图像显示
主板厂商为了自己品牌的主板在计算机一开机更加美观(顺便也打打广告),一般都会在开机之后显示一个全屏的Logo图片。
但是,显示这个图片虽然美观,但是很多人并不喜欢,或者无法看到计算机的自检信息,所以很多情况下都需要关闭这个图像显示。
高级BIOS功能中的FullScreenLogoShow就是解决这个问题的,当设置为Disabled之后,那么开机之后就不会显示该图像,反之亦然。
同时,SmallLogo(EPA)Show是为了关闭能源之星图标而设计的,也就是上图中黄色的小LOGO。
另外,在高级BIOS设置中,还有一个QuickPoweronselttest,此条目是用来选择计算机是否快速自检。
一般来说,这个选项都应该设置为Enabled,如果关闭该功能的话,可能导致内存检测需要很久才能通过。
●AdvancedChipsetFeatures(高级芯片组功能)
内存时序设置
前面我们有说到,高级芯片组功能中主要可以设置南北桥的相关信息,或者是频率设定等。
不过笔者手里这款主板将这些设置放到了Frequency/VoltageControl(频率/电压控制)选项中,在高级芯片组功能中最重要的只有内存设置。
如上图,我们可以看到第一条就是DRAMTimingSelectable,后面的值为BySPD,这是什么意思呢?
要回答这个问题,笔者有必要先说一下内存的组成。
一条常规的内存条包含PCB基板、DRAM颗粒、SPD芯片。
SPD芯片也就是内存条上的一颗小芯片,大家仔细观察就会发现。
该芯片类似于主板的BIOS,其中储存了该条内存的一些基本时序、频率信息。
看到这里,相信大家就已经能够理解BySPD的意思了,也就是说该系统中内存的时序、频率设定完全按照SPD芯片里记录的信息。
对于超频来说,对内存的设置是非常重要的一个环节,所以我们需要将这里改成手动。
如上图:
将此处改成Manual(手动)之后,其下面的一些选项就可以进行调节了,这就是高手经常说的时序设置。
理论上,下面那些项目的值是越小越好,但是在实际的超频中,反而很多人将这些值设大?
原因就在于当内存频率高之后,如果这些值还是很小的话,那么将会很不稳定,简单的说就是欲与熊掌不可兼得的理论。
当然,如果内存的频率锁定不变的话,以上那些值可以设低一些,达到超频的效果。
※屏蔽PCI-E网卡
在这款主板中,高级芯片组功能条目下还有一个PCIExpressrootportfunc,这个项目中是关于一些PCI-E的设置,其中有一个重要的项目就是主板上集成的PCIE 网卡设置。
根据我们前面介绍的理论,这一项设置实际上应该在“已集成的外部设备”中的,但是这款主板将这项设置放在了“高级芯片组功能”中。
这种情况是比较少见的,既然在这里,笔者就在这里讲吧。
进入该项目之后,我们可以看到其中有一个OnboardPCIELan选项,意思就是集成的PCIE网卡设置,如果我们不使用主板的集成网卡的话,可以将此选项设置为disabled!
PCIELanbootrom是如果需要网络启动的话,则需将此选项设置为Enabled!
● IntegratedPeripherals(已集成的外设)
在第三页笔者已经说到,IntegratedPeripherals(已集成的外设)这个条目里主要包含对主板上已经集成的设备进行控制。
如下图:
进入该条目之后,我们可以看到有三个大的项目。
我们来简单的认识它们:
onchip IDE Device,简单理解就是控制IDE设备,比如关闭某IDE接口。
上图是进入onchip IDE device之后的菜单,一般来说用户都不必对这些进行调节。
不过,下面的on-ChipserialATA这个项目就比较重要了。
SATA工作模式一般分两种:
Compatible和Enhanced(某些主板可能还有个Raid模式),从中文意思上来理解,也就是“兼容模式“和“增强模式”,那到底是什么意思呢?
很多朋友都有在安装Windows98、Windowsme、Linux系统时,出现找不到硬盘的情况,实际上这就是SATA工作模式没有调节好。
一般来说,一些比较老的操作系统对SATA硬盘支持度非常低,在安装系统之前,一定要将SATA的模式设置成Compatible。
Compatible模式时SATA接口可以直接映射到IDE通道,也就是SATA硬盘被识别成IDE硬盘,如果此时电脑中还有PATA硬盘的话,就需要做相关的主从盘跳线设定了。
当然,Enhanced模式就是增强模式,每一个设备拥有自己的SATA通道,不占用IDE通道,适合WindowsXP以上的操作系统安装,并且性能上会有所提升。
下面我们再进入到“已集成的外部设备”条目中的OnboardDevice中,OnboardDevice从字面上理解就是“板载设备”,一般来说控制主板上的网卡、声卡等都在这里。
如上图所示,在这款主板中onboarddevice主要是USB以及板载声卡的控制(板载网卡在“高级芯片组功能”中),下面我们一一来对这几个项目进行讲解:
USBController就是配置是否开启USB功能的项目,对于普通用户来说,当然应该开启此功能了。
不过网吧机的话,这里就应该选择Disabled。
下一个USB2.0Controller对于普通用户来说当然也应该开启,除非你不想用USB2.0的速度。
接下来是USB键盘和USB鼠标的支持,如果你需要在DOS中使用USB键盘和鼠标的话,这两项都应该开启;当然如果你不使用,也没有必要关闭。
再往下这个是控制板载音频的,除非你使用独立声卡,一般情况下此选项都需要保持Enabled。
由于笔者这次所测试的主板没有1394等设备,所以在这里比较简单。
下面我们直接进入下一个条目——SuperIODevice(输入/输出设备)!
在本项设置里,比较重要的恐怕就是第一个项目——FDCcontorller,很多人可能不了解什么是FDC,实际上FDC就是FloppyDiskContorller的简写,也就是软盘控制器。
在这里,你可以将软盘驱动器彻底的关闭。
parallelPortMode在很多时候也会用到,可以理解为并口工作模式。
很多用户在使用比较老旧的LPT接口打印机时,可能会遇到无论如何都安装不上打印机的情况,那么很可能在这里出了问题。
● PowerManagementSetup(电源管理设置)
上图就是“电源管理设置”条目中的的菜单界面。
第一条ACPIFunction是指是否启用ACPI功能。
ACPI就是AdvancedConfigurationandPowerInterface的缩写,意思是“高级配置与电源接口”。
这是英特尔、微软和东芝共同开发的一种电源管理标准。
相信很多人都遇到过,在Windows里点关机之后,电脑虽然注销了,但还并没有关机,必须要再次按一下电源开关,计算机才会关闭。
如果你遇到这种情况的话,那么80%以上都是因为没有开启ACPIFunction这一项,所以本项一定要开启。
ACPISuspendType是指ACPI的工作类型,一般情况下,我们因该将其设置为S3--这就是我们熟悉的STR(SuspendtoRAM挂起到内存),这时计算机的待机功耗不超过10W。
接下来就是通过PCI设备唤醒计算机、键盘鼠标开机等设置。
上图就是使用键盘鼠标开机的设置项目界面。
选择该项目之后,用户可以通过多种方式来打开电脑,当然需要键盘鼠标的支持。
Password即表示使用密码开机、HotKey即表示使用热键开机;当然也可以使用鼠标的移动、双击等方法来开机,还可以设置只按电源按钮才能开机(Buttononly)!
在电源管理设置中,还有一个名为Soft-offbyPWR-BTTN的设置项,从字面上理解,即按电源键软关机,其中有两个选项。
第一是Instantoff(即时关机),另外一项是Delay4Sec(延迟4秒),这个功能是做什么用的呢?
相信很多人在刚刚学电脑的时候,都会被电脑老是灌输一个概念,关机的时候一定不能按Power键,不仅仅对电脑损伤太大,而且非常容易导致数据丢失。
实际上,
- 配套讲稿:
如PPT文件的首页显示word图标,表示该PPT已包含配套word讲稿。双击word图标可打开word文档。
- 特殊限制:
部分文档作品中含有的国旗、国徽等图片,仅作为作品整体效果示例展示,禁止商用。设计者仅对作品中独创性部分享有著作权。
- 关 键 词:
- BIOS 设置 技巧 Award
 冰豆网所有资源均是用户自行上传分享,仅供网友学习交流,未经上传用户书面授权,请勿作他用。
冰豆网所有资源均是用户自行上传分享,仅供网友学习交流,未经上传用户书面授权,请勿作他用。


 《雷雨》中的蘩漪人物形象分析 1.docx
《雷雨》中的蘩漪人物形象分析 1.docx
