 格式工厂教程.docx
格式工厂教程.docx
- 文档编号:11511714
- 上传时间:2023-03-02
- 格式:DOCX
- 页数:36
- 大小:1.68MB
格式工厂教程.docx
《格式工厂教程.docx》由会员分享,可在线阅读,更多相关《格式工厂教程.docx(36页珍藏版)》请在冰豆网上搜索。
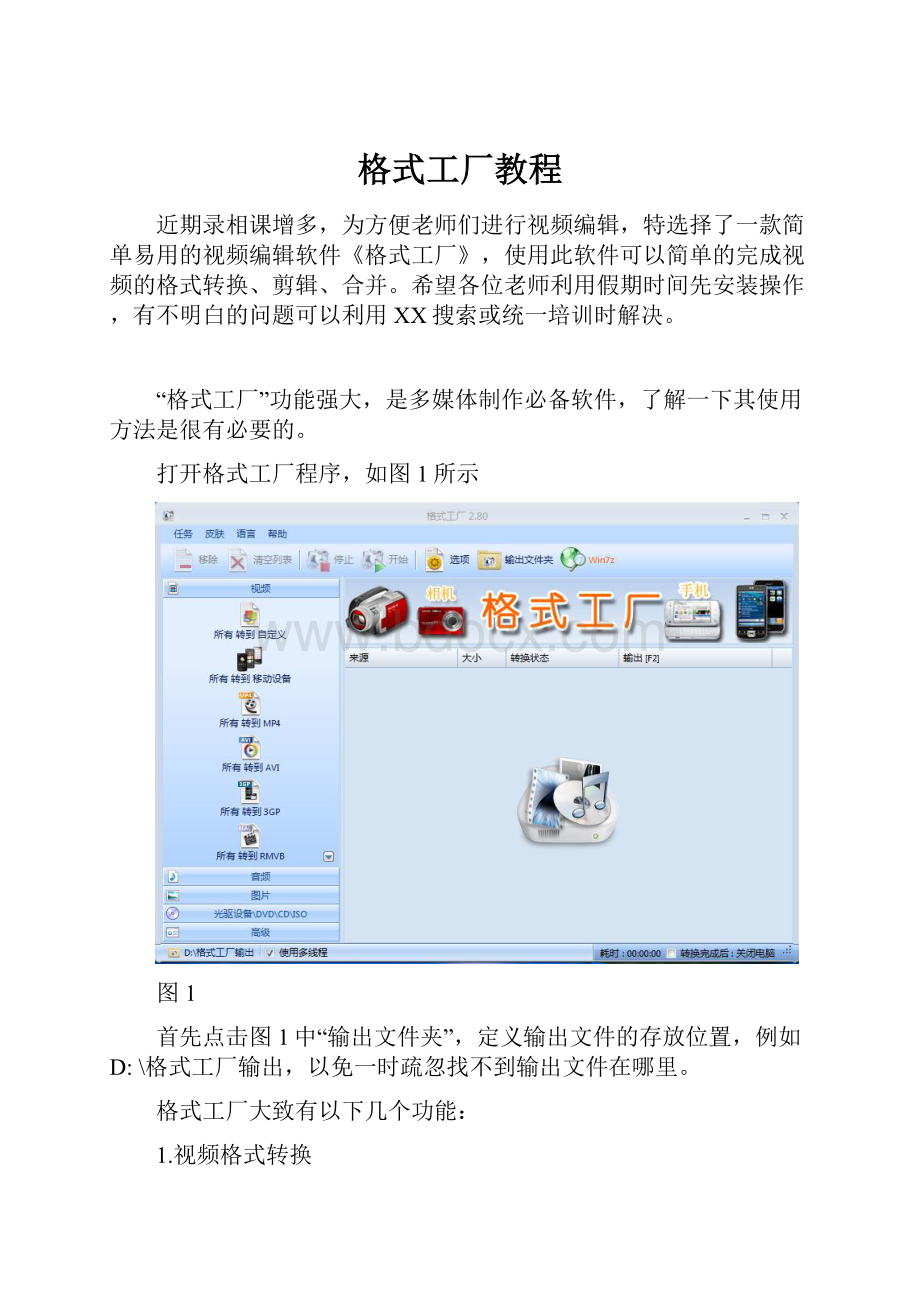
格式工厂教程
近期录相课增多,为方便老师们进行视频编辑,特选择了一款简单易用的视频编辑软件《格式工厂》,使用此软件可以简单的完成视频的格式转换、剪辑、合并。
希望各位老师利用假期时间先安装操作,有不明白的问题可以利用XX搜索或统一培训时解决。
“格式工厂”功能强大,是多媒体制作必备软件,了解一下其使用方法是很有必要的。
打开格式工厂程序,如图1所示
图1
首先点击图1中“输出文件夹”,定义输出文件的存放位置,例如D:
\格式工厂输出,以免一时疏忽找不到输出文件在哪里。
格式工厂大致有以下几个功能:
1.视频格式转换
2.音频格式转换
3.图片格式转换
4.视频合并
5.音频合并
6.混流
7.查看多媒体文件信息
8.视频剪切和画面裁剪
9.音频剪切
10.附加字幕
下面一一进行使用方法介绍。
一﹑视频格式转换
首先要设置将视频转换成什么样的格式。
例如,要转换成AVI格式,那就点击图1中“所有转到AVI”,出现图2
图2
再点击图2中“输出配置”,出现图3
图3
由图3可见,视频流中,只规定了视频编码格式为MPEG4(Xvid),其它参数缺省或自动,这就意味着输出视频具有与源视频同样的分辨率(屏幕大小)和帧率(每秒帧数);音频流是完全确定了。
如果你认定可以这样设置,那就点击“确定”,继续往下进行。
如果你还要详细设置,就再点击图3中“高质量和大小”,出现一个选项下拉菜单,你选择一项,例如选取“HD720x480AVC”,将出现图4。
图4
由图4可见,不管源视频的各参数如何,转换后所得的视频格式各参数如图4所示:
视频编码格式为AVC(H264);分辨率为720x480;码率为1000;帧率为25,等等。
点击图4中“确定”,出现图5。
图5
点击图5中“添加文件”,把要进行格式转换的视频打开,如图6。
图6
至此,视频输出格式和要进行转换的视频文件都确定了。
再点击图6中“确定”,出现
图7
图7
最后点击图7中“开始”,便开始进行视频格式转换。
转换完成后,点击图7中“清空列表”,便把源视频文件从列表中去掉。
也可先点击源视频文件,再点击“移除”,效果相同。
二﹑音频格式转换
点击图1中左边的“音频”,将出现图8
图8
首先要设置将音频转换成什么样的格式。
例如,要转换成WMA格式,那就点击图8中“所有转到WMA”,出现图9
图9
再点击图9中“输出配置”,出现图10
图10
如果你认定可以这样设置,那就点击“确定”,继续往下进行。
如果你还要详细设置,就再点击图10中“高质量”,出现一个选项下拉菜单,你选择一项,例如选“中质量”,将出现图11
图11
再点击图11中“确定”,出现图12
图12
点击图12中“添加文件”,打开要进行转换的音频文件,如图13
图13
至此,音频输出格式和要进行转换的音频文件都确定了。
再点击图13中“确定”,出现图14。
图14
最后点击图14中“开始”,便开始进行音频格式转换。
三﹑图片格式转换
点击图1中左边的“图片”,将出现图15
图15
首先要设置将图片转换成什么样的格式。
例如,要转换成BMP格式,那就点击图15中“所有转到BMP”,出现图16
图16
点击图16中“输出配置”,出现图17
图17
如果你认定可以这样设置,那就点击“确定”,继续往下进行。
如果你要改变设置,例如要标记字符串,就在图17中“标记字符串”框内进行各项设置。
若要改变原始大小,可点击图17中“原始大小”,将出现下拉菜单,选择其中一项。
现在认定图17这样的输出配置,点击图17中“确定”,出现图18
图18
点击图18中“添加文件”,打开要进行转换的图片文件,如图19
图19
至此,图片输出格式和要进行转换的图片都确定了。
再点击图19中“确定”,出现图20。
图20
最后点击图20中“开始”,便开始进行图片格式转换。
四﹑视频合并
摄像往往得出许多短片,总希望把它们合并成一个视频文件,这就要用到“视频合并”功能了。
当然,实践中还有一些情况需要进行视频合并,就不再罗列。
点击图1中左边的“高级”,将出现图21
图21
点击图21中左边“视频合并”,出现图22
图22
由图22进行视频合并输出配置,即用什么样的一个视频格式来合并一些视频文件。
点击图22中输出配置的两个对话框,就可选出你想要的一个视频格式。
现在图22显示的视频输出类型为AVI;格式为HD720x480AVC,点击该对话框可看到具体各个参数。
点击图22中“添加文件”,可把各个要合并的视频文件添加到源文件列表中,如图23所示。
图23
由图23可见,现在要将张也的MKV格式视频与宋祖英的AVI格式视频合并成一个视频文件。
注意,这两个视频文件格式不同,分辨率(屏幕大小)也不同,要把它们合并成一个AVI类型HD720x480AVC格式的视频。
点击图23中“确定”,出现图24
图24
最后点击图24中“开始”,便开始进行视频合并。
输出视频文件名是程序自动取的,现在是“Videojoiner111223212619.avi”,文件名含义不清楚,不妨改成含义更明确的文件名,例如“爱在人间天堂(张也)+兵哥哥(宋祖英).avi”。
五﹑音频合并
点击图21中左边的“音频合并”,出现图25
图25
由图25进行音频合并输出配置,即用什么样的一个音频格式来合并一些音频文件。
点击图25中输出配置的两个对话框,就可选出你想要的一个音频格式。
现在图25显示的音频输出格式为MP3,且是高质量,点击该对话框可看到具体各个参数。
点击图25中“添加文件”,可把各个要合并的音频文件添加到源文件列表中,如图26所示。
图26
由图26可见,现在要将张也的WMA格式音频与宋祖英的MP3格式音频合并成一个音频文件。
注意,这两个音频文件格式不同,质量参数也不同,要把它们合并成一个MP3高质量参数的音频。
点击图26中“确定”,出现图27
图27
最后点击图27中“开始”,便开始进行音频合并。
输出音频文件名是程序自动取的,现在是“Audiojoiner111223222920.mp3”,文件名含义不清楚,不妨改成含义更明确的文件名,例如“枉凝眉(张也)+珊瑚颂(宋祖英).mp3”。
六﹑混流
一段摄像(视频文件)没有声音,或者声音很嘈杂,想去掉并加进清楚的解说或歌曲等,这就要用到“混流”功能了。
当然,实践中还有一些情况需要进行混流,就不再罗列。
点击图27中左边的“混流”,将出现图28
图28
由图28进行混流输出配置,即用什么样的一个格式来进行混流。
点击图28中输出配置中的两个对话框,就可选出你想要的一个混流格式。
现在图28显示的混流输出格式:
输出类型为AVI;格式为HD720x480AVC。
图28中,视频流就是需要添加音频文件的视频文件,点击其“添加文件”就可把需要添加音频文件的视频文件添加到视频流列表中;音频流就是要加进视频流文件中的音频文件,点击其“添加文件”就可把该音频文件添加到音频流列表中。
例如图29所示。
图29
图29中“2010梅花节.avi”视频文件,其中有解说和音乐,现在想去掉原有的音频,换成“古筝-春江花月夜.mp3”。
当然,由于视频的持续时间比音频的持续时间短,程序会自动截去“春江花月夜”后面一段时间。
点击图29中“确定”,出现图30
图30
点击图30中“开始”,便开始进行混流。
混流输出文件名是程序自动取的,现在是“Mux111224092731.avi”,文件名含义不清楚,不妨改成含义更明确的文件名,例如“2010梅花节+春江花月夜.avi”。
七﹑查看多媒体文件信息
这个功能很有用,制作多媒体免不了要查看素材的属性(信息)。
最基本的属性有视频的编码格式、分辨率、帧率、码率等等;音频的格式、码率、采样率等等。
操作很简单,首先点击图30中左边的“多媒体文件信息”,出现图31
图31
再点击图31中“浏览”,找到需要查看信息的多媒体文件并打开,就能看到该多媒体文件的全部信息了。
如图32所示。
图32
图32中显示的是“甜歌皇后”杨钰莹的视频“茶山情歌”的全部信息。
若点击图32中的“复制到剪切板”,再点击“确定”,你就可以把剪切板上的信息粘贴到一个文件中,永久保存下来。
八﹑视频剪切和画面裁剪
在制作多媒体时,往往需要对视频素材进行剪切,去掉不想要的部分,然后把一些经过剪切的视频素材拼接(合并)起来。
由图2可见,其中有一个带剪刀的图标,它是用来视频剪切的。
这就是说,在进行视频格式转换时,可对输出视频进行剪切。
如果不想对源视频作格式转换,只想剪切,那也容易,只要先查看源视频文件的信息,用源视频文件的信息来做输出配置即可。
点击图2中“添加文件”,打开想要进行剪切的视频文件,再点击剪切图标后面的“选项”,出现图33
图33
由图33可见,剪切片段的开始时间是0,结束时间是2:
16,源文件的时间长度是2:
19,要截去最后的3秒(嘈杂的鼓掌声)。
点击“确定”,出现图34
图34
再点击图34中“确定”,出现图35
图35
点击图35中“开始”,便开始视频格式转换和视频剪切。
另外,还可对视频画面进行裁剪。
例如图36所示,要把画面下方软件留下来的“水印
图36(简单与复杂A.mp4的视频截图)
带”裁剪掉,把画面左右两边的灰色部分也裁剪掉。
图37
点击图37中带剪刀的图标后面的“选项”,出现图38
图38
由图38可见,先把“画面裁剪”前面打上勾,在视频画面上就会出现红色的框,用鼠标调整红框的四条边,直到满足前面所述画面裁剪要求为止,“画面裁剪”后面就会出现描述四条红边位置的数字。
点击图中“确定”,返回到图37,再点击图37中的“确定”。
图39
点击图39中的“开始”,便开始视频格式转换和视频画面裁剪。
九﹑音频剪切
由图9可见,其中有一个带剪刀的图标,它是用来音频剪切的。
这就是说,在进行音频格式转换时,可对输出音频进行剪切。
如果不想对源音频作格式转换,只想剪切,那也容易,只要先查看源音频文件的信息,用源音频文件的信息来做输出配置即可。
图40
点击图1中“音频”,再点击出现图中的“所有转到MP3”,出现图40
点击图40中“添加文件”,打开想要进行剪切的音频文件,再点击剪切图标后面的“截取片断”,出现图41
图41
由图41可见,想截去“牧民新歌.mp3”文件头部2秒的无声部分和尾部6秒的无声部分。
听播放音乐,根据你的需要来点击“开始时间”和“结束时间”。
确定好截取片断时间后,点击图41中“确定”,出现图42
图42
再点击图42中的“确定”,出现图43
图43
点击图43中“确定”,便开始进行音频剪切。
注意,从网上下载的音频文件,有时会遇到头部有爆音或杂音,或者尾部有较长时间的无声部分等情况,这就必须进行音频剪切。
十、附加字幕
在网上看到,有人提问“ass格式的字幕怎么加入avi文件里”,“DV视频字幕合成伴侣”软件,只能把ksc格式的字幕加入avi文件里,利用格式工厂中“混流”功能就可将mp3歌曲及其相应的ass格式卡啦OK字幕合并到视频文件里去。
例如把“荷花颂(童丽).mp3”及其相应的卡啦OK歌词“荷花颂(童丽).ass”合并到视频“蝶儿飞.mp4”。
当然,原视频中若有音频的话,就被取代了。
图44
由图44可见,添加了如上所述的视频和音频文件,且视频输出格式为AVI。
“高质量和大小”的参数如图45所示。
图45
由图45可见,输出视频的分辨率、帧率与原来视频一样;音频参数一目了然,音量大小未变,通过“音量控制(+db)”项,可改变音量大小;添加了卡啦OK字幕文件(字体为“华文行楷,46号”,颜色由黄变到红),应注意“字幕字体大小(%屏幕大小)”项,现选取“3”,而不是原来的“缺省”,“字幕流索引”项,现选取“无”。
图46
点击如图46中的的“开始”,便开始进行“混流”了,稍等片刻就可打开输出文件夹中的文件“Mux120402101103.avi”,将其改名为“荷花颂(童丽).avi”,并用播放器播放它,看效果了,播放截图如图47所示。
图47
舒恒煜编辑于2011年12月24日
修改于2012.年04月12日
- 配套讲稿:
如PPT文件的首页显示word图标,表示该PPT已包含配套word讲稿。双击word图标可打开word文档。
- 特殊限制:
部分文档作品中含有的国旗、国徽等图片,仅作为作品整体效果示例展示,禁止商用。设计者仅对作品中独创性部分享有著作权。
- 关 键 词:
- 格式 工厂 教程
 冰豆网所有资源均是用户自行上传分享,仅供网友学习交流,未经上传用户书面授权,请勿作他用。
冰豆网所有资源均是用户自行上传分享,仅供网友学习交流,未经上传用户书面授权,请勿作他用。


 1212中级汽车维修工考试试题三.docx
1212中级汽车维修工考试试题三.docx
