 智能家居控制系统PC客户端说明演示教学.docx
智能家居控制系统PC客户端说明演示教学.docx
- 文档编号:1149356
- 上传时间:2022-10-17
- 格式:DOCX
- 页数:17
- 大小:3.40MB
智能家居控制系统PC客户端说明演示教学.docx
《智能家居控制系统PC客户端说明演示教学.docx》由会员分享,可在线阅读,更多相关《智能家居控制系统PC客户端说明演示教学.docx(17页珍藏版)》请在冰豆网上搜索。
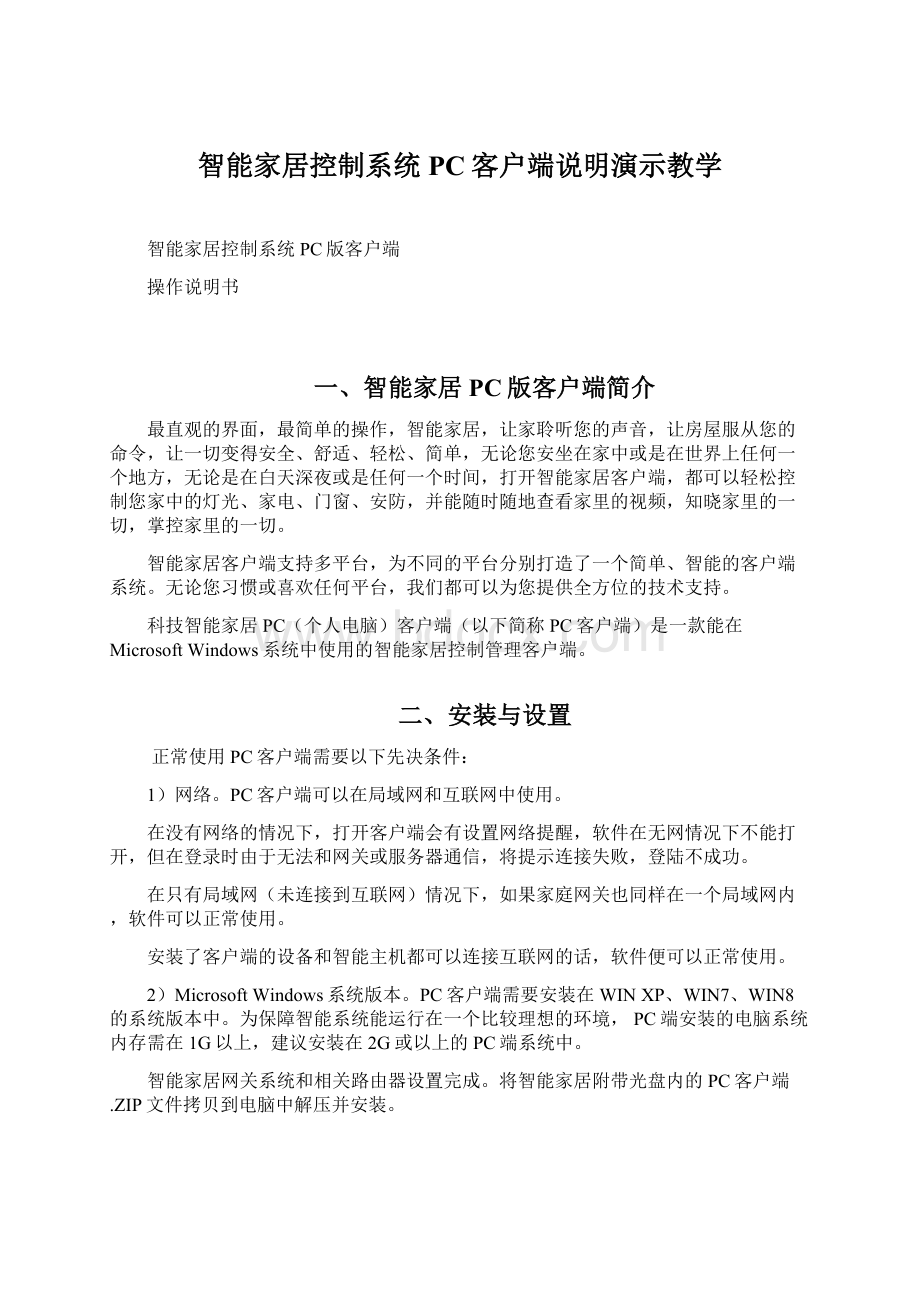
智能家居控制系统PC客户端说明演示教学
智能家居控制系统PC版客户端
操作说明书
一、智能家居PC版客户端简介
最直观的界面,最简单的操作,智能家居,让家聆听您的声音,让房屋服从您的命令,让一切变得安全、舒适、轻松、简单,无论您安坐在家中或是在世界上任何一个地方,无论是在白天深夜或是任何一个时间,打开智能家居客户端,都可以轻松控制您家中的灯光、家电、门窗、安防,并能随时随地查看家里的视频,知晓家里的一切,掌控家里的一切。
智能家居客户端支持多平台,为不同的平台分别打造了一个简单、智能的客户端系统。
无论您习惯或喜欢任何平台,我们都可以为您提供全方位的技术支持。
科技智能家居PC(个人电脑)客户端(以下简称PC客户端)是一款能在MicrosoftWindows系统中使用的智能家居控制管理客户端。
二、安装与设置
正常使用PC客户端需要以下先决条件:
1)网络。
PC客户端可以在局域网和互联网中使用。
在没有网络的情况下,打开客户端会有设置网络提醒,软件在无网情况下不能打开,但在登录时由于无法和网关或服务器通信,将提示连接失败,登陆不成功。
在只有局域网(未连接到互联网)情况下,如果家庭网关也同样在一个局域网内,软件可以正常使用。
安装了客户端的设备和智能主机都可以连接互联网的话,软件便可以正常使用。
2)MicrosoftWindows系统版本。
PC客户端需要安装在WINXP、WIN7、WIN8的系统版本中。
为保障智能系统能运行在一个比较理想的环境,PC端安装的电脑系统内存需在1G以上,建议安装在2G或以上的PC端系统中。
智能家居网关系统和相关路由器设置完成。
将智能家居附带光盘内的PC客户端.ZIP文件拷贝到电脑中解压并安装。
PC客户端登陆用户名及密码、网络IP、端口,请在智能家居网关系统账号管理和网关设置页面(见图一)进行自定义设置。
(详情请参考智能家居网关管理系统说明书。
)
三、系统使用
3.1PC客户端登陆
在PC客户端软件安装完成之后,点击打开PC客户端登陆界面,输入在智能家居网关系统所设置的用户名、密码及网络IP、网关。
登录界面操作:
PC客户端登陆用户名及密码、网络IP、端口,请在智能家居网关系统账号管理和网关设置页面(如下图)进行查找或建立。
每台主机在出厂时都分配了一个主机域名(可在智能家居网关系统账号管理里查找、修改或重新注册,主机域名即家庭域名)。
在账号管理\角色管理下建立用户角色,在用户管理下建立客户端账号及密码,根据需要分配合理的权限。
(详情请参考智能家居网关管理系统说明书。
)
图一
图二
图三
图四
登录设置:
点击登录界面上的登录设置键进入修改登录设置菜单,请输入家庭域名(主机域名)和相应IP与端口号,然后点击“下一步”直到全部设置好后点“保存”本地IP出厂默认为“192.168.1.232”,本地端口出厂默认为“5000”,本地下载端口出厂默认为“8000”,服务器IP“www.d-”,服务器端口“6000”,服务器下载端口“80”。
此设置只有在修改过IP或相关端口时需修改,且只需第一次登录时修改后保存,后续登录只需输入登录名与密码即可。
(见图五)
图五
登录:
设置完毕后点击“登录”按钮系统会自动登录连接到智能主机系统。
登录时可在登录界面选择记住密码,记住密码后密码将自动保存在密码输入栏内,下次登录时不需输入密码。
登录成功后进入如下界面。
图六
3.2客户端操作
3.2.1视频查看:
1.进入PC客户端首页,点击视频图标进入视频监控页面(见图七)。
当摄相头加密后,点击摄相头会弹出输入密码提示(出厂黙认密码为123456,此密码在智能家居管理系统内设置),在方框内输入摄相头预设的登录密码点“确认”即可查看视频。
依次点击相应的视频图标即可查看现场视频。
2.点击方向键可控制摄相头上下(90度)左右(350度)转动查看不同角度的视频图像。
点击中间图标可以实时进行现场拍照。
3.点击按钮可进行左右循环一圈(350度)监控,点击可进行上下(90度)循环一圈监控,点击按钮停止循环转动。
点击下栏视频图标,切换不同视频图像。
点击返回主界面。
图七
3.2.2房间管理
1.进入PC客户端首页,点击房间图标进入房间管理页面。
图八
2.操作控制(见图九):
在此页面可以点击某个设备ON/OFF进行单个设备开关操作。
也可以点击上栏的“全开”或“全关”将本房间内的所有设备全部打开或关闭。
ON/OFF键的紫色高亮显示为设备当时的开与关的状态。
点击左侧房间图标可切换到不同的房间查看设备信息及操作控制。
点击左右箭头可以进行翻页操作。
图九
3.配置设备方法:
在此页面可实施与单个设备的录码操作,参照相关设备配套录码方法与设备进行配对,本界面的ON/OFF相当于是一个遥控发射器按钮,点击相应按钮后主机会发送一个无线信号。
录码时将码录入为终端设备的总开“ON”和总关“OFF”功能。
当所有设备配置好后,系统会自动生成全开和全关功能。
4.退出页面:
点击右上角图标返回上一级页面。
3.2.3家电管理
1.进入PC客户端首页,点击家电图标进入家电管理页面。
在智能家居网关系统内添加了相关设备后会生成如下操作界面:
图十
图十一
图十二
2.配置设备:
在此页面可将对应的家电红外遥控器相关功能键复制到此界面对应功能键位上。
3.录码方法,请参照红外转发器配套录码方法与设备进行配对,本界面的每一个功能键相当于是一个遥控发射器按钮,点击相应按钮后主机会发送一个无线信号。
4.操作控制:
将相关功能录入后可以按对应已复制好码的功能键来远程控制对应的设备功能。
5.退出:
点击可返回上一级界面。
3.2.4微控管理
1.进入PC客户端首页,点击微控图标进入微控管理页面。
图十三
2.配置设备方法:
在此页面可实施与单个设备的录码操作,参照相关设备配套录码方法与设备进行配对,本界面的ON/OFF相当于是一个遥控发射器按钮,点击相应按钮后主机会发送一个无线信号。
录码时将码录入为终端设备的开“ON”和关“OFF”功能。
3.操作控制:
点击ON/OFF进行单个设备开关操作。
ON/OFF键的紫色高亮显示为设备当时的开与关的状态。
4.退出页面:
点击右上角图标返回上一级页面。
3.2.5场景管理
1.进入PC客户端首页,点击场景图标进入场景管理页面。
图十四
点击增加按钮进入添加场景模式界面。
图十五
2.添加场景:
输入自定义场景名称后点确定按钮即可反复增加多个不同的场景。
3.场景配置:
点击添加好的某个场景前面的图标按钮进入场景配置页面(见图十六),进入配置页面后可以分别点击开关、插座、窗帘、微控、安防、音乐进入设置页面(如图十七,为开关的设置页面),在此页面可自定义设定单个设备为开、关或保持状态,也可以点击选择为全开、全关、或全部保持状态。
自定义配置相关场景信息,配置完成后点击“确定”按钮,保存场景模式设置。
此功能也可在智能主机管理系统内、手机或平板客户端进行配置。
图十六
图十七
4.退出设置页面:
设置完成后点击返回主界面。
3.2.6定时控制
1.进入PC客户端首页,点击定时图标进入定时控制页面。
图十八
2.增加定时任务:
点击增加按钮进入增加定时任务界面。
在此界面输入任务名称、选择好任务时间、钩选任务重复的周期(不钩选为只执行一次任务)。
选择好后按确定键完成设置,反复点击增加按钮可添加多个不同的任务。
图十九
3.定时配置:
点击按钮进行定时控制的详细编缉,在此界面可以编缉任务名称、任务时间、任务重复周期、选择联动场景或自定义响应模式,下端所有设备状态管理信息。
编缉完后点击确定按钮保存定时任务后自动生效。
进入设备场景编缉后或以选择相关设备为开启、关闭、或保持原有状态三种方式,安防设备的布防、撤防、保持三种状态的选择。
点击定时任务后的ON/OFF按钮,可以进行定时任务的开启与关闭操作。
4.删除定时:
点击下端的删除定时按钮时可删除当前定时任务。
5.点击右上角返回上一级页面。
图二十
3.2.7背景音乐
1.进入PC客户端首页,点击音乐图标进入背景音乐播放页面。
图二十一
2.插卡:
在主机TF口插入存储有背景音乐的SD卡,点击更新按钮,更新音乐播放列表,即可查看到音乐例表,在此页面可以进行背景音乐播放操作。
3.播放选择:
在此界面可以选择顺序播放、单曲循环播放、全部循环播放、随机播放。
4.音量调节:
点击图标“+”增大音量,“-”将低音量,音量调节的间隔为每次增加或减少3-4个数值。
5.播放操作:
点击播放上一曲,点击播放音乐,点击停止播放,点击播放下一曲。
3.2.7系统设置
1.进入PC客户端首页,点击基本设置图标进入系统设置页面。
图二十二
2.意见反馈:
用户可以在此输入在使用我司智能主机过程中所发现的一些问题,或有什么好的建议,然后留下联系方式(方便我司技术人员进行咨询,我司将会对用户的相关联系方式进行保密),点击发送按钮后会将相关的意见信息反馈致我司服务平台,我司人员将会定期对客户信息进行分析,对我们的产品做出更好的完善,从而为广大客户做出更好的服务。
3.设置背景图片:
点击背景图片可以进行背景图片的选择与添加本地图片。
4.设置自动登录:
可以点击选择打开或关闭自动登录设置。
5.下载版本更新:
可查看当前版本并可手动下载升级至最新版本。
6.手动更新配置:
当进入客户端后更改了部分设备的配置后,可点击此按钮进行手动更新配置信息,手动更新后配置自动生效。
也可在更新了相关配置信息后退出客户端再重新登录。
3.2.8防区管理
1.进入移动客户端首页,点击左侧防区管理可进入防区管理界面。
图二十三
2.防区管理:
点击相关防区的ON或OFF可进行防区设备的布防、撤防操作。
3.室内外的布防与撤防:
点击界面顶部栏的在家布防、在家撤防、外出布防、外出撤防,可以快捷的进行所有已配置防区的布防与撤防操作。
也可以使用配置好的安防管理遥控器来进行布防与撤防的操作。
3.2.9报警查询
1.点击主页面报警查询图标进入查询界面。
二十四
2.报警查询:
进入报警查询页面可查询最近100条报警信息及报警抓拍图片。
点击报警信息弹出放大报警抓拍图片,点击图片可切换查看多张图片。
注:
客户端内的设备请在智能家居网关系统添加与编辑。
详情请参照智能家居网关系统说明。
- 配套讲稿:
如PPT文件的首页显示word图标,表示该PPT已包含配套word讲稿。双击word图标可打开word文档。
- 特殊限制:
部分文档作品中含有的国旗、国徽等图片,仅作为作品整体效果示例展示,禁止商用。设计者仅对作品中独创性部分享有著作权。
- 关 键 词:
- 智能家居 控制系统 PC 客户端 说明 演示 教学
 冰豆网所有资源均是用户自行上传分享,仅供网友学习交流,未经上传用户书面授权,请勿作他用。
冰豆网所有资源均是用户自行上传分享,仅供网友学习交流,未经上传用户书面授权,请勿作他用。


 (完整word版)信息论与编码期末考试题----学生复习用.doc
(完整word版)信息论与编码期末考试题----学生复习用.doc
 (完整版)固定资产盘点表.xls
(完整版)固定资产盘点表.xls
