 Surfer软件如何绘制等高线图.docx
Surfer软件如何绘制等高线图.docx
- 文档编号:11485151
- 上传时间:2023-03-01
- 格式:DOCX
- 页数:25
- 大小:796.91KB
Surfer软件如何绘制等高线图.docx
《Surfer软件如何绘制等高线图.docx》由会员分享,可在线阅读,更多相关《Surfer软件如何绘制等高线图.docx(25页珍藏版)》请在冰豆网上搜索。
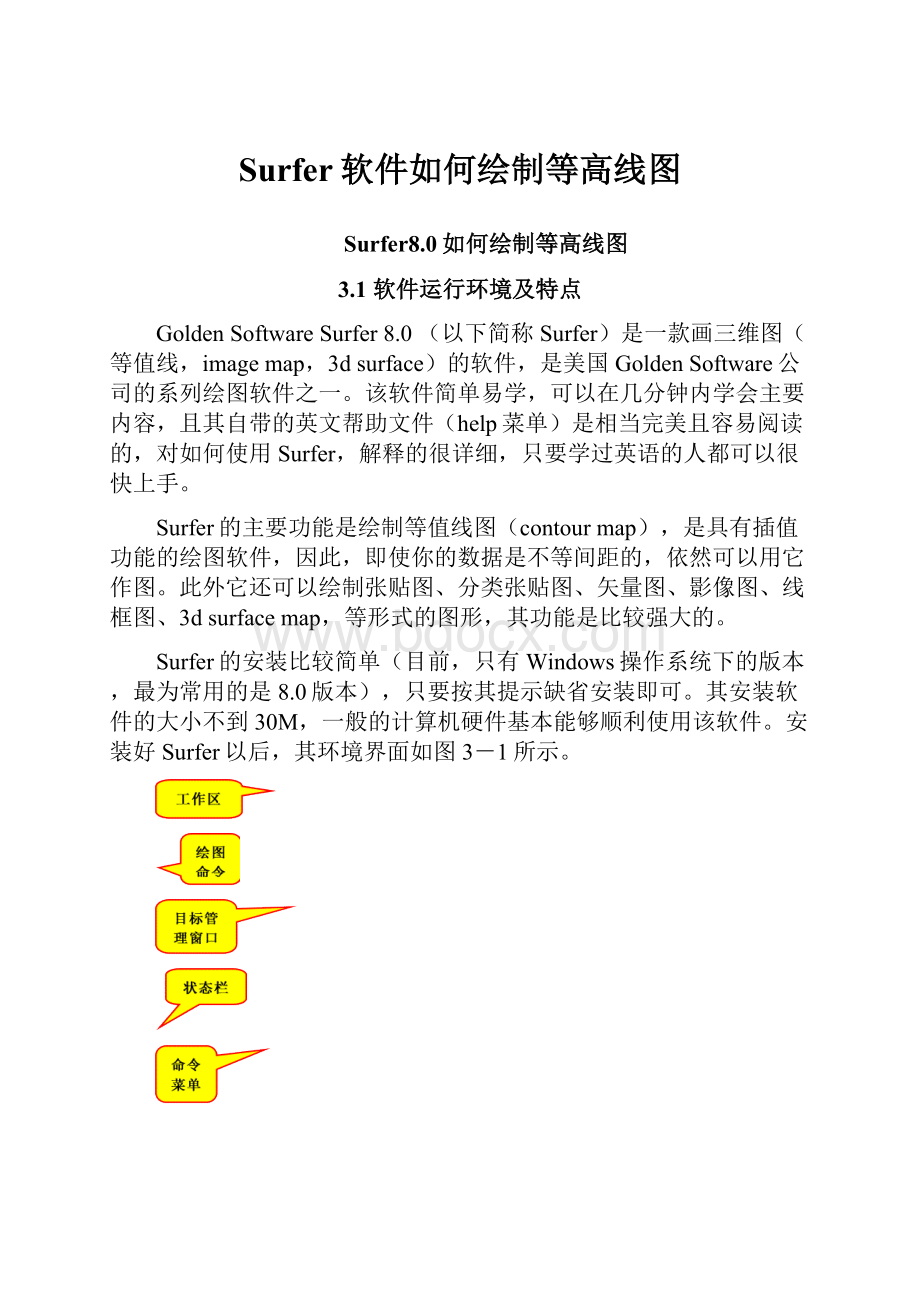
Surfer软件如何绘制等高线图
Surfer8.0如何绘制等高线图
3.1软件运行环境及特点
GoldenSoftwareSurfer8.0(以下简称Surfer)是一款画三维图(等值线,imagemap,3dsurface)的软件,是美国GoldenSoftware公司的系列绘图软件之一。
该软件简单易学,可以在几分钟内学会主要内容,且其自带的英文帮助文件(help菜单)是相当完美且容易阅读的,对如何使用Surfer,解释的很详细,只要学过英语的人都可以很快上手。
Surfer的主要功能是绘制等值线图(contourmap),是具有插值功能的绘图软件,因此,即使你的数据是不等间距的,依然可以用它作图。
此外它还可以绘制张贴图、分类张贴图、矢量图、影像图、线框图、3dsurfacemap,等形式的图形,其功能是比较强大的。
Surfer的安装比较简单(目前,只有Windows操作系统下的版本,最为常用的是8.0版本),只要按其提示缺省安装即可。
其安装软件的大小不到30M,一般的计算机硬件基本能够顺利使用该软件。
安装好Surfer以后,其环境界面如图3-1所示。
图3-1Surfer8.0软件界面
3.2软件界面及命令菜单
Surfer软件的界面非常友好,继承了Windows操作系统软件的特点。
从图3-1中可以看到,其最上方为命令菜单,在命令菜单的下方是命令菜单中的快捷工具栏(共两行),左侧的空白区域为目标管理窗口,用来更加方便的管理绘制的各个图形要素,右侧的空白区域为工作区,用来绘制图形,最右侧的一个竖条工具栏是绘图命令的快捷方式。
下面详细介绍各个命令菜单的主要内容。
3.2.1文件菜单(F)
“文件菜单”如图3-2所示,主要是对文件进行操作,如文件的建立、加载、打印设置等。
图3-2文件菜单
新建—用来新建一个工作窗口,点击后即出现图3-1界面。
打开—打开一个已经存在的Surfer可以识别的文件。
关闭—关闭当前窗口。
保存—保存当前窗口内容。
另存为—将当前窗口内容另存为其它文件名。
输入—输入Surfer识别的图形格式。
输出—将窗口内容输出到图形等格式文件。
页面设置—设置当前页面的尺寸等属性。
打印—打印当前窗口内容。
参数选择—设置Surfer的默认属性,包括缺省单位,线型,字体等。
退出—退出Surfer。
3.2.2编辑菜单(E)
“编辑菜单”如图3-3所示,该菜单包含看了常用的编辑命令,如剪切、拷贝、粘贴、选择性粘贴、删除、修改目标属性以及撤销上一次操作等。
图3-3编辑菜单图3-4视图菜单
3.2.3视图菜单(V)
“视图菜单”如图3-4所示,主要对Surfer的编辑屏幕进行设置,如改变视图文档的大小、缩小或放大图像的显示比例,以及控制标尺、参考网格、状态栏和对象管理器的显示或隐藏。
3.2.4绘制菜单(D)
“绘制菜单”如图3-5所示,主要是对图像进行手工操作,如手工填写文字文本,以及手工绘制多边形、多段直线、缺省符号、矩形、圆角矩形、椭圆等图形。
3.2.5排列菜单(A)
“排列菜单”如图3-6所示,主要是调整排列图像的前后关系,排列叠置图的上下覆盖关系,以及对齐图像和组合图像,并对图像进行组合、拆分、旋转、变换等。
图3-5绘制菜单图3-6排列菜单
3.2.6网格菜单(G)
“网格菜单”如图3-7所示,是Surfer软件最核心的菜单之一。
主要功能有:
输入数据文件,并对其进行网格化;变化图命令,采用函数生成网格文件;对网格文件进行数学操作,对网格文件进行微分、地形建模、积分;对网格数据进行滤波,对网格数据进行样条光滑;对网格数据进行白化,将网格化数据转换成其它格式;从网格化数据中取部分区域数据,合并两个以上的同网格范围的网格化文件;计算网格化数据的体积,从网格化数据中取一剖面;计算两个网格化数据的残差,对网格化数据进行编辑。
3-7网格菜单图3-8地图菜单
3.2.7地图菜单(M)
“地图菜单”如图3-8所示,也是Surfer软件较为重要的菜单之一。
主要功能有:
绘制等值线,输入底图;绘制散点图(包括分类散点图)、绘制图像图、阴影地貌图、一维或两维向量、带线框架图、3D表明图;绘制地图比例尺,对图形进行数字化、调整;以及水平对齐图形、按坐标重叠图形,将重叠图形拆分等等。
3.2.8窗口菜单(W)
“窗口菜单”如图3-9所示,主要功能是对窗口进行操作。
包括对当前窗口的内容重新在新窗口生成、重叠窗口(水平重叠窗口,垂直重叠),以及排列窗口底部的图标等等。
图3-9窗口菜单图3-10帮助菜单
3.2.9帮助菜单(H)
“窗口菜单”如图3-10所示,用户可以通过它访问Surfer在线帮助和在线教程,还可以访问Surfer软件的官方网站,以及查看Surfer软件的版本,检查软件更新情况
等信息。
3.3Surfer软件的数据格式
3.3.1数据格式
Surfer常用的数据文件一般是ASCII码(文本)格式的数据。
对于地质作图来说,Surfer数据文件常包含四列,分别为井名列、X列、Y列和Z列,其中X列和Y列分别表示x和y坐标,Z列是在坐标(x,y)处的值(例如,高程)。
井名列可以放在XYZ三列的前面,也可以放在后面(如图3-11)。
因为在地质上,常常需要绘制同一坐标下的多种等值线图,比如地层厚度等值线图、孔隙度等值线图、渗透率等值线图等等,所以在同一个数据文件中,对于Z列这样的等值数据可以有多列,分别依次排列,而不需要建立多个文件。
Surfer软件常用的ASCII码(文本)数据文件后缀名一般为“*.dat”、“*.txt”,Surfer可以直接对其读取。
此外,Surfer还可以方便的读取由MicrosoftOfficeExcel建立的“*.xls”工作簿文件。
需要特别注意的是,因为Surfer软件不能良好的支持中文,当一个Excel工作簿文件里包含多个工作表,且每个工作表里都有数据时,不能用中文给Excel工作表命名,否则Surfer在读取数据的时候会出错。
3.3.2建立数据文件
Surfer数据文件的建立方式有几种。
一般,可以在Surfer自带的工作表编辑器中手工输入(如图3-11),然后点击“文件菜单(F)”的“保存”选项,保存为后缀名为“*.dat”、“*.txt”的数据文件。
另外其它软件生成的文本文件,例如Excel表格数据,通过保存成文本格式,也可以转换成Surfer所需要的数据文件。
通常,任何转换成“*.dat”、“*.txt”结尾的文本数据文件,都可以被Surfer直接读取。
Surfer支持字符,所以字符也可以用在数据文件中,除了第一行的字符可以看作是文件头外,其它的字符一般被认为是Surfer的缺省值,此值在做等值线等图形时将不会显示。
3
图3-11Surfer工作表编辑器
3.3井位坐标图的绘制
地质图件常常需要标有井名、井位坐标,在Surfer软件绘制井位作标图中可以通过“建立张贴图”或“建立分类张贴图”来实现。
3.3.1建立张贴图
打开“地图菜单(M)”,点击“张贴图(P),选择“新建张贴图(N)”,在“打开”对话框中选择数据文件test.txt(如图3-12),点“确定”,则一幅“张贴图”初步建立完成(如图3-13)。
但此时“张贴图”上还没有显示井位坐标,需要对“张贴图”进一步设置。
调出设置“张贴图属性对话框”有三种方法:
鼠标左键双击左边目标管理窗口里面的“
”;或在所画张贴图的图中心位置双击鼠标;或在张贴图的图中心位置点击鼠标右键,选中“属性”,就会出现设置张贴图属性的各种选项,可以进行修改和设置(如图3-13)。
各属性选项介绍如下:
1、“常规General”选项卡
(1)“数据文件名(D)”
表示出当前打开的数据文件所在的位置,可以点击“打开文件图标”
,更改打开的数据文件。
(如图3-13)
(2)“工作表列”
设置x坐标,y坐标具体位于数据文件的哪一列。
下面的“符号S”和“角度G”选项一般不用,可以设置为无。
(3)“缺省符号”
设置井位坐标的符号。
通常我们选择实心圈,颜色选择红色。
“缺省角度(N)”和“频率(F)选择,一般使用默认值(见图3-13所示的“符号属性图”)。
(4)“符号尺寸”
设置井位符号的大小,通常不选“按比例(P)”选项,而是选择“固定尺寸(I),根据实际情况,一般设置为0.10cm。
2、“标注Labels”选项卡
(1)标注用工作表列
指出数据文件中标注(井名或其他内容)所在的列。
“角度”和“平面”选项可以用默认值。
(如图3-14)
单击弹出窗口
图3-12Surfer工作表编辑器
图3-13张贴图属性对话框
(2)符号相对位置
设定粘贴的标注相对于粘贴点的位置。
下拉式列表框可设定标志的位置――居中、左齐、右齐、上齐、下齐,也可以根据实际需要,选择用户定义选项,指定X或Y的偏移量。
(3)字体和格式
设定标注所用的“字体”和“格式”,一般采用默认值即可。
图3-14标注选项卡
3、“查看view”选项卡
用来调整等值线图的整体方向,除了在“3DSurface”情况下,一般不用。
4、“比例scale”选项卡
用来设置xyz轴的比例,可以调整其长度选项。
一般情况不需调整,除非X和Y相差很大,为了方便看图可以调整其到合适的长度。
5、“限制limits”选项卡
可以用来裁剪等值线图(通过设置xy的最小最大值),从而得到感兴趣的目标区的图形。
6、“背景background”选项卡
可用来设置背景填色,一般不用。
最后,设置好所有的选项后,点击“文件菜单(F)”的“保存”选项,选择默认的“*.srf”格式进行保存,则井位坐标图正式绘制完毕。
3.3.2建立分类张贴图
“分类张贴图”的建立方法和“张贴图”的建立方法类似,只是多了一个“分类选项”(如图3-15)。
以Z列数据(即等值数据)为分类依据,根据研究的目的需要,制定一定分类标准来对井进行分类。
不同的类别,可以设置成不同的标志符号。
图3-15分类选项卡
3.4等值线图的绘制
3.4.1数据文件的网格化
Surfer最主要的功能是绘制等值线图,但并不是我们具有了数据文件就可以直接绘制等值线,Surfer要求绘制等值线的数据有特殊的格式要求,即首先要将数据文件转换成Surfer认识的“网格文件”格式,才能绘制等值线。
假设你有三列数据:
第一列是X坐标,第二列是Y坐标,第三列是(x,y)上的值Z,存在文件test.txt中。
在绘制等值线前,首先要将数据文件test.txt转换为网格文件,步骤如下:
(1)打开“网格菜单(G)”,点击“数据(D)...”,在“打开”对话框中选择数据文件test.txt(如图3-16)。
图3-16网格菜单的“数据”选项
(2)在打开“网格化数据”对话框中(如图3-17),对“数据列”进行操作,选择要进行“网格化”的网格数据(X和Y坐标)以及格点上的值(Z列),这里我们不用选择,因只有3列数据且它们的排列顺利已经是XYZ了,如果是多列数据,则可以在下拉菜单中选择所需要的列数据。
图3-17“网格化数据”对话框
(3)选择好坐标XY和Z值后,在“网格化方法(M)”中选择一种插值方法。
如果你需要比原始数据的网格X和Y更密的Z数据,或是你的网格是非均匀的,则在“网格化”的过程中,Surfer会自动进行插值计算,生成更密网格的数据;如果你只是想绘制原始数据的图,不想插值,则最好选择“加权反距离法(inversedistancetoapower)”或“克里格法(Kriging)”。
因为这两种方法在插值点与取样点重合时,插值点的值就是样本点的值,而其它方法不能保证如此。
(4)在“输出网格文件(OutputGridFile)”中输入输出文件名test.grd,然后在“网格线索几何学(GridLineGeometry)”中设置网格点数。
这里需要注意的是,当X和Y的数值相差很大时,这里显示的最大最小值可能有错误(即与原始数据不同),这是Surfer软件本身的问题,遇到这种情况,必须手动改正这种错误,即输入正确的最大最小值。
由于我们的数据没有此类问题,因此不必手动改正最大最小值。
但必须手动改正X和Y的“间距(spacing)”或“行数”,这二者是相关的,改动一个,另一个自动改正。
如果你的原始数据是等间距的,这里的X和Y的“间距(spacing)”或“行数”最好与原数据一致,这样可以减少插值带来的误差。
我们的数据是不均匀的,所以必须插值,这里可以不进行任何改动。
最后,点击“确定”,画等值图所需要的网格文件test.grd就生成了。
另外,打开“网格菜单(G)”,选择“函数(F)...”命令也可以创建一个新的网格文件,此网格文件的Z值是一个原有网格文件的Z值的转换或是原有两个网格文件Z值的组合。
输出的新网格文件的Z值与应用的数学函数有关。
设此函数为C=f(A,B),这里C为输出值,而A和B为输入值。
此函数会把对应的相同的(x,y)坐标上的Z值进行相应的数学计算,然后把计算结果写入新的网格文件。
例如,函数C=log10(A)会把原来A文件中的Z值做以10为底的“对数计算”,然后把新的Z值写入新的网格文件。
如果一个网格数据是空白的(blankedvalue),那么,新的Z值也是空白的。
3.4.2绘制和设置等值线
3.4.2.1绘制等值线
打开“地图菜单(M)”,点击“等值线图(C),选择“新建等值线图(N)”,在“打开网格”对话框中选择刚才输出的网格文件test.grd(如图3-18),点“确定”,则一幅等值线图就完成了(如图3-19)。
单击弹出窗口
图3-18地图菜单(M)的“新建等值线图”选项框
图3-19由test数据完成的等值线图
3.4.2.2等值线图的修改和设置
调出设置“等值线图属性对话框”有三种方法:
鼠标左键双击左边目标管理窗口里面的“
”;或在所画等值线图的图中心位置双击鼠标;或在等值线图的图中心位置点击鼠标右键,选中“属性”,就会出现设置等值线属性的各种选项,可以进行修改和设置(如图3-20)。
各属性选项介绍如下:
1、“常规General”选项卡
(1)“输入网格文件(G)inputgridfile”
为打开的等值线图的网格文件重新命名。
你也可以点击“打开文件图标”
,打开其他不同的文件(几乎没人这样做),另外点击一下打开文件图标旁的“
”图标,则可以看到当前网格文件的基本统计信息,如最大最小值等(如图3-20)。
图3-20等值线图的属性对话框
(2)“填充等值线filledcountours”
选中“填充等值线(F)fillcountour(在前面的方框中点一下鼠标),就可以画着色的等值线图了,如果再选中下面的“颜色比例(C)colorscale”的话,则可以在等值线图旁边给出色彩棒。
(3)“平滑等值线(S)smothing”
选中的话可以对等值线进行平滑,在“程度(M)amount”中有“低、中、高”三种选择。
这一项可以不选,除非画出的等值线图中的等值线非常的不平滑。
这项只起到美化图形的结果,没有更大的意义。
(4)“白化区域blankedregions”
这项可以对空白区域进行着色,只有在你的等值线中有空白区域时才有意义,一般不用。
(5)“断层线条属性(U)faultline”
可以设置等值线的粗细颜色等。
2、“等级Levels”选项卡
“等级Levels”选项卡下有5个选项:
“等级level”、“线条line”、“填充fill”、“标注labels”和“影线hach”。
(1)“等级level”
点击“等级level”可以设置等值线的最大最小值和等值线间的等值距,这可以对所有的等值线发生作用,通过调节此项可以使等值线分布均匀,易于看清楚,作图更美观。
如不想人为改动,可用缺省值。
双击“等级level”下面的数字,可以单独更改等值线的值,但要注意等值线从小到大的规律。
(2)“线条line”
点击“线条line”可以设置等值线的线型。
“线条line”的“属性properities”选项卡下有几项可以设置一下(如图3-21)。
图3-21“线条line”的属性对话框
选中“统一(U)uniform”,则线型是统一的,选中“分级(G)gradation”,则线的颜色是渐变的。
选择好“属性properities”后,就可以更改下面的“式样(style)”和“颜色(color)”以及“线条宽(line)”。
点一下“颜色(color)”旁边的颜色区,可以修改线条颜色。
修改“受影响等级affectedlevels”可以有选择的对等值线的线型颜色进行设置,主要是手动修改“
,
,
那里边的三个数字(如图3-21),这里不再详细介绍了。
此外,还可以通过直接双击“线条line”下面的线,来改变某一根等值线的具体属性(如图3-22)。
图3-22“单一线条”的属性对话框
图3-23“填充fill”的属性对话框
(3)“填充fill”
此选项只有对填充了颜色的等值线图中才有效,对没有填充颜色的等值线图无作用。
单击“填充fill”设置着色(如图3-23a),出现“填充选项卡”(如图3-23b),需要设置的只是“前景色(F),其他的“填充图案(P)”以及“背景色(B)”均不用设置。
点击“前景色(F)就会出现“颜色谱colorspectrum”选项框(如图3-23c),点一下“盾形”图标(在颜色条的左右两端上方),就可以分别点选下面的颜色了,当然,也可以按住键盘“Ctrl”键的同时点击鼠标左键,在颜色条的上方,添加“盾形”图标,手动添加制定的颜色。
或是点击“载入(L)load”(如图3-23c),调用surfer8安装目录“Samples“里默认的调色板文件(*.clr)(如图3-23d)。
图3-24是选择了调色板文件“Rainbow2.CLR”得出的图形。
图3-24选择调色板文件“Rainbow2.CLR”做出的图形
同样,可以通过双击“填充fill”下面的具体颜色条来对特定的等值线区域进行着色(如图3-25)。
(4)“标注labels”
设置等值线标注数字,比较简单。
双击下面的“是yes”或“否no”可以设置是否显示某一等级的标注。
(5)“影线hach”
用来画等值线的上下方向(即上山或下山方向),一般不用。
此外“等级Levels”选项卡右侧还有4个选项:
“添加add”、“删除delete”、“载入load”、“保存save”。
图3-25“单一填充”的属性对话框
当选中某一“等级level”后,点“增加add”按钮可以在两个“等级level”之间插入一新的“等级level”;“删除delete”按钮则可以删除选中的“等级level”;“载入load”按钮,可以载入以前设置好的“等级Levels”;“保存save”按钮可以保存当前的“等级levels”。
3、“查看view”选项卡
用来调整等值线图的整体方向,除了在“3DSurface”情况下,一般不用。
4、“比例scale”选项卡
用来设置xyz轴的比例,可以调整其长度选项。
一般情况不需调整,除非X和Y相差很大,为了方便看图可以调整其到合适的长度。
5、“限制limits”选项卡
可以用来裁剪等值线图(通过设置xy的最小最大值),从而得到感兴趣的目标区的图形。
6、“背景background”选项卡
可用来设置背景填色,一般不用。
3.4.2.3轴线的修改和设置
调出“坐标轴属性对话框”有两种方法:
一是鼠标左键双击左边目标管理窗口里面的“
”,“
”,“
”,“
”;二是双击等值图的横轴、纵轴、左轴或右轴所在的位置,就可以打开坐标轴属性对话框“mapbottom(orleftortoporright)axisproperties”(如图3-26)。
“坐标轴属性对话框”共有四个选项卡,下面以“底轴bottom”为例,其它类似:
1、“常规gernal”选项卡
“标题(T)Title”,在空白处可以输入轴的说明或图的说明文字,用“沿坐标轴偏移offsetalong”和“从坐标轴偏移offsetfrom”可以设置说明文字的位置,“字体font”可以选择字体,“角度angle”可以选择文字的旋转角度。
“labels”,设置轴的刻度值。
“坐标平面axisplane”设置轴平面,一般不改动。
“坐标轴属性axis”设置轴线属性。
2、“刻度ticks”选项卡
设置轴线上刻度的长度,方向,主刻度和辅助刻度。
双击图的轴部弹出窗口
图3-26底部坐标轴属性对话框
3、“比例scaling”选项卡
设置刻度值(label)的起始值(firstmajor),间隔(major)和最后值(lastmajor)。
其它值一般不修改。
4、“网格线gridlines”选项卡
用来设置等高线图的坐标网格,用鼠标点击“显示show”即可。
最后,设置好所有的选项后,点击“文件菜单(F)”的“保存”选项,选择默认的“*.srf”格式进行保存,则等值线图正式绘制完毕。
3.5图件的覆盖与拆解
如果在同一文件里绘制完成井位坐标图和等值线图后,看不到井位坐标,则说明井位作标图被等值线图挡住了,需要在左边的“目标管理窗口”把井位坐标图调整到等值线图的前面。
(如图3-26)
图3-26调整井位坐标图的叠置顺序
另外在同一文件里绘制完成井位坐标图和等值线图后,经常会发现两幅图的坐标不能准确对齐,如果用手动调节的话,肯定不精确,这时就可以采用“覆盖地图”方法。
首先在键盘上按“Ctrl+A”或点击鼠标,将两幅图都选中,执行“地图(M)下的“覆盖地图”选项,就可以将两副图形精确对齐了。
(如图3-27)同样的办法,选中好图件后,执行“地图(M)下的“拆解覆盖(B)”选项,可以把两幅图拆开。
[文档可能无法思考全面,请浏览后下载,另外祝您生活愉快,工作顺利,万事如意!
]
- 配套讲稿:
如PPT文件的首页显示word图标,表示该PPT已包含配套word讲稿。双击word图标可打开word文档。
- 特殊限制:
部分文档作品中含有的国旗、国徽等图片,仅作为作品整体效果示例展示,禁止商用。设计者仅对作品中独创性部分享有著作权。
- 关 键 词:
- Surfer 软件 如何 绘制 线图
 冰豆网所有资源均是用户自行上传分享,仅供网友学习交流,未经上传用户书面授权,请勿作他用。
冰豆网所有资源均是用户自行上传分享,仅供网友学习交流,未经上传用户书面授权,请勿作他用。


 《城市规划基本知识》深刻复习要点.docx
《城市规划基本知识》深刻复习要点.docx
