 计算机二级MSOFFICE字处理操作步骤.docx
计算机二级MSOFFICE字处理操作步骤.docx
- 文档编号:11477093
- 上传时间:2023-03-01
- 格式:DOCX
- 页数:25
- 大小:580.50KB
计算机二级MSOFFICE字处理操作步骤.docx
《计算机二级MSOFFICE字处理操作步骤.docx》由会员分享,可在线阅读,更多相关《计算机二级MSOFFICE字处理操作步骤.docx(25页珍藏版)》请在冰豆网上搜索。
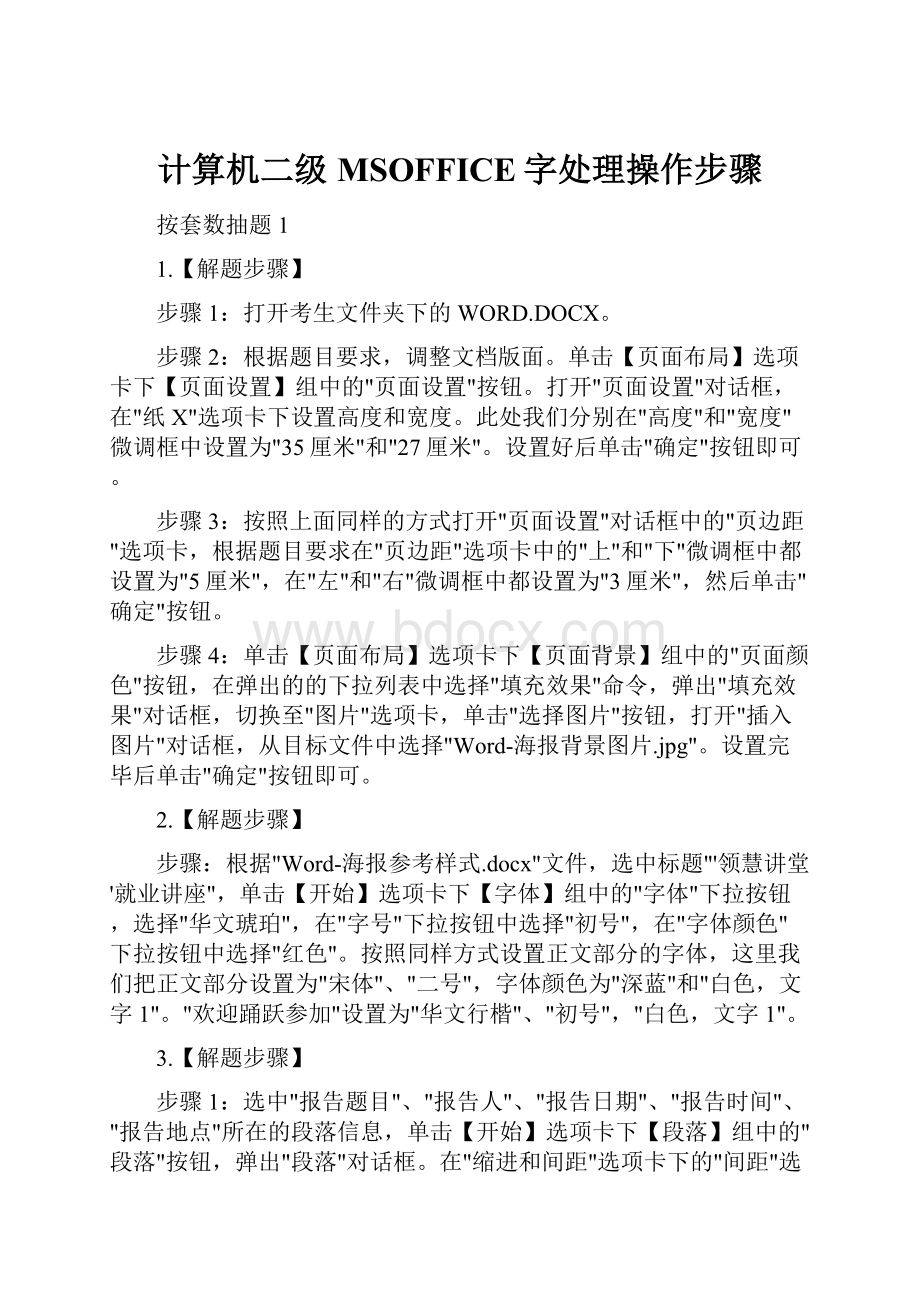
计算机二级MSOFFICE字处理操作步骤
按套数抽题1
1.【解题步骤】
步骤1:
打开考生文件夹下的WORD.DOCX。
步骤2:
根据题目要求,调整文档版面。
单击【页面布局】选项卡下【页面设置】组中的"页面设置"按钮。
打开"页面设置"对话框,在"纸X"选项卡下设置高度和宽度。
此处我们分别在"高度"和"宽度"微调框中设置为"35厘米"和"27厘米"。
设置好后单击"确定"按钮即可。
步骤3:
按照上面同样的方式打开"页面设置"对话框中的"页边距"选项卡,根据题目要求在"页边距"选项卡中的"上"和"下"微调框中都设置为"5厘米",在"左"和"右"微调框中都设置为"3厘米",然后单击"确定"按钮。
步骤4:
单击【页面布局】选项卡下【页面背景】组中的"页面颜色"按钮,在弹出的的下拉列表中选择"填充效果"命令,弹出"填充效果"对话框,切换至"图片"选项卡,单击"选择图片"按钮,打开"插入图片"对话框,从目标文件中选择"Word-海报背景图片.jpg"。
设置完毕后单击"确定"按钮即可。
2.【解题步骤】
步骤:
根据"Word-海报参考样式.docx"文件,选中标题"'领慧讲堂'就业讲座",单击【开始】选项卡下【字体】组中的"字体"下拉按钮,选择"华文琥珀",在"字号"下拉按钮中选择"初号",在"字体颜色"下拉按钮中选择"红色"。
按照同样方式设置正文部分的字体,这里我们把正文部分设置为"宋体"、"二号",字体颜色为"深蓝"和"白色,文字1"。
"欢迎踊跃参加"设置为"华文行楷"、"初号","白色,文字1"。
3.【解题步骤】
步骤1:
选中"报告题目"、"报告人"、"报告日期"、"报告时间"、"报告地点"所在的段落信息,单击【开始】选项卡下【段落】组中的"段落"按钮,弹出"段落"对话框。
在"缩进和间距"选项卡下的"间距"选项中,单击"行距"下拉列表选择合适的行距,此处我们选择"单倍行距",在"段前"和"段后"微调框中都设置为"0行"。
步骤2:
在【缩进】组中,选择【特殊格式】下拉列表框中的【首行缩进】命令,并在右侧对应的【磅值】下拉列表框选择"3.5字符"命令。
4.【解题步骤】
步骤:
在"报告人:
"位置后面输入报告人"赵蕈"。
5.【解题步骤】
步骤1:
将鼠标置于"主办:
校学工处"位置后面,单击【页面布局】选项卡下【页面设置】组中的"分隔符"按钮,选择"分节符"中的"下一页"命令即可另起一页。
步骤:
2:
选择第二页,单击【页面布局】选项卡【页面设置】组中的"页面设置"按钮,弹出"页面设置"对话框,切换至"纸X"选项卡,选择"纸X大小"选项中的"A4"命令。
步骤3:
切换至"页边距"选项卡,选择"纸X方向"选项下的"横向"命令。
步骤4:
单击【页面设置】组中的"页边距"按钮,在弹出的下拉列表中选择"普通"命令。
6.【解题步骤】
步骤1:
打开"Word-活动日程安排.xlsx",选中表格中的所有内容,按Ctrl+C键,复制所选内容。
步骤2:
切换到Word.docx文件中,单击【开始】选项卡下【粘贴】组中的"选择性粘贴"按钮,弹出"选择性粘贴"对话框。
选择"粘贴",在"形式"下拉列表框中选择"MicrosoftExcel工作表对象"。
步骤3:
单击"确定"后,实际效果如图所示。
若更改"Word-活动日程安排.xlsx"文字单元格的背景色,即可在Word中同步更新。
7.【解题步骤】
步骤1:
单击【插入】选项卡下【插图】组中的"SmartArt"按钮,弹出"选择SmartArt图像"对话框,选择"流程"中的"基本流程"命令。
步骤2:
单击"确定"按钮。
步骤3:
在文本中输入相应的流程名称。
步骤4:
在"学工处报名"所处的文本框上右击鼠标,在弹出的工具栏中单击"形状填充"下拉按钮,选择"标准色"中的"红色"命令。
按照同样的方法依次设置后三个文本框的填充颜色为"浅绿"、"紫色"、"浅蓝"。
8.【解题步骤】
步骤1:
选中"赵",单击【插入】选项卡下【文本】组中"首字下沉"按钮,在弹出的下拉列表中选择"首字下沉"选项,弹出"首字下沉"对话框。
在"位置"组中选择"下沉",单击"选项"组中的"字体"列表框,选择"+中文正文"命令,并将"下沉行数"微调框设置为"3"。
步骤2:
按照前述同样地方式把"报告人介绍"段落下面的文字字体颜色设置为"白色,背景1"。
9.【解题步骤】
步骤:
选中图片,在【图片工具】的【格式】选项卡下,单击【调整】组中的"更改图片"按钮,弹出"插入图片"对话框,选择"Pic2.jpg",单击"插入"按钮,实现图片更改,拖动图片到恰当位置。
10.【解题步骤】
步骤:
单击"保存"按钮保存本次的宣传海报设计为"WORD.DOCX"文件。
按套数抽题2
1.【解题步骤】
步骤1:
启动考生文件夹下的WORD.DOCX文件。
步骤2:
根据题目要求,调整文档版面。
单击【页面布局】选项卡下【页面设置】组中的"页面设置"按钮,弹出"页面设置"对话框。
切换至"纸X"选项卡,在"高度"微调框中设置高度为"18厘米",在宽度微调框中设置宽度为"30厘米"。
步骤3:
切换至"页边距"选项卡,在"上"微调框和"下"微调框中都设置为"2厘米",在"左"微调框和"右"微调框中都设置为"3厘米"。
设置完毕后单击"确定"按钮即可。
2.【解题步骤】
步骤1:
单击【页面布局】选项卡下【页面背景】组中的"页面颜色"按钮,在弹出的下拉列表中选择"填充效果"命令,弹出"填充效果"对话框,切换至"图片"选项卡。
步骤2:
从目标文件夹下选择"背景图片.jpg"命令,单击"确定"按钮即可完成设置。
3.【解题步骤】
步骤1:
选中标题,单击【开始】选项卡下【段落】组中的"居中"按钮。
再选中"大学生网络创业交流会",单击【开始】选项卡下【字体】组中的"字体"按钮,弹出"字体"对话框。
切换至"字体"选项卡,设置"中文字体"为"微软雅黑","字号"为"二号","字体颜色"为"蓝色"。
步骤2:
按照同样的方式,设置"邀请函"字体为"微软雅黑",字号为"二号",字体颜色为"自动"。
最后选中正文部分,字体设置为"微软雅黑",字号为"五号",字体颜色为"自动"。
4.【解题步骤】
步骤1:
选中如图所示的文档内容。
步骤2:
单击【开始】选项卡下【段落】组中的"段落"按钮,弹出"段落"对话框,切换至"缩进和间距"选项卡,单击"缩进"选项下的"特殊格式"下拉按钮,在弹出的下拉列表中选择"首行缩进"命令,在"磅值"微调框中调整磅值为"2字符"。
步骤3:
选中文档最后两行的文字内容,单击【开始】选项卡下【段落】组中"文本右对齐"按钮
5.【解题步骤】
步骤:
选中"大学生网络创业交流会"和"邀请函",单击【开始】选项卡下【段落】组中的"段落"按钮,弹出"段落"对话框,切换至"缩进和间距"选项卡,单击"间距"选项下的"行距"下拉按钮,在弹出的下拉列表框中选择"单倍行距"命令。
设置完毕后单击"确定"按钮即可。
6.【解题步骤】
步骤1:
把鼠标定位在"尊敬的"和"(老师)"文字之间,在【】选项卡下【开始合并】组中,单击"开始合并"按钮,在弹出的下拉列表中选择"合并分步向导"命令。
步骤2:
打开"合并"任务窗格,进入"合并分步向导"的第1步。
在"选择文档类型"中选择一个希望创建的输出文档的类型,此处我们选择"信函"命令。
步骤3:
单击"下一步:
正在启动文档"超,进入"合并分步向导"的第2步,在"选择开始文档"选项区域中选中"使用当前文档"单选按钮,以当前文档作为合并的主文档。
步骤4:
接着单击"下一步:
选取收件人"超,进入第3步,在"选择收件人"选项区域中选中"使用现有列表"单选按钮。
步骤5:
然后单击"浏览"超,打开"选取数据源"对话框,选择"通讯录.xlsx"文件后单击"打开"按钮,进入"合并收件人"对话框,单击"确定"按钮完成现有工作表的工作。
步骤6:
选择了收件人的列表之后,单击"下一步:
撰写信函"超,进入第4步。
在"撰写信函"区域中单击"其他项目"超命令。
打开"插入合并域"对话框,在"域"列表框中,按照题意选择"XX"域,单击"插入"按钮。
插入完所需的域后,单击"关闭"按钮,关闭"插入合并域"对话框。
文档中的相应位置就会出现已插入的域标记。
步骤7:
在"合并"任务窗格中,单击"下一步:
预览信函"超,进入第5步。
在"预览信函"选项区域中,单击"《"或"》"按钮,可查看具有不同邀请人的XX和称谓的信函。
步骤8:
预览并处理输出文档后,单击"下一步:
完成合并"超,进入"合并分步向导"的最后一步。
此处,我们单击"编辑单个信函"超,打开"合并到新文档"对话框,在"合并记录"选项区域中,选中"全部"单选按钮。
步骤9:
设置完成后单击"确定"按钮,即可在文中看到,每页邀请函中只包含1位专家或老师的姓。
单击【文件】选项卡下的"另存为"按钮,保存文件名为"Word-邀请函.docx"。
7.【解题步骤】
步骤:
单击"保存"按钮,保存文件名为"Word.docx"
按套数抽题3
1.【解题步骤】
步骤1:
打开Word2010,新建一空白文档。
步骤2:
根据题目要求在空白文档中输入邀请函必须包含的信息。
步骤3:
根据题目要求,调整文档版面。
单击【页面布局】选项卡下【页面设置】组中的"纸X大小"下拉按钮,在弹出的下拉列表中选择"其他页面大小"命令。
步骤4:
打开"页面设置"对话框,在"纸X"选项卡下设置"高度"为"23厘米","宽度"为"27厘米"。
步骤5:
设置好后单击"确定"按钮。
按照上面同样方式打开"页面设置"对话框中的"页边距"选项卡,根据题目要求进行设置。
设置完毕后单击"确定"按钮即可。
2.【解题步骤】
步骤:
选中标题"人才招聘会"和"邀请函",单击【开始】选项卡下【段落】组中的"居中"按钮,再单击【开始】选项卡下【字体】组中的"字体"按钮,弹出字体对话框,在"字体"选项卡下,设置"中文字体"为"微软雅黑","字号"为"三号","字体颜色"为"黑色"。
选中除标题之外的文字部分,单击【开始】选项卡下【字体】组中的"字体"下拉按钮,在弹出的下拉列表中选择"宋体",在"字号"下拉列表中选择"五号",在"字体颜色"下拉列表中选择"黑色"。
3.【解题步骤】
步骤1:
单击【页面布局】选项卡下【页面背景】组中的"页面颜色"下拉按钮,在弹出的下拉列表中选择"填充效果"命令,弹出"填充效果"对话框,切换至"图片"选项卡。
单击"选择图片"按钮,在弹出的"插入图片"对话框中选择题目中要求的图片。
步骤2:
单击"插入"按钮后,即可返回"填充效果"对话框,最后单击"确定"按钮即可完成设置。
4.【解题步骤】
步骤:
选中正文,单击【开始】选项卡下【段落】组中的"段落"按钮,弹出"段落"对话框。
在"缩进和间距"选项卡下的"间距"选项中,单击"行距"下拉列表,选择合适的行距,此处我们选择"1.5倍行距"命令,在"段前"和"段后"微调框中分别设置合适的数值,此处我们分别设为"0.5行"命令。
5.【解题步骤】
步骤1:
把鼠标的光标放在"尊敬的"之后,单击【】选项卡下【开始合并】组中的"开始合并"下拉按钮,在弹出的下拉列表中选择"信函"命令。
步骤2:
然后再单击"选择收件人"下拉按钮,在弹出的下拉列表中选择"使用现有列表"命令。
步骤3:
在弹出"选择数据源"对话框之后,选择考生文件夹下的"通讯录.xlsx",单击"打开"按钮。
步骤4:
在【编写和插入域】组中单击"插入合并域"下拉按钮,在弹出的的下拉列表中选择"公司"命令。
步骤5:
单击【预览结果】组中的"预览结果"按钮,查看效果。
步骤6:
最后单击【完成】组中的"完成并合并"下拉按钮即可生成可单独编辑的单个信函。
保存此文档为"word-邀请函.docx"文件。
6.【解题步骤】
步骤:
邀请函文档制作完成后单击"保存"按钮保存"Word.docx"文件。
按套数抽题4
1.【解题步骤】
步骤1:
打开考生文件下的素材文件"WORD.DOCX"。
步骤2:
根据题目要求,调整文档版面。
单击【页面布局】选项卡下【页面设置】组中的"页面设置"按钮。
打开"页面设置"对话框,在"纸X"选项卡下设置"高度"和"宽度",此处我们分别设置"高度"和"宽度"为"20厘米"和"16厘米"。
设置好后单击"确定"按钮即可。
步骤3:
按照上面同样方式打开"页面设置"对话框,切换至"页边距"选项卡,根据题目要求进行设置。
设置完毕后单击"确定"按钮即可。
步骤4:
单击【页面布局】选项卡下【页面背景】组中的"页面颜色"下三角按钮,在弹出的下拉列表中选择"填充效果"命令,弹出"填充效果"对话框。
切换至"图片"选项卡,从目标文件中选择所需图片。
单击"确定"按钮后即可完成设置。
2.【解题步骤】
步骤:
选中标题部分,单击【开始】选项卡下【字体】组中的"字体"下拉按钮,在弹出的下拉列表中选择"隶书",在"字号"下拉按钮中选择"小二"命令,在"字体颜色"下拉按钮中选择"黑色"命令。
按同样方式设置正文部分的字体,这里我们把正文部分设置为"宋体"、"四号","字体颜色"为"黑色"。
3.【解题步骤】
步骤:
选中"报告题目"、"报告人"、"报告日期"、"报告时间"、"报告地点"信息,单击【开始】选项卡下【段落】组中的"段落"按钮,弹出"段落"对话框。
在"缩进和间距"选项卡下的"间距"组中,单击"行距"下拉列表,选择合适的行距,此处我们选择"单倍行距"命令,在"段前"和"段后"微调框中皆选择"0行"命令。
单击"确定"按钮后即可完成设置。
4.【解题步骤】
步骤:
在"报告人:
"位置后面输入报告人XX"郭云"
5.【解题步骤】
步骤1:
将光标置于"校学工处"后,单击【页面布局】选项卡下【页面设置】组中的"分隔符"按钮,在弹出的下拉列表中选择"分节符"中的"下一页"命令即可。
步骤2:
将光标置于第二页,单击【页面布局】选项卡下【页面设置】组中的"纸X大小"按钮,在弹出的下拉列表中选择"A4"。
步骤3:
在【页面设置】组中单击"纸X方向"按钮,在弹出的下拉列表中选择"横向"命令。
步骤4:
在【页面设置】组中单击"页边距"按钮,在弹出的下拉列表中选择"普通"。
6.【解题步骤】
步骤1:
启动Excel2010,打开"Word-活动日程安排.xlsx",选中表格中的所有内容,按Ctrl+C键。
步骤2:
切换到Word中,单击【开始】选项卡下【粘贴】组中的"选择性粘贴"按钮,弹出"选择性粘贴"对话框,选择"粘贴"单选按钮,然后在"形式"制表框中选择"MicrosoftExcel工作表对象"命令。
步骤3:
单击"确定"按钮。
7.【解题步骤】
步骤1:
单击【插入】选项卡下【插图】组中的"SmartArt"按钮,弹出"选择SmartArt图形"对话框,选择"流程"中的"基本流程"。
步骤2:
在文本中输入相应的流程名称。
8.【解题步骤】
步骤:
单击【插入】选项卡下【插图】组中的"图片"按钮,弹出"插入图片"对话框,选择考生文件夹下的"Pic2.jpg",调整到"报告人介绍:
"之后。
9.【解题步骤】
步骤:
单击【文件】选项卡中的"另存为"按钮,在弹出的"另存为"对话框中,以"WORD.DOCX"为文件名保存文件。
按套数抽题5
1.【解题步骤】
步骤1:
启动Word2010,新建一空白文档。
步骤2:
根据题目要求在空白文档中输入请柬必须包含的信息。
2.【解题步骤】
步骤1:
根据题目要求,对已经初步做好的请柬进行适当的排版。
选中"请柬"二字,单击【开始】选项卡下【字体】组中的"字号"下拉按钮,在弹出的下拉列表中选择适合的字号,此处我们选择"小初"命令。
按照同样的方式在"字体"下拉列表中设置字体,此处我们选择"隶书"命令。
步骤2:
选中除了"请柬"以外的正文部分,单击【开始】选项卡下【字体】组中的下拉按钮,在弹出的列表中选择适合的字体,此处我们选择"黑体"。
按照同样的方式设置字号为"五号"。
3.【解题步骤】
步骤:
插入图片。
单击【插入】选项卡下【插图】组中的"图片"按钮,在弹出的"插入图片"对话框中选择合适的图片,此处我们选择"图片1.png"。
插入图片后,拖动鼠标适当调整图片的大小以及位置。
4.【解题步骤】
步骤1:
进行页面设置。
单击【页面布局】选项卡下【页面设置】组中的"页边距"下拉按钮,在下拉列表中单击"自定义页边距"。
步骤2:
在弹出的"页面设置"对话框中切换至"页边距"选项卡。
在"页边距"选项的"上"微调框中选择合适的数值,以适当加大文档的上边距为准,此处我们选择"3厘米"。
步骤3:
单击【插入】选项卡下【页眉页脚】组中的"页眉"按钮,在弹出的的下拉列表中选择"空白"命令。
步骤4:
在光标显示处输入本公司的联系"021-********"。
5.【解题步骤】
步骤1:
在【】选项卡上的【开始合并】组中,单击"开始合并"下拉按钮,在弹出的下拉列表中选择"合并分步向导"命令。
步骤2:
打开"合并"任务窗格,进入"合并分步向导"的第1步。
在"选择文档类型"中选择一个希望创建的输出文档的类型,此处我们选择"信函"单选按钮。
步骤3:
单击"下一步:
正在启动文档"超,进入"合并分步向导"的第2步,在"选择开始文档"选项区域中选中"使用当前文档"单选按钮,以当前文档作为合并的主文档。
步骤4:
接着单击"下一步:
选取收件人"超,进入第3步,在"选择收件人"选项区域中选中"使用现有列表"单选按钮。
步骤5:
然后单击"浏览"超,打开"选取数据源"对话框,选择"评委.xlsx"文件后单击"打开"按钮,进入"合并收件人"对话框,单击"确定"按钮完成现有工作表的工作。
步骤6:
选择了收件人的列表之后,单击"下一步:
撰写信函"超,进入第4步。
在"撰写信函"区域中选择"其他项目"超。
打开"插入合并域"对话框,在"域"列表框中,按照题意选择"XX"域,单击"插入"按钮。
插入完所需的域后,单击"关闭"按钮,关闭"插入合并域"对话框。
文档中的相应位置就会出现已插入的域标记。
步骤7:
在"合并"任务窗格中,单击"下一步:
预览信函"超,进入第5步。
在"预览信函"选项区域中,单击"<<"或">>"按钮,可查看具有不同邀请人的XX和称谓的信函。
步骤8:
预览并处理输出文档后,单击"下一步:
完成合并"超,进入"合并分步向导"的最后一步。
此处,我们单击"编辑单个信函"超,打开"合并到新文档"对话框,在"合并记录"选项区域中,选中"全部"单选按钮。
步骤9:
最后单击"确定"按钮,Word就会将存储的收件人的信息自动添加到请柬的正文中,并合并生成一个新文档:
。
步骤10:
将合并主文档以"请柬1.docx"为文件名进行保存。
步骤11:
进行效果预览后,生成可以单独编辑的单个文档,并以"请柬2.docx"为文件名进行保存。
按套数抽题6
1.【解题步骤】
步骤1:
打开MicrosoftWord2010,新建一空白文档。
步骤2:
按照题意在文档中输入请柬的基本信息,由此请柬初步建立完毕。
2.【解题步骤】
步骤1:
根据题目要求,对已经初步做好的请柬进行适当的排版。
选中"请柬"二字,单击【开始】选项卡下【字体】组中的"字号"下拉按钮,在弹出的下拉列表中选择适合的字号,此处我们选择"三号"。
按照同样的方式在"字体"下拉列表中设置字体,此处我们选择"黑体"。
步骤2:
选中除了"请柬"以外的正文部分,单击【开始】选项卡下【字体】组中的"字体"下拉按钮,在弹出的列表中选择适合的字体,此处我们选择"方正姚体"。
按照同样的方式设置字号为"小四"。
步骤3:
选中正文(除了"请柬"和"董事长王海龙先生谨邀"),单击【开始】选项卡下【段落】组中的"段落"按钮,弹出"段落"对话框。
在"缩进和间距"选项卡下的"间距"组中,单击"行距"下拉列表,选择合适的行距,此处我们选择"1.5倍行距",在"段前"和"段后"微调框中分别选择合适的数值,此处我们分别设为"0.5行"。
步骤4:
在"缩进"组中,设置合适的"左侧"微调框以及"右侧"微调框缩进字符,此处我们皆选择"2字符";在"特殊格式"中选择"首行缩进",在对应的"磅值"微调框中选择"2字符";在"常规"组中,单击"对齐方式"下拉按钮,在弹出的下拉列表框中选择合适的对齐方式,此处我们选择"左对齐"命令。
3.【解题步骤】
步骤1:
插入图片。
根据题意,将光标置于正文左下角位置处,单击【插入】选项卡下【插图】组中的"图片"按钮,在弹出的"插入图片"对话框中选择合适的图片,此处我们选择"图片1"。
步骤2:
选中图片,将鼠标置于图片上。
步骤3:
此时鼠标变成双向箭头状,拖动鼠标即可调整图片的大小。
将图片调整至合适大小后,再利用光标插入点移动图片在文档中的左右位置。
4.【解题步骤】
步骤1:
进行页面设置。
单击【页面布局】选项卡下【页面设置】组中的"页边距"下拉按钮,在弹出的下拉列表中单击"自定义边距"命令。
步骤2:
在弹出的"页面设置"对话框中切换至"页边距"选项卡。
在"页边距"组中的"上"微调框中选择合适的数值,以适当加大文档的上边距为准,此处我们选择"3厘米"。
步骤3:
单击【插入】选项卡下【页眉页脚】组中的"页眉"按钮,在弹出的的下拉列表中选择"空白"命令选项。
步骤4:
在光标显示处输入本公司的联系"010-66668888"。
5.【解题步骤】
步骤1:
在【】选项卡上的【开始合并】组中,单击"开始合并"下拉按钮,在弹出的下拉列表中选择"合并分步向导"命令。
步骤2:
打开"合并"任务窗格,进入"合并分步向导"的第1步。
在"选择文档类型"中选择一个希望创建的输出文档的类型,此处我们选择"信函"。
步骤3:
单击"下一步:
正在启动文档"超,进入"合并分步向导"的第2步,在"选择开始文档"选项区域中选中"使用当前文档"单选按钮,以当前文档作为合并的主文档。
步骤4:
接着单击"下一步:
选取收件人"超,进入第3步,在"选择收件人"选项区域中选中"使用现有列表"单选按钮。
步骤5:
然后单击"浏览"超,打开"选取数据源"对话框,选择"重要客户名录.xlsx"文件后单击"打开"按钮。
此时打开"选择表格"对话框,选择默认选项后单击"确定"按钮即可。
步骤6:
进入"合并收件人"对话框,单击"确定"按钮完成现有工作表的工作。
步骤7:
选择了收件人的列表之后,单击"下一步:
撰写信函"超,进入第4步。
在"撰写信函"区域中单击"其他项目"超。
步骤8:
打开"插入合并域"对话框,在"域"列表框中,按照题意选择"XX"域,单击"插入"按钮。
插入完所需的域后,单击"关闭"按钮,关闭"插入合并域"对话框。
文档中的相应位置就会出现已插入的域标记。
步骤9:
在"合并"任务窗格中,单击"下一步:
预览信函"超,进入第5步。
在"预览信函"选项区域中,单击"<<"或">>"按钮,可查看具有不同邀请人的XX和称谓的信函。
步骤10:
预览并处理输出文档后,单击"下一步:
完成合并"超,进入"合并分步向导"的最后一步。
此处,我们单击"编辑单个信函"超。
步骤11:
打开"合并到新文档"对话框,在"合并记录"选项区域中,选中"全部"单选按钮。
步骤12:
最后单击"确定"按钮,Word就会将存储的收件人的信息自动添加到请柬的正文中,并合并生成一个新文档。
步骤13:
将合并主文档以"请柬1.docx"为文件名进行保存。
步骤14:
进行效果预览后,生成可以单独编辑的单个文档,并以"请柬2.docx"为文件名进行保存。
按套数抽题7
1.【解题步骤】
步骤:
根据题目要求,选中"邀请函"二字,单击【开始】选项卡下【字体】组中的"字号"下拉按钮,在弹出的下拉列表中选择适合的字号,此处我们选择"三号"命令。
按照同样的方式在"字体"下拉列表中设置字体,此处我们选择"黑体",单击"加粗"按钮设置字形为加粗,并在"字体颜色"下拉列表中选择"红色"命令,在"
- 配套讲稿:
如PPT文件的首页显示word图标,表示该PPT已包含配套word讲稿。双击word图标可打开word文档。
- 特殊限制:
部分文档作品中含有的国旗、国徽等图片,仅作为作品整体效果示例展示,禁止商用。设计者仅对作品中独创性部分享有著作权。
- 关 键 词:
- 计算机 二级 MSOFFICE 字处理 操作 步骤
 冰豆网所有资源均是用户自行上传分享,仅供网友学习交流,未经上传用户书面授权,请勿作他用。
冰豆网所有资源均是用户自行上传分享,仅供网友学习交流,未经上传用户书面授权,请勿作他用。


 《城市规划基本知识》深刻复习要点.docx
《城市规划基本知识》深刻复习要点.docx
