 封装 封装XP与封装技巧手记VMware.docx
封装 封装XP与封装技巧手记VMware.docx
- 文档编号:11437475
- 上传时间:2023-03-01
- 格式:DOCX
- 页数:86
- 大小:4.89MB
封装 封装XP与封装技巧手记VMware.docx
《封装 封装XP与封装技巧手记VMware.docx》由会员分享,可在线阅读,更多相关《封装 封装XP与封装技巧手记VMware.docx(86页珍藏版)》请在冰豆网上搜索。
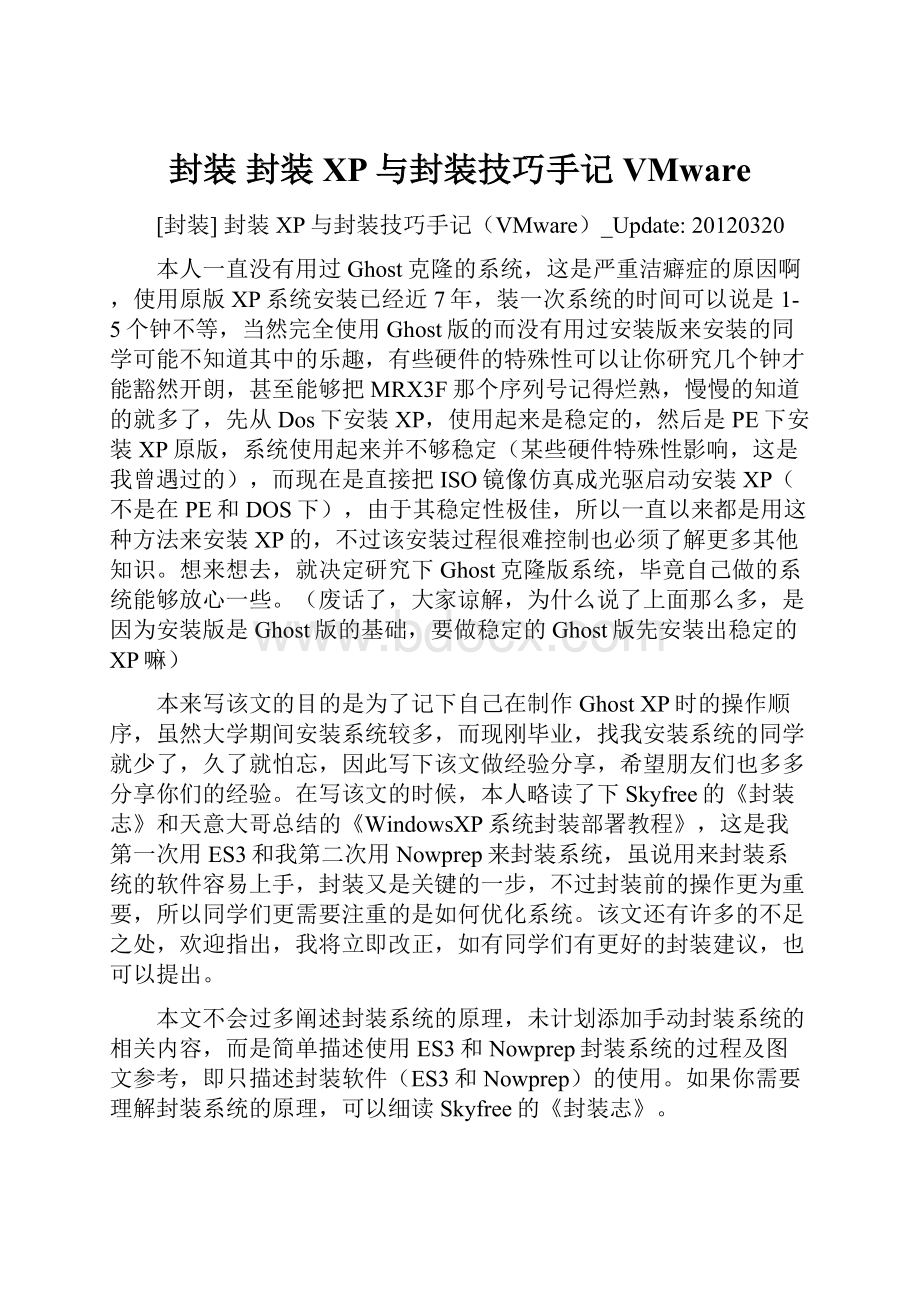
封装封装XP与封装技巧手记VMware
[封装]封装XP与封装技巧手记(VMware)_Update:
20120320
本人一直没有用过Ghost克隆的系统,这是严重洁癖症的原因啊,使用原版XP系统安装已经近7年,装一次系统的时间可以说是1-5个钟不等,当然完全使用Ghost版的而没有用过安装版来安装的同学可能不知道其中的乐趣,有些硬件的特殊性可以让你研究几个钟才能豁然开朗,甚至能够把MRX3F那个序列号记得烂熟,慢慢的知道的就多了,先从Dos下安装XP,使用起来是稳定的,然后是PE下安装XP原版,系统使用起来并不够稳定(某些硬件特殊性影响,这是我曾遇过的),而现在是直接把ISO镜像仿真成光驱启动安装XP(不是在PE和DOS下),由于其稳定性极佳,所以一直以来都是用这种方法来安装XP的,不过该安装过程很难控制也必须了解更多其他知识。
想来想去,就决定研究下Ghost克隆版系统,毕竟自己做的系统能够放心一些。
(废话了,大家谅解,为什么说了上面那么多,是因为安装版是Ghost版的基础,要做稳定的Ghost版先安装出稳定的XP嘛)
本来写该文的目的是为了记下自己在制作GhostXP时的操作顺序,虽然大学期间安装系统较多,而现刚毕业,找我安装系统的同学就少了,久了就怕忘,因此写下该文做经验分享,希望朋友们也多多分享你们的经验。
在写该文的时候,本人略读了下Skyfree的《封装志》和天意大哥总结的《WindowsXP系统封装部署教程》,这是我第一次用ES3和我第二次用Nowprep来封装系统,虽说用来封装系统的软件容易上手,封装又是关键的一步,不过封装前的操作更为重要,所以同学们更需要注重的是如何优化系统。
该文还有许多的不足之处,欢迎指出,我将立即改正,如有同学们有更好的封装建议,也可以提出。
本文不会过多阐述封装系统的原理,未计划添加手动封装系统的相关内容,而是简单描述使用ES3和Nowprep封装系统的过程及图文参考,即只描述封装软件(ES3和Nowprep)的使用。
如果你需要理解封装系统的原理,可以细读Skyfree的《封装志》。
为确保系统的稳定性,所使用的大多数工具和软件都源于其官方,由于本人不喜欢把软件安装在系统盘,所以下文所述是制作GhostXP纯净版的具体操作,同时也给喜欢做Ghost装机版的同学进行参考。
〇.需求分析
0.1母盘需求:
>.VOL原版ISO(XPISO安装后系统盘为1.52G)
>.我的母盘(XPISO安装后系统盘为780M),在VOL原版ISO的基础上精简不会用到组件,加入IE8、WMP11,无人值守,不整合任何更新补丁、运行库、SRS,不进行优化增强等。
0.2封装后的系统需求:
>.不安装任何第三方软件,即Ghost纯净版(这是由于本人习惯安装软件在非系统盘)。
>.必须保证系统的高稳定性,同时又对系统进行合理的优化、增加相关实用功能和合理的减肥
>.Ghost备份后的镜像大小,集成驱动的为770M左右(系统盘1.50G左右)[朋友用],不集成驱动的保持在490M左右(系统盘1.20G左右)[自己用,本人习惯一个个地安装官方的驱动]
0.3适合使用的对象[封装完的系统,即成品]:
>.不太了解系统的用户
>.一般用户(或更高)
>.硬盘空间较少的用户
>.电脑配置不是很高的用户
>.有洁癖证的用户等
0.4不适合使用的对象[封装完的系统,即成品]:
>.喜欢DIY的用户(可能)
>.不喜欢使用别人Ghost克隆系统的用户(可能)
>.只喜欢使用安装版的用户
>.有严重洁癖证的用户等
一.准备工具
工欲善其事,必先利其器。
>.母盘(集成IE8、WMP11)
>.最新的离线更新补丁
>.其余未包含的更新补丁(需手动下载)
>.DiskGenius3.7.1Free
>.VMwareWorkstation8
>.VM_网卡驱动
>.Easy7z_v2.1.2.0
>.最新的自由天空e驱动
>.PE维护系统一个(必须包含7-zip、Defraggler)
>.GhostV11.5.1.2269
封装工具
>.EasySysprep3.1Final
>.Nowprep1.9beta3(1.96)
常用运行库
>.DirectXJune2010
>.Microsoft.NETFramework3.5SP1(FullPackage)
>.WindowsInstaller4.5Redistributable
>.MicrosoftVisualC++2005SP1RedistributablePackage(x86)
>.MicrosoftVisualC++2008SP1RedistributablePackage(x86)
>.MicrosoftVisualC++2010SP1RedistributablePackage(x86)
>.最新的AdobeFlashPlayer
优化工具
>.CCleaner
>.CleanSysTempv0.1.bat一键清除系统垃圾批处理
>.手动减肥部分批处理--封装专用v0.1.bat
>.自由天空注册表优化工具0.2DEV
>.自由天空系统服务优化工具0.2DEV
>.系统清理&减肥程序
>.系统文字字体减肥工具
>.雨林木风DIY1.6优化程序
>.深度XP系统优化
>.“启动和故障恢复”中“系统失败”优化
系统增强相关
>.XPSP3TCP/IP并发连接数破解
>.磁盘免疫工具AImmunity专用工具
>.壁纸(封装用)
>.Windows开机关机声音
>.恶意网站HOSTS屏蔽文件()(不定期更新)
>.XP超级右键V3.0.0420
>.右键添加“使用CAB最大压缩”.reg
>.禁用IE8显示右上角搜索栏.reg
>.AutoDisplay自动调整屏幕分辨率
二.知识引导
2.1封装系统流程图
在封装系统中可能最容易出错的地方是封装系统到测试封装系统这个过程,从上图可以看出,为了避免封装系统在安装时出错,我们一般会先在封装系统之前使用Ghost克隆一次系统,以便可以在封装出错时还原,而减少再做封装前的操作,节省了时间。
上面的流程图可以简化为“封装->Ghost克隆->测试安装”,但是在我看来,如果按照这个流程操作,那么封装出错一次,就需要多克隆2次、还原1次、封装1次、测试1次,这么一算浪费的时间也是非常多的。
可能你们也想到了这样的一个简化的流程图“封装->测试安装->Ghost克隆”,就是说封装完后就测试安装过程是否出错(先不进行Ghost克隆),然后在测试没有出错的情况下再进行系统的克隆,我们可以把上面的流程图稍微修改一下,如下所示。
而按照下面流程图,虽然封装出错时会减少系统克隆的次数,不过你会发觉这是非常不对劲的,封装完后就测试那不就等于克隆出来的系统并没有封装过嘛。
关键问题是在于解决:
>.测试安装后如何恢复成系统封装状态(非二次封装)
>.让恢复所浪费的时间最小化甚至可以忽视
>.无论封装的系统测试后是否出错,只用做一次克隆
2.2VMwareWorkstation的基本使用操作(老手可以无视之)
为了让还没有使用过VMware的同学也能上手,所以就截图+简述(不想多讲,用多了自然就会了):
2.2.1创建一个虚拟机:
File(文件)->创建虚拟机(NewVirtualMachine…)
2.2.2.选择“自定义(高级)(Custom(advanced))
2.2.3.默认,不解释。
2.2.4选择“Iwillinstalltheoperatingsystemlater.”
2.2.5选择需要安装的系统类型,当然是windowsxppro
2.2.6给虚拟机命个名,和设置该虚拟机存放在硬盘中的路径
2.2.7设置CPU的个数,和核数(本人是1个双核CPU,就如图所设)
2.2.8设置虚拟机内存容量,本人习惯1G
2.2.9网络连接方式选NAT方式
2.2.10输入/输出控制器类型,不懂设就默认可以了。
2.2.11选择创建一个新的虚拟硬盘
2.2.12默认即可,IDE模式
2.2.13选择“Storevirtualdiskasasinglefile”,把虚拟硬盘作为一个单独的文件
2.2.14设置虚拟硬盘文件的名字,默认OK。
2.2.15点击“自定义硬件(CustomizeHardware…)”,在弹出的属性设置窗口中按照如下图Remove掉“软驱(Floppy)”、“USB控制器(USBController)”、“声音(SoundCard)”、“打印机(Printer)”,保留如下图所列出的硬件。
[封装嘛,硬件越少当然越好处理啦]
2.2.16所要创建的虚拟机信息汇总列出,如下图。
2.2.17创建完毕后就如下图
2.2.18创建完虚拟机之后,让我们先来熟悉基本操作,如下图为“开机”、“关机”、“暂停”、“重启”和“开机并启动到BIOS”。
技巧:
其中需要注意的细节是如何快速启动到虚拟机的BIOS就是点击“PowerOntoBIOS”,大家要谨记,因为以后会经常用到。
2.2.19进到虚拟机的BIOS,关闭软驱,如下图
2.2.20启动顺序设置(BIOS中的Boot选项卡),如下图为硬盘做第一启动设备,数字键盘”+”、”-”上下调整顺序。
2.2.21开机后选择启动设备的菜单(BootMenu),虚拟机开机后如下图这个界面(停留约1秒左右),立即按一下(注意不要按多下就一下)键盘的“Esc”键即能进入BootMenu。
技巧:
当需要从光驱启动的时候可以不必频繁进入BIOS修改启动项。
BootMenu设备选择启动菜单
2.3封装系统中需要用到虚拟机的一个重要功能----虚拟机快照
先说一下废话吧,不知道同学们有没有装过VHDWin7或VHDXP,装过玩过的同学应该知道其中的一个好处就是系统还原到初始状态简直N快,还原的操作就重启后按一下键盘Enter就OK了,还原所浪费的时间几乎可以忽略不计,当然VHDXP的缺点也是可以感觉到的,运行在VHD上的XP系统会有点慢,而且如果突然断电的话还有可能(可能性很高)使VHD虚拟硬盘文件损坏(VHDWin7无此缺点,个人感觉不到)。
废话就先说这么多。
说了上面那么多的内容开始讲解本文重点吧。
不知道大家对“快照”这个词有怎么样的怎么理解的。
网上的解释是:
VM快照指的是虚拟磁盘(VMDK)在某一特定时间点或某个状态的副本。
通过快照可以在系统发生问题后恢复到某个快照的状态,从而有效保护磁盘上的文件系统和虚拟机的内存数据。
本人的理解就是虚拟机的状态被记录下来作为一个副本,相当于克隆,其效果跟Ghost备份一样,但是其运行的原理是完全不一样,所以改了个名叫“快照”。
Ghost是对硬盘的数据进行备份,而VM的快照功能是对虚拟机进行备份(虽然不能这样解释,但能这样理解这个功能),所以叫虚拟机的快照而不是系统的快照,而做虚拟机快照时当然最好是关闭虚拟机先啦(原因是怕未关闭虚拟机时所创建的快照不能立即恢复到创建快照时的状态,而且恢复时也很慢,从而导致系统会出现不稳定情况,虽说我没有做详细的比较和研究,个人建议还是关闭虚拟机再做快照比较安全。
有心人可以做个详细的比较,再一起进行讨论)。
本文中提到更多的是“创建虚拟机快照”和“回到虚拟机快照”,而不是“Ghost克隆”和“Ghost还原”。
如果你已经理解了“快照”的作用,那么就能理解到上面所提到的3个关键问题和“封装->测试安装->Ghost克隆”封装顺序的可行性,可做如下封装流程图:
由于创建和回到某个快照所浪费的时间可以忽略不计,基本上我们可以在每做完一步操作,都可以快速的创建快照来保存当前虚拟机的状态(我建议这样做),以便误操作时恢复。
除此之外,还有个好处就是,当需要再做新的Ghost系统的时候,我们可以直接回到快照[2]安装新的更新补丁即可,完全可以省略掉操作“在虚拟机安装XP系统”和“安装常用运行库”这两步,那么可以节省多少时间和硬盘空间。
既然我们每个步骤都要做快照,上图可以简化为,如下图所示:
总结有以下:
>.“封装->测试安装->Ghost克隆”封装顺序的实现
>.对测试安装后的“恢复”所浪费的时间可以忽略不计(“还原”的时间还不到1秒)
>.无论封装的系统测试后是否出错,最后只需做一次Ghost克隆操作
2.4虚拟机快照的使用----基本操作
理解了上面快照的相关知识后,就开始做一下热身练习吧。
2.4.1看图说话,可能工具栏上的新建快照、恢复快照按钮都会很少用或不用,常用的将会是“管理快照”这个按钮。
2.4.2点击工具栏上的管理快照按钮,弹出下图所示,初始状态的虚拟机都是只有个“YouAreHere(当前状态)”状态标记,如果需要创建当前虚拟机的状态的副本则点击“TakeSnapshot”按钮创建一个当前状态的快照。
2.4.3创建快照:
对快照命名最好取一个有含义的名字,好处是当你的快照创建了10+个或几十个的时候好找。
同样,最好对所虚拟机所做的具体操作都描述一下,就不会不知道该快照做了什么具体操作了,免得重头来,不要吝啬描述框动手打字。
点击“TakeSnapshot”按钮创建快照。
2.4.4这时,创建一个快照,这个快照保存了创建快照时的虚拟机的状态,并且把这个快照的状态复制一份到“YouareHere”当前状态中,你之后对虚拟机的任何操作只会影响到“YouAreHere”的状态。
选中某个快照,将会显示该快照的信息,你也可以对信息进行修改。
2.4.5回到某个快照(的状态):
右键选中某个快照,弹出快照中选择“GotoSnapshot”,这时“YouareHere”的状态就会被丢弃,同时“YouAreHere”的状态被赋予为所选的那个快照的状态。
2.4.6为了加深映象,就演示一下回到第2个快照(的状态)[这里第2个快照的名为runtimes_20120219_s2],就会变成如下图所示:
2.4.7有“添加”、“修改”就会有“删除”。
“删除”快照和“删除该快照同时删除其子快照”功能就自己尝试一下使用,很快就知道其用途,该处就不贴图了。
好了,大家应该理解了VM虚拟机的快照的使用了吧,那就开始实践下。
三.环境准备
安装VMwareWorkstation,创建一个XP的虚拟机,硬件只保留内存、CPU、40G硬盘(IDE)[必须为IDE模式]、CD/DVD(IDE)、网卡和显示器,其他的全部移除。
其中CD/DVD设备设置使用XP母盘镜像,网络设备设置为“在开机时不进行连接”。
先不急着打开虚拟机,关闭VM,用DiskGenius打开刚才创建虚拟机的虚拟硬盘文件[操作方法是:
菜单栏->硬盘->打开虚拟硬盘文件],对虚拟硬盘进行分区,我的把硬盘分为两个20G的分区(不懂的可以回帖,我再补充),把C盘卷标设置为“WindowsXP”。
进入该虚拟机的BIOS,关闭其软驱,并设置硬盘为第一启动设备,保存好后重启,进入虚拟机BootMenu选择DVD/CD启动,虚拟机就开始安装XP系统了。
待安装完系统后(注:
它会自动重启,这时(即安装XP的GUI-Mode完毕后)应该按下VM的PowerOFF按钮,然后创建一个该虚拟机快照(快照1.1),这样就不用重复安装了,即使之后任何操作错误都可以恢复到这步),关闭了系统还原功能,虚拟内存移动到D盘,重启,创建虚拟机快照1.2,使用DiskGenius打开该虚拟机硬盘文件,把封装用到的所有工具和软件全部拉进D盘中,创建虚拟机快照1.3。
四.安装VM网卡驱动和XP常用运行库
接着按顺序安装:
4.1VM网卡驱动
4.2DirectXJune2010
4.3Microsoft.NETFramework3.5SP1(FullPackage)
4.4WindowsInstaller4.5Redistributable
技巧:
操作到这,建议创建1个虚拟机快照。
(快照2.1)
4.5MicrosoftVisualC++2005SP1RedistributablePackage(x86)
4.6MicrosoftVisualC++2008SP1RedistributablePackage(x86)
4.7MicrosoftVisualC++2010SP1RedistributablePackage(x86)
技巧:
操作到这,建议创建1个虚拟机快照,在创建快照之前最好先用DiskGenuis查看运行库安装是否留下临时文件,根目录找到删除。
(快照2.2)
4.8AdobeFlashPlayer最新版
技巧:
操作到这,建议创建1个虚拟机快照。
(快照2.3)
五.更新系统
5.1安装离线系统更新补丁
技巧:
操作到这,建议创建1个虚拟机快照。
(快照3.1)
5.2上官方WindowsUpdate检查还需更新哪些更新补丁,再用实机从微软中文官网搜索并下载对应的更新补丁。
5.3PowerOFF虚拟机,恢复到虚拟机快照3.1,关闭VM
5.4把下载下来的更新补丁进行分类整理(.NETFramework、IE8、WMP11、Others等)到不同文件夹,写出每个文件夹更新补丁的批处理文件(dir/b>update.bat),如下例子。
上面的操作都完成后,使用DiskGenius打开该虚拟机的虚拟硬盘文件,把整理好的更新补丁拉进虚拟机硬盘的D分区。
:
:
File:
UpdateIE8.bat
@echooff
echo"-->共有6个更新<--"
echo1.KB2510531......
start/waitIE8-WindowsXP-KB2510531-x86-CHS.exe/quiet/norestart/nobackup
echo.
echo2.KB2544521......
start/waitIE8-WindowsXP-KB2544521-x86-CHS.exe/quiet/norestart/nobackup
echo.
echo3.KB2598845......--该更新补丁需定期更新
start/waitIE8-WindowsXP-KB2598845-x86-CHS.exe/quiet/norestart/nobackup
echo.
echo4.KB2618444......
start/waitIE8-WindowsXP-KB2618444-x86-CHS.exe/quiet/norestart/nobackup
echo.
echo5.KB2632503......
start/waitIE8-WindowsXP-KB2632503-x86-CHS.exe/quiet/norestart/nobackup
echo.
echo6.KB931125......根证书更新[2011年11月](KB931125)--该更新补丁需定期更新
start/waitrootsupd.exe/Q
echo.
pause
ExamplesFile:
UpdateIE8.bat
5.5打开VM,启动虚拟机
5.6安装刚才整理完的补丁(参考安装顺序:
.netFramework->ie8->wmp11->others)
5.7重启虚拟机
技巧:
操作到这,再次做个虚拟机快照。
(快照3.2)
5.8最后一次检查是否还有其他更新。
技巧:
操作到这,再次做个虚拟机快照。
(快照3.3)
六.优化调整系统
参考优化顺序:
6.1工具辅助优化调整部分
6.1.1系统文字字体减肥工具.exe(推荐)
6.1.2TCP/IP并发连接数破解.exe(2048)
6.1.3系统清理&减肥工具.exe(全选,保留微软代理助手、系统搜索助手)
6.1.4深度XP系统优化专用工具.exe(垃圾清理,只留下XP搜索助手、微软代理助手、XP帮助中心)
6.1.5自由天空系统服务优化工具.exe(XP精简,保留AutomaticUpdates、PrintSpooler、Server、TCP/IPNetBIOSHelper、Themes、WindowsFirewall/InernetConnectionSharing(ICS),5个服务)
6.1.6雨林木风DIY1.6(当前系统共享模式:
本地用户验证,系统减肥,优化系统服务,注册表)
6.1.7自由天空注册表优化,优化选项如下图
技巧:
操作到这,建议创建1个虚拟机快照。
(快照4.1)
6.1.8重启虚拟机系统
6.1.9系统清理&减肥工具.exe(清理推荐+Cookies数据)
6.1.10XP超级右键
6.1.11右键添加“使用CAB最大压缩”.reg
6.1.12禁用IE8显示右上角搜索栏.reg
6.1.13Hosts——使用压缩包“恶意网站HOSTS屏蔽文件”里的hosts文件覆盖%windir%\system32\drivers\etc\hosts文件,去掉文件只读属性,还需增加“#”注释掉说明,还原只读属性
6.1.14磁盘免疫工具AImmunity专用工具(免疫C分区)
6.1.15雨林木风DIY1.6(系统清理:
全选)
技巧:
操作到这,再次做个虚拟机快照。
(快照4.2)
6.2手动优化调整部分
6.2.1*系统属性>高级>性能选项,勾选“平滑屏幕字体边缘”、“在窗口和按钮上使用视觉样式”、“在文件夹中使用常见任务”、“在桌面上为图标标签使用阴影”四项。
[已被软件优化,不做此步]
6.2.2*启动和故障恢复>系统失败,3个选项,一般可以不勾选。
[用ES3封装,部署安装后该设置无效]
6.2.3*关闭系统还原,禁用错误报告。
[已被软件优化]
6.2.4*设置自动更新为“有可用下载时通知我,但是不要自动下载或安装更新。
”[已被软件优化]
6.2.5*驱动签名设置为忽略(封装工具一般会自动设置)。
6.2.6*远程协助中不勾选“允许从这台计算机发送远程协助邀请”。
[已被软件优化]
6.2.7IE选项,主页设置为空白页,设置遇到弹出的窗口时,始终在新选项卡中打开弹出窗口。
*清空收藏夹中Windows自带的几个链接。
[后面再进行清空]
6.2.8图标排列方式修改为平铺,并在文件夹选项中点击“应用到所有文件夹”。
6.2.9设置桌面图标自动排列,整理开始菜单,为开始菜单排序(安装的软件多,菜单显得有些乱)。
6.2.10设置系统「清理磁盘」工具:
运行->cleanmgr/sageset:
99->全选->确定
6.2.11控制面板>区域和语言选项>高级,勾选“将所有设置应用于当前用户帐户和默认用户配置文件”。
6.2.12*更改Administrator和Guest的用户名[个人习惯,不进行操作]
技巧:
操作到这,再次做个虚拟机快
- 配套讲稿:
如PPT文件的首页显示word图标,表示该PPT已包含配套word讲稿。双击word图标可打开word文档。
- 特殊限制:
部分文档作品中含有的国旗、国徽等图片,仅作为作品整体效果示例展示,禁止商用。设计者仅对作品中独创性部分享有著作权。
- 关 键 词:
- 封装 封装XP与封装技巧手记VMware XP 技巧 手记 VMware
 冰豆网所有资源均是用户自行上传分享,仅供网友学习交流,未经上传用户书面授权,请勿作他用。
冰豆网所有资源均是用户自行上传分享,仅供网友学习交流,未经上传用户书面授权,请勿作他用。


 《城市规划基本知识》深刻复习要点.docx
《城市规划基本知识》深刻复习要点.docx
