 Windows XP终级使用与定制技巧.docx
Windows XP终级使用与定制技巧.docx
- 文档编号:11385802
- 上传时间:2023-02-28
- 格式:DOCX
- 页数:19
- 大小:411.26KB
Windows XP终级使用与定制技巧.docx
《Windows XP终级使用与定制技巧.docx》由会员分享,可在线阅读,更多相关《Windows XP终级使用与定制技巧.docx(19页珍藏版)》请在冰豆网上搜索。
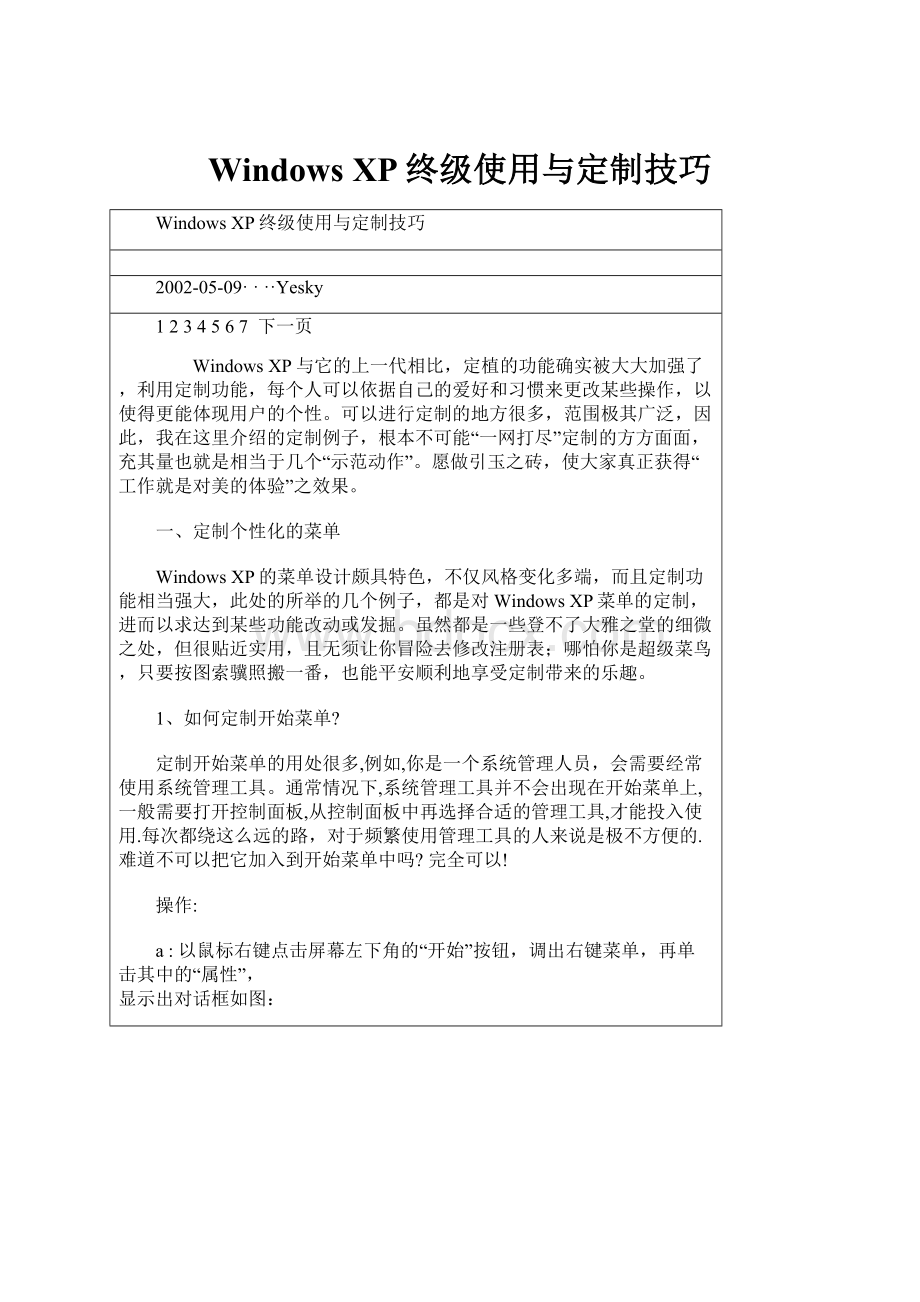
WindowsXP终级使用与定制技巧
WindowsXP终级使用与定制技巧
2002-05-09····Yesky
1234567 下一页
WindowsXP与它的上一代相比,定植的功能确实被大大加强了,利用定制功能,每个人可以依据自己的爱好和习惯来更改某些操作,以使得更能体现用户的个性。
可以进行定制的地方很多,范围极其广泛,因此,我在这里介绍的定制例子,根本不可能“一网打尽”定制的方方面面,充其量也就是相当于几个“示范动作”。
愿做引玉之砖,使大家真正获得“工作就是对美的体验”之效果。
一、定制个性化的菜单
WindowsXP的菜单设计颇具特色,不仅风格变化多端,而且定制功能相当强大,此处的所举的几个例子,都是对WindowsXP菜单的定制,进而以求达到某些功能改动或发掘。
虽然都是一些登不了大雅之堂的细微之处,但很贴近实用,且无须让你冒险去修改注册表;哪怕你是超级菜鸟,只要按图索骥照搬一番,也能平安顺利地享受定制带来的乐趣。
1、如何定制开始菜单?
定制开始菜单的用处很多,例如,你是一个系统管理人员,会需要经常使用系统管理工具。
通常情况下,系统管理工具并不会出现在开始菜单上,一般需要打开控制面板,从控制面板中再选择合适的管理工具,才能投入使用.每次都绕这么远的路,对于频繁使用管理工具的人来说是极不方便的.难道不可以把它加入到开始菜单中吗?
完全可以!
操作:
a:
以鼠标右键点击屏幕左下角的“开始”按钮,调出右键菜单,再单击其中的“属性”,
显示出对话框如图:
B:
点击其中的“自定义”按钮,接着,会出现新的对话框,单击其中的“高级”标签,如下图:
这里面有很多可以选择的显示项目,都是可以在菜单中显示的,选择时可以指定显示的位置-----也就是显示在菜单的那一层,当然,也可以用“不显示此项目”让某一个菜单“消失”,这就看你的需要了。
这些项目中就包括有系统管理工具,用单选按钮进行选择,选好之后,最后点击“应用”或者“确定”按钮。
再次打开菜单的时候,你所选择的系统工具就可以出现了。
你只要真正经手操作一遍,就可以发现,此处不过是以系统工具为例介绍罢了,利用这个对话框,可以让任何一个项目在菜单上显示或者消失,由于可供选择的菜单项目非常多,并不限于系统工具。
所以你可以依据自己的需要决定将那些程序显示到系统菜单中。
2、让菜单中的项目按照字母表顺序显示
你安装新的应用程序之后,默认情况下,新的应用程序的在WindowsXP菜单中总是排在最后,很多人都为此烦恼不已,因为这很不便于使用,有没有办法让菜单中的应用程序依照字母表的顺序进行排列呢?
有的,请按照我下面的操作进行就可以了:
鼠标点击“开始-〉所有程序”,等显示出所有程序菜单之后,将鼠标指针移动到任意一个子项目上,调出鼠标的右键菜单,点击其中的“安名称排序”,就可以了。
就这么简单!
3、开始”菜单切换为经典风格:
对于用习惯了Windows9x的人,乍一用WindowsXP,会多少有点不习惯,尤其是一开始,这种不习惯会严重影响操作的速度,总给人以迷路之感。
要回到原来的“经典界面”,也很容易,“开始”菜单的经典风格----也就是原来的Windows9x风格。
方法是:
以鼠标右键点击屏幕左下角的“开始”按钮,调出右键菜单,再单击其中的“属性”,会显示出来一个对话框如下:
这时候,你只需要点击“经典[开始]菜单[M]”,然后在点击“确定”按钮就可以了(也可以点击“应用”按钮,作用相同)。
如果经过一段时间后,你又想恢复WindowsXP风格的菜单,该如何把它重新变回来呢?
这更简单!
请你依次操作:
开始-〉设置-〉任务栏和[开始菜单],点击之后,会出现与上面相同的对话框,鼠标选择点击上面一个:
[开始]菜单(S),后面的操作与上面的对应步骤相同.这样一来,就又可以使用WindowsXP风格的菜单了。
二、定制快捷方式
这一部分的目的在于提高操作的效率,尽量减少操作的繁复,力求采用最便捷的方式实现操作目的:
指定打开文件夹的快捷键
从“我的电脑”中找到要打开的文件夹,然后执行打开操作,是“经典”的方式,但对于频繁使用的文件夹来说,每次都这样操作,未免显得繁琐且效率很低。
在WindowsXP中,新加入了一项很贴近用户的设计:
给频繁打开的文件夹指定快捷键。
这样一来,能让这种繁琐远离你而去:
当给某一个文件夹指定快捷键后,以后只要按下这个快捷键,可以直接打开该文件夹,非常方便!
建立这种快捷键的方法如下:
A首先,将这个频繁使用的文件夹的快捷方式放在桌面上,如果原来这个文件夹没有快捷方式,必须先建立一个。
应当确保快捷方式必须是放置在桌面上的!
即使你建立的一个新的文件夹本来就在桌面上,也必须再在桌面上建立一个快捷方式,这一点务必注意!
在本例子中,我在桌面上建立一个名称为“QiuHan”的文件夹,并给这个文件夹在桌面上建立了一个名称为“KJQiuHan”的快捷方式。
B在桌面上创建好快捷方式之后,以鼠标右键点击这个快捷方式图标,调出右键菜单,然后单击其中的“属性”:
出现的对话框如下:
点击这个对话框中的“快捷方式”标签,
可以在对话框中发现有“快捷键”一项,用鼠标单击快捷键编辑框,出现编辑光标后,你就可以制定快捷键了。
一般应当用Ctrl、Shift、Alt的组合并与一个字母键配合使用,对于Ctrl、Shift、Alt三个键来说,你只要一按下该键,编辑框中就会出现该键的名称,同时按下Ctrl、Alt,就显示为:
Ctrl+Alt,以此类推。
接着,按下一个字母,例如例子中的“Q”,结果就会像图中显示的那样。
最后点击“应用”或者“确定”按钮。
以后,再要打开“QiuHan”文件夹时候,直接按下快捷键Ctrl+Alt+Q就可以了。
确实很方便的!
将文件夹放到托盘(任务条)上:
对于某个使用频率很高文件夹,除了使用上述的快捷键打开之外,也可以将该文件夹放到托盘(任务条)上,这样使用起来也很方便。
下面就介绍如何将某个文件夹放到托盘上以及打开操作的方式:
A、在托盘中没有图标的地方鼠标右键点击,调出右键菜单:
接着点击“锁定任务栏”,使“锁定任务栏”一项的前面出现“√”符号。
B再次使用鼠标右键点击,调出右键菜单,指向“工具栏à新建工具栏”,鼠标左键单击该项。
会出现一个类似于下面的对话框:
你可以从“我的电脑”中,找到准备放置到托盘上的文件夹,例如,我选择一个名字为SAVE的文件夹,准备将其放置到托盘上,选择如下图中所示:
最后,单击“确定”按钮。
C这时候,托盘上就会出现这个文件夹的名字。
截图中的“SAVE”就是该文件夹放置到托盘上的情形。
这个文件夹放置到托盘上后,以后每当要打开它的时候,将鼠标光标移动到该文件夹在托盘上的名字上面,例如上图中的“SAVE”上,右键调出次一级菜单,这个菜单的最上方一项为:
“打开文件夹”,左键单击该项,就可以打开这个文件夹。
D老俗话说:
“请神容易送神难”,如果由于某种原因,想把原来放在托盘上的文件夹取消,又该如何操作呢?
这极其简单:
仅仅用一个操作步骤就可以完成,将鼠标光标移动到文件夹在托盘上的名字上面,点击右键调出菜单,光标滑动到”工具栏”调出次一级菜单,这里面就有文件夹的名字,并且名字的前面有“√”符号,鼠标点击该项,托盘上的文件夹名字立即就会消失。
就像这个图中那样,点击“SAVE”,托盘上SAVE文件夹名字立即就消失了。
制定应用程序快捷键
既然可以给某一个文件夹的打开建立快捷键,那么对于应用程序,也应当能建立快捷键,事实正是如此,只要在桌面上放置好改应用程序的快捷方式,其后制定快捷键的方法与上面介绍是相同的。
这里以设备管理器为例,介绍应用程序设置运行快捷键的过程:
把“设备管理器”放置到桌面上,这适于经常使用“设备管理器”的用户。
建立这个快捷方式的操作步骤是:
a、鼠标右键点击屏幕,调出右键菜单,单击“新建---->创建快捷方式”,等待出现一个对话框。
b、在对话框的编辑栏中输入:
c、点击确定完成操作。
这样,设备管理器的快捷方式就被建立在桌面上了。
显然,类似这样的快捷方式可以建立很多个,关键是你要知道相对应的程序文件名。
这个例子只是给你做个示范,其它的应用程序建立快捷方式的过程是与此相似的。
利用“开始-〉运行”快速打开应用程序
如果你知道某些应用程序的文件名,可以用鼠标直接点击“开始-〉运行”,然后在出现的对话框中输入应用程序的文件名称,按回车键即可。
除了大家熟知的注册标编辑器Regedit之外,还有以下一些:
devmgmt.msc:
运行这个文件可以启动设备管理器。
Shutdown:
运行这个文件可以得到关机命令的所有提示和帮助信息(下面还要专门介绍shutdown的使用方法)。
Msconfig:
这是个在Windows9.x时代就已经有的应用程序,无需多说。
services.msc:
这是用来定制系统服务的一个应用程序(后来还要专门进行介绍)。
这里介绍的应用程序也可以仿照上面的方法来指定快捷键
一些常用的快捷键
WindowsXP提供的快捷键很多,这里列出的是一些我认为用处较大的一部分.在下面的介绍中,字母键都是直接按下即可,一般没有大小写的区别。
F2:
F2键是对文件进行重命名的快捷键,选定某个要重命名的文件之后,按F4键,该文件的名字就处于可编辑状态,这相当于鼠标右键菜单中的“重命名”。
WinKEY+E
WinKEY大家都知道,按下该键,可以弹出“开始”菜单;这个键也可以与别的键组合使用,例如,本例子中的WinKEY+E就是打开“我的电脑”的快捷键。
WinKEY+M
如果桌面存在某个被打开的窗口,利用这个快捷键可以将当前打开的窗口最小化,无论是应用程序或是打开的文件夹都可以利用该快捷键将窗口进行最小化。
WinKEY+F
打开搜索文件的窗口。
WinKEY+R
相当于鼠标操作中的:
“开始—〉运行”效果。
WinKEY+U
可以快速打开辅助工具管理器
WinKEY+L
快速回到用户登录界面,相当于通常的用户切换操作。
WinKEY+PAUSE/BREAK
打开系统属性对话框的快捷键。
查看这里,会发现有更多、更详细的快捷键
三、定制托盘上的图标:
在缺省的情况下,WindowsXP托盘上可以出现很多图标,但是,具体到每个人来说,系统显示的图标选项,都往往难以符合自己的口味,需要自己定置托盘上的图标。
要实现定制显示并不难,因为每个图标实际上都拥有三种显示选项:
总是隐藏,总是显示,仅在活动时显示。
每个图标都能选择上述三种方式的其中之一。
进行该项操作,可以按照以下步骤:
1、同上面一样,先在没有图标的地方鼠标右键点击托盘,调出右键菜单,这时候实际出现的是一个如图所示的对话框:
2、进入对话框的“任务栏”标签之下,然后像图中光标指示的那样,点击“自定义”按钮,会出现下一个对话框:
这是所谓的“自定义通知”对话框,所列出的有每个项目的名称、行为,选定某个项目的行为后,可以出现如图所示的三种行为选择,你可以从中选择你需要的一种。
对每个名称的项目都进行行为选择后,可以点击确定,就完成了托盘上图标显示定制的操作。
四、定制WindowsXP的关机
WindowsXP的关机过程是被一个名字为shutdown的程序所控制的,平时我们在关机的时候,系统就是调用了这个程序。
只是由于多数人习惯于在GUI界面下操作关机过程,其真正的名字,知道的人反而很少。
如果你知道了这个程序的秘密,不仅可以使用命令行的方式进行关机操作,而且可以自己开发出别具一格的关机程序(这当然要在shutdown所支持的范围之内)。
在WindowsXP的命令控制台下,首先进入C:
\WinDOWS\system32目录下,在光标后面键入:
shutdown并回车(注意,后面不能跟随任何内容!
)
出现的提示信息如下所示:
MicrosoftWindowsXP[版本5.1.2600]
(C)版权所有1985-2001MicrosoftCorp.
C:
\WinDOWS\system32>shutdown
用法:
shutdown[-i|-l|-s|-r|-a][-f][-m\\computername][-txx][-c"comment"][-dup:
xx:
yy]
没有参数显示此消息(与?
相同)
-i显示GUI界面,必须是第一个选项
-l注销(不能与选项-m一起使用)
-s关闭此计算机
-r关闭并重启动此计算机
-a放弃系统关机
-m\\computername远程计算机关机/重启动/放弃
-txx设置关闭的超时为xx秒
-c"comment"关闭注释(最大127个字符)
-f强制运行的应用程序关闭而没有警告
-d[u][p]:
xx:
yy关闭原因代码
u是用户代码
p是一个计划的关闭代码
xx是一个主要原因代码(小于256的正整数)
yy是一个次要原因代码(小于65536的正整数)
显然,这个提示已经相当详细,对于关闭原因代码的其确切含义,本人尚没有找到相关的解释资料,不敢枉下断语。
如果你想使用这个方式关闭计算机,可以从两种途径执行该程序:
一是从“开始à运行”进入,然后用浏览查找该程序文件,并可以添加适当的参数和开关值;另一途径是启动命令行控制台CMD,然后输入命令、参数以及开关值。
五、定制对文件的命名
1、一次对多个文件进行重命名
一次对多个文件进行重新命名,在Windows9.x中,是不支持的,但在WindowsXP中,已经可以支持这种操作了。
我们探讨它,主要是这种命名方法是一种很有实用价值的操作,例如,你要自己的文档中插入多个图形,这些图形文件原来的名字很混乱,现在要按照某种规则重新进行命名,这时,就能用这个操作了。
步骤也很少:
1、假设,你原来的图形文件如下:
2、首先,你必须选定将要重命名的全部文件,就像图中所示那样:
3、紧接上一步,鼠标在已经选定的任意一个图标上右键调出次一级菜单,并单击“重命名”,然后输入名字name。
4、系统会自动改变另外几个文件的名字并加上连续的序号,下图是重命名完成后系统给出的名字。
系统可以在给出的名字后面自动加上序号.
2、使用命名的快捷键
文件或者文件夹重命名也有快捷键:
如上面所介绍。
当给文件或者文件夹进行重命名,通常用鼠标调出右键菜单,然后单击重命名。
更简洁的方法是:
鼠标点击欲进行重命名的文件或者文件夹之后,按下F2键,文件名称处于可编辑状态,然后就可以输入新的名字了!
六、定制系统运行的性能
禁止在引导期间进行硬盘碎片整理。
在缺省状态下,WindowsXP在每次引导期间,会自动进行硬盘碎片整理的操作,这将延长引导时间。
如果你想禁止这项操作,可以通过修改注册表的有关键值来实现。
这个键的位置在:
HKEY_LOCAL_MACHINE\SOFTWARE\Microsoft\Dfrg\BootOptimizeFunction
打开注册表编辑器,找到上述键名所在位置后,窗口右面的键值列表中可以发现“Enable”,在其上用鼠标右键调出菜单,修改键值。
该键共有两个可取值:
设为Y,对应于“允许进行碎片整理操作”;设为N,对应于“禁止碎片整理操作”。
定制WindowsXP的服务
WindowsXP操作系统,包括许多服务项目,缺省情况下,这些服务项目会在系统引导的时候加载或者手工加载,凡是加载上的服务,都将消耗内存资源并需要使用CPU的计算。
对每个具体的用户来说,这些项目又不一定都是有用的,所以,根据自己的具体情况,定制加载的服务项目是很有意义的。
去掉不必要的服务项目,将可以释放更多的系统内存并减少CPU的无效运算操作,因而可以提高系统的整体运行性能。
要实现这一目标可以运行一个名称为:
services.msc的程序,通过这个程序就可以实现定制服务项目的功能。
鼠标点击“开始->运行”,在运行程序的名称中键入:
services.msc,就可以打开服务配置窗口,选定其中的每一个服务项目,都有详细的名称和使用介绍,并让你决定对此项服务的配置。
在服务窗口中配置操作是相当简单的,但对于很多朋友来说,主要的困难在于你是否熟悉每项服务的用途,因而难以取舍那些是你要的和不要的项目。
这只能依据你平时的积累了,因此你最好对那些把握不准的项目乱动。
全部修改完毕之后,需要重新启动计算机,才能使修改的结果生效。
定制自动重启计算机的选项:
这需要修改注册表相关的键值,目的是当系统出现兰屏等严重的问题之后,自动进入重启操作。
具体的修改办法是:
首先打开注册表编辑器,查找关键名:
KEY_LOCAL_MACHINE\SYSTEM\CurrentControlSet\Control\CrashControl
在键名的列表中,有关于自动进入重新引导的子键:
AutoReboot,这个键值可以取值0或1,其中,0对应于禁止重新引导;1对应于允许重新引导。
修改好键值之后,需要重新启动计算机以使得修改生效。
加快菜单显示的速度
系统默认的菜单显示有一定延迟时间,给人一种好像反应很迟钝的感觉,如果你是一个急性子的人,对此就会感到不舒服,如果将延迟时间减至0,立刻就会消除这种现象。
这需要修改键名为:
HKEY_CURRENT_USER\ControlPanel\Desktop的键值,更改延迟时间的数值。
在该键的下面,有一个名称为MenuShowDelay的子键,这个子键对应的键值就是延迟的时间,将这个键值更改为0,就可以了。
这个键值取得越大,延迟时间越长。
类似的修改在Windows9.x中也有,但由于WindowsXP的注册表结构与Windows9.x不相同,所以,此处也予以介绍,虽有重复之嫌,也顾不上理会这些了。
- 配套讲稿:
如PPT文件的首页显示word图标,表示该PPT已包含配套word讲稿。双击word图标可打开word文档。
- 特殊限制:
部分文档作品中含有的国旗、国徽等图片,仅作为作品整体效果示例展示,禁止商用。设计者仅对作品中独创性部分享有著作权。
- 关 键 词:
- Windows XP终级使用与定制技巧 XP 使用 定制 技巧
 冰豆网所有资源均是用户自行上传分享,仅供网友学习交流,未经上传用户书面授权,请勿作他用。
冰豆网所有资源均是用户自行上传分享,仅供网友学习交流,未经上传用户书面授权,请勿作他用。


 《城市规划基本知识》深刻复习要点.docx
《城市规划基本知识》深刻复习要点.docx
