 dlink无线路由器怎么设置.docx
dlink无线路由器怎么设置.docx
- 文档编号:11370794
- 上传时间:2023-02-28
- 格式:DOCX
- 页数:7
- 大小:394.94KB
dlink无线路由器怎么设置.docx
《dlink无线路由器怎么设置.docx》由会员分享,可在线阅读,更多相关《dlink无线路由器怎么设置.docx(7页珍藏版)》请在冰豆网上搜索。
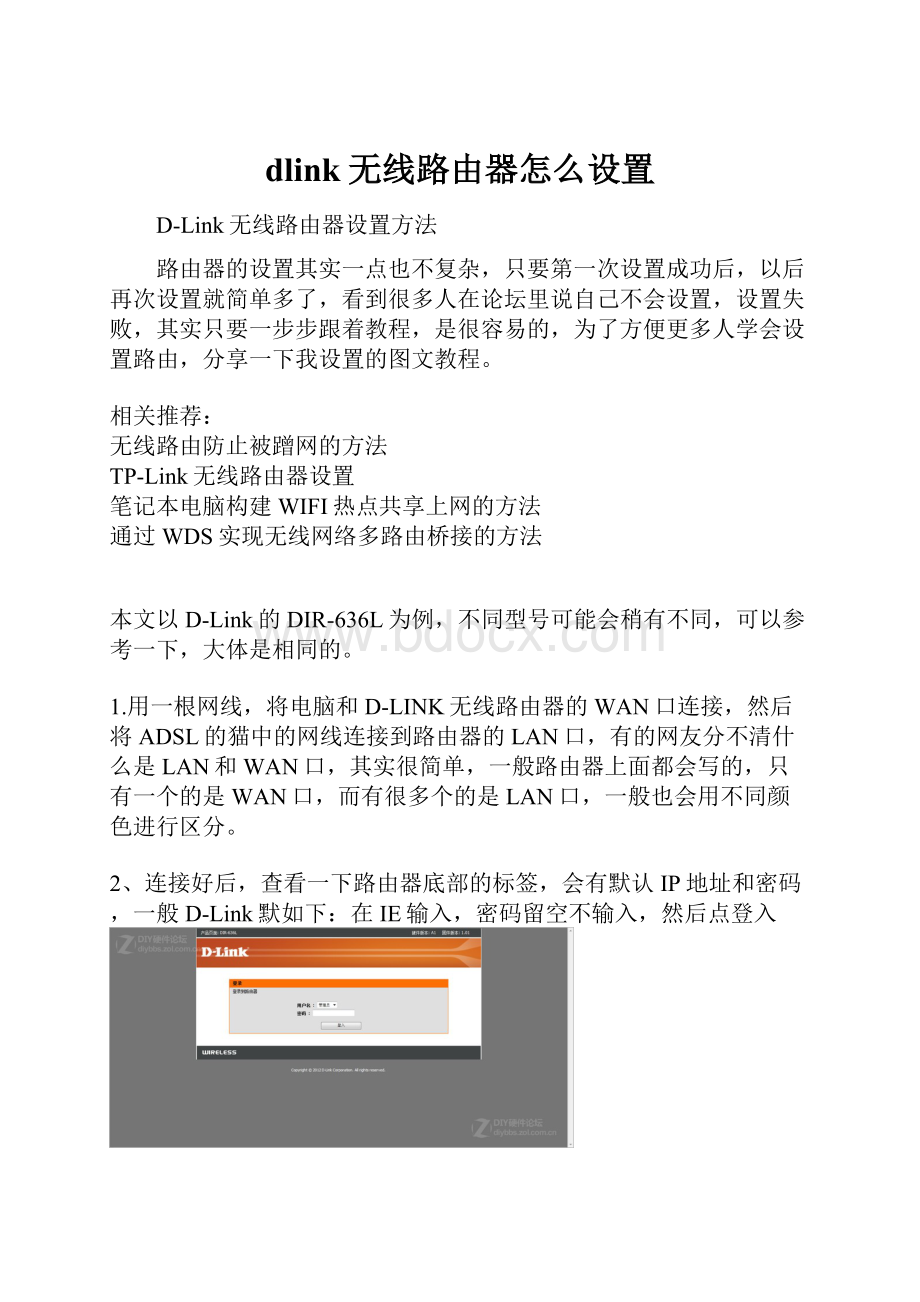
dlink无线路由器怎么设置
D-Link无线路由器设置方法
路由器的设置其实一点也不复杂,只要第一次设置成功后,以后再次设置就简单多了,看到很多人在论坛里说自己不会设置,设置失败,其实只要一步步跟着教程,是很容易的,为了方便更多人学会设置路由,分享一下我设置的图文教程。
相关推荐:
无线路由防止被蹭网的方法
TP-Link无线路由器设置
笔记本电脑构建WIFI热点共享上网的方法
通过WDS实现无线网络多路由桥接的方法
本文以D-Link的DIR-636L为例,不同型号可能会稍有不同,可以参考一下,大体是相同的。
1.用一根网线,将电脑和D-LINK无线路由器的WAN口连接,然后将ADSL的猫中的网线连接到路由器的LAN口,有的网友分不清什么是LAN和WAN口,其实很简单,一般路由器上面都会写的,只有一个的是WAN口,而有很多个的是LAN口,一般也会用不同颜色进行区分。
2、连接好后,查看一下路由器底部的标签,会有默认IP地址和密码,一般D-Link默如下:
在IE输入,密码留空不输入,然后点登入
3、点击互联网连接设置向导
4、直接点下一步
5、输入一个新的路由器登入密码
6、选择路由器的时区
7、选择PPPoe方式连接,然后选下一步
8、输入你的ADSL宽带的帐号和密码,然后点下一步
9、点击连接,然后路由器会重启,有一个15秒的倒计时
10、输入刚才设置的密码登入
11、选择左侧无线设置,然后选择中间的无线网络设置向导
12、 SSID这一项就是我们在电脑会手机上联网时候看到的无线名称,改成一个你喜欢的英文ID,强烈建议不要用默认的,下面选择手动分配网络密码
13、输入一个登录无线网络的密码, 一个你记得住的尽可能复杂的密码,最好不要都是数字加一些英文和标点符号什么的。
接下来,点击下一个
14、这里是刚才你设置的信息,如果没有错误的话,直接点储存
15、路由器会再次重启
现在Dlink无线路由已经设置好了,如果没有出错,已经可以上网了
- 配套讲稿:
如PPT文件的首页显示word图标,表示该PPT已包含配套word讲稿。双击word图标可打开word文档。
- 特殊限制:
部分文档作品中含有的国旗、国徽等图片,仅作为作品整体效果示例展示,禁止商用。设计者仅对作品中独创性部分享有著作权。
- 关 键 词:
- dlink 无线 路由器 怎么 设置
 冰豆网所有资源均是用户自行上传分享,仅供网友学习交流,未经上传用户书面授权,请勿作他用。
冰豆网所有资源均是用户自行上传分享,仅供网友学习交流,未经上传用户书面授权,请勿作他用。


 1212中级汽车维修工考试试题三.docx
1212中级汽车维修工考试试题三.docx
