 大华客户端PSS使用手册范本.docx
大华客户端PSS使用手册范本.docx
- 文档编号:1133295
- 上传时间:2022-10-17
- 格式:DOCX
- 页数:23
- 大小:1.71MB
大华客户端PSS使用手册范本.docx
《大华客户端PSS使用手册范本.docx》由会员分享,可在线阅读,更多相关《大华客户端PSS使用手册范本.docx(23页珍藏版)》请在冰豆网上搜索。
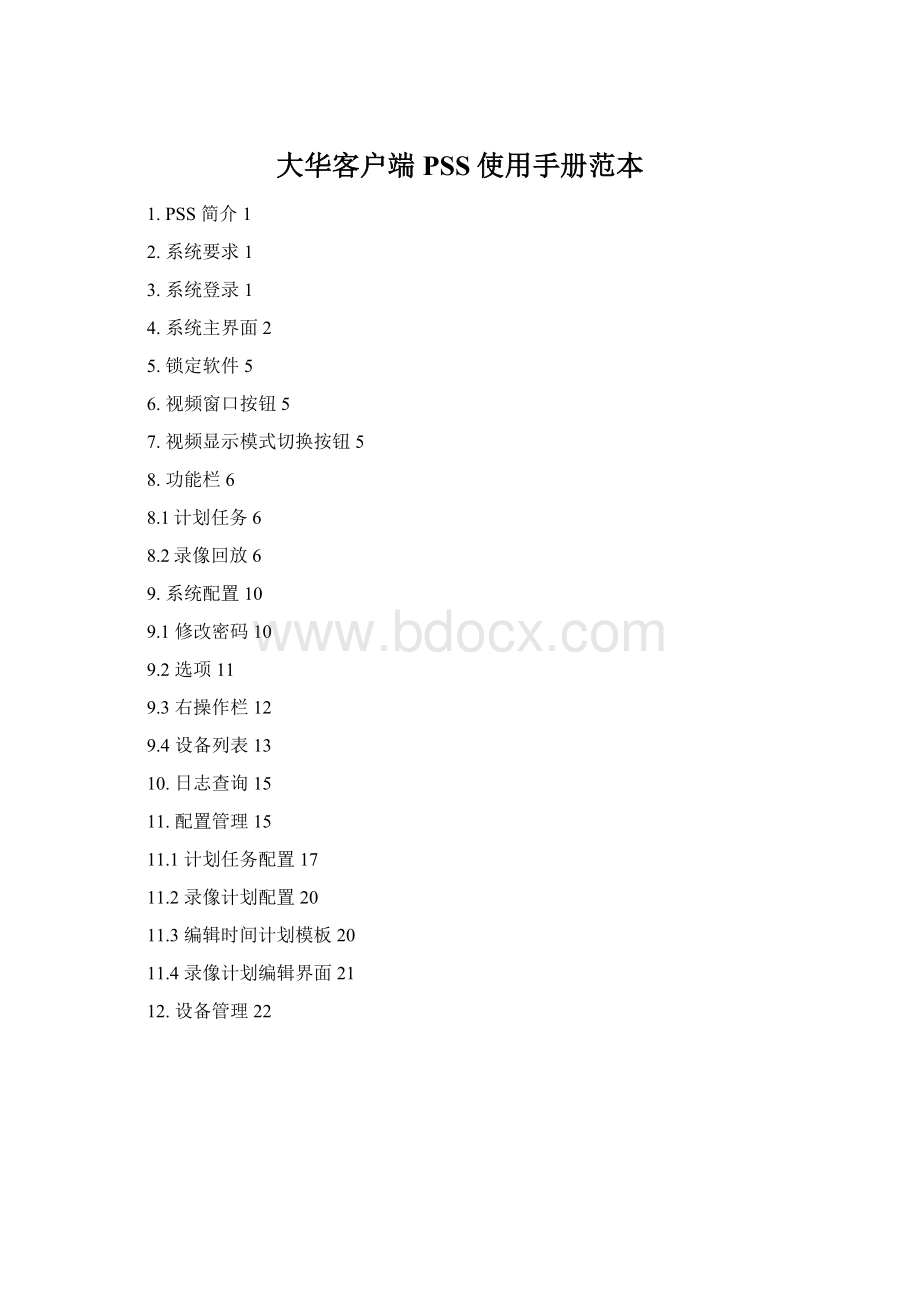
大华客户端PSS使用手册范本
1.PSS简介1
2.系统要求1
3.系统登录1
4.系统主界面2
5.锁定软件5
6.视频窗口按钮5
7.视频显示模式切换按钮5
8.功能栏6
8.1计划任务6
8.2录像回放6
9.系统配置10
9.1修改密码10
9.2选项11
9.3右操作栏12
9.4设备列表13
10.日志查询15
11.配置管理15
11.1计划任务配置17
11.2录像计划配置20
11.3编辑时间计划模板20
11.4录像计划编辑界面21
12.设备管理22
1.PSS简介
PSS全称:
ProfessionalSurveillanceSystem。
PSS是一款用于管理小批量安全防护监控设备的管理软件。
PSS配对设备发布,不支持其他厂商设备的接入。
PSS可以批量观看多个设备摄像头的实时监视视频。
PSS可以批量观看多个设备摄像头的录像回放视频。
PSS可以配置多种定时布防,实现全电脑值守。
PSS可以配置电子地图,清晰描述各个设备所在位置。
PSS为每个用户创建单独的配置文件,各自的习惯和风格互不干扰。
PSS在一台计算机上同时只能运行一次。
PSS可以向外部应用程序传输设备报警信息用于扩展应用
2.系统要求
支持操作系统Windows2000/WindowsXP/Windows2003/WindowVista/Win7
CPU2.4GHz以上
显卡需独立显卡并支持directX8.0c及以上版本存XP推荐1GB以上
显示器1024×768以上分辨率的显示器
3.系统登录
1)双击桌面上的“PSS”图标,弹出系统登录界面如下:
保存密码:
保存最后一次有效登录的用户名和密码信息,下次登录时可不用输入用户名和密码
输入正确的用户名和密码,单击确认,系统验证用户名和密码后进入初始化进度界面
4.系统主界面
系统初始化完成后即进入PSS系统主界面
PSS运行过程中,电脑右下角会显示如下红色方框标示的托盘图标
①
当前视频窗口
此窗口通过绿色边框突出显示,可对其进行视频控制操作,具体见“视频窗口按钮”部分容。
②
视频显示模式
从左到右分别是画质、实时\流畅等级、全屏幕、1~36画面模式,具体见“视频显示模式切换按钮”部分容。
③
功能栏
包括计划任务、报警记录、录像回放、电子地图、系统配置等功能选项,具体见“功能栏”部分容。
④
工具栏
包括设备列表、云台方向控制、云台高级控制、工具、配置管理,具体见“右操作栏介绍”部分容。
⑤
设备健康状态显示栏
定时更新设备信息、硬盘状态信息、解码报警、录像、其他常用报警等状态等。
鼠标双击此区域则进入“报警记录”界面,具体见“设备健康状态显示栏介绍”部分容。
⑥
全菜单
单击此按钮将显示系统全部菜单选项,具体见“3.10全菜
单”部分容。
⑦
托盘菜单
在托盘图标上右击将显示托盘菜单,具体见“3.11托盘菜
单”部分容
4.1常用界面按钮
显示菜单按钮
折叠、展开子窗口按钮
窗口大小最大化、还原切换按钮
子窗口固定、解锁按钮
最小化按钮
关闭按钮
关闭按钮
托盘图标
锁定按钮
修改配置容并退出窗口。
户配置或管理窗口出现,“确定”:
保存修改配置容;“取消”:
放弃
5.锁定软件
为防止无关人员对软件进行操作,可以锁定软件,点击主窗口右上方的“锁定软件”按钮即可。
锁定后不能进行任何操作。
要解除锁定,点击“解锁”按钮,输入正确的密码即可。
6.视频窗口按钮
每个视频窗口的右上方有如下六个控制按钮
123456
详细介绍如下表
1
局部放大
点击此按钮后在视频画面上按住鼠标左键进行拖拽可局部放大所
选区域;点击鼠标右键可恢复原始状态。
2
改变显示模式
点击此按钮可在多画面和单画面最大化模式间进行切换。
双击鼠
标左键也可实现此功能。
3
本地录像
点击后开始对窗口上的视频进行录像,录像文件将被存放到指定的文件夹中,详见3.7.5.2节。
4
抓图
可随时点击此按钮为当前视频显示界面抓取快照,图片文件将被
存放到指定的文件夹中,详见3.7.5.2节。
5
音频开关
开启或关闭音频,但并不会关联影响到系统音频设置。
6
关闭视频
关闭当前窗口视频监视图像。
7.视频显示模式切换按钮
视频显示模式切换按钮如下图所示,从左至右分别是画质
(1)、实时/流畅等级
(2)、全屏幕(3),以
及1~64画面模式切换(4)。
注:
全屏模式或窗口最大化模式下视频小窗口的宽高比会根据显示器的宽高比变化,此时可能会感觉画面存在变形情况。
8.功能栏
功能栏区域界面如下
8.1计划任务
点击后显示如下菜单:
选择某监视计划或者监视任务后系统执行选择的计划或任务。
前面带钩的菜单项表示当前正在执行的计划或者任务,如果选择它将停止计划或者任务的执行。
“暂停”菜单项:
暂停执行当前计划或任务。
如果当前计划或任务已经暂停,则显示为“恢复”;
“恢复”菜单项:
恢复执行当前暂停的计划或任务。
如果当前计划或任务正在运行,则显示为
“暂停”。
8.2录像回放
录像回放窗口用于观看回放视频。
界面下方的播放控制按钮可以控制回放的暂停/播放、停止、快放、慢放(只对当前选中的视频窗口有效),还可以打开本地录像文件进行播放。
设备录像:
可对所管理设备上的录像进行查询、下载操作。
查询出所需的录像记录后(按时间查询是按天查询,并且将一天中所有的录像信息在时间轴上显示出来。
上面的时间轴是小时放大时间轴,并且两个时间轴滑块都是可以拖动的。
红色表示报警录像;绿色表示普通录像;黄色表示动态检测录像),双击查询结果列表中的录像记录即可在选中的视频窗口中对录像进行回放(受网络带宽和设备权限的限制,可能会不能进行回放,请排除问题后重试);点击“下载”可以将选中的设备录像记录添加到下载任务列表中,点击“转换成AVI”则可以将选中的录像记录添加到转换成AVI任务列表中。
(双击录像记录序号列标题可以实现全选/全不选切换)。
1暂停/播放:
暂停/恢复指定的回放视频窗口的录像回放
2停止:
停止指定的回放视频窗口的录像回放
3快放:
将指定的回放视频窗口的录像播放速度加快
4慢放:
将指定的回放视频窗口的录像播放速度放慢
5小时时间轴:
放大显示“整天时间轴”黄色游标所指示小时信息
6整天时间轴:
显示时间搜索录像的结果信息,红色表示报警录像;绿色表示普通录像;黄色表示视频检测录像
7当前播放时间:
时间录像回放的当前时间
联动录像:
检索回放已存储到本地的报警联动录像文件。
双击查询记录在当前活动视频窗口打开视频。
点击“删除”按钮可删除所选录像文件(双击下载列表中的序号列标题可以实现全选/全不选切换)。
本地录像:
检索回放己存到本地的历史录像文件。
双击查询记录在当前活动视频窗口打开视频,如果是图片记录,则打开图片。
点击“删除”按钮删除所选的录像文件(双击下载列表中的序号列标题可以实现全选/全不选切换)。
下载:
显示正在进行的录像下载任务信息;选中一些记录,点击“停止”按钮,可以取消选中的下载任务。
9.系统配置
点击系统配置按钮显示如下菜单:
9.1修改密码
点击修改密码,弹出以下界面
¾旧密码:
输入当前登录用户的密码;
¾新密码:
输入新密码;
¾确认密码:
再次输入新密码,两次输入的新密码必须一致。
更改密码后请记住新密码,下次登录必须使用新密码。
9.2选项
点击系统选项菜单项弹出选项界面:
¾语言:
多语言版本可以切换语言,默认显示的是当前语言;
¾校验密码:
勾选后,退出程序不需要输入密码;
¾登录所有设备:
登录后自动登录所有设备;
¾启动时加载解码卡:
登录后加载解码卡;
¾自动启动录像计划:
登录后自动启动录像计划;
¾自动弹出报警信息窗口:
有新报警时弹出报警记录窗口;
¾自动登录PSS:
启动PSS时自动用最后一次成功登录的用户名和密码进行登录;
¾开机启动PSS:
计算机完全启动后自动启动PSS;
¾热键设置:
在左边的列表中选择一种操作,在右边文本框中输入执行操作的热键;
¾右工具栏默认显示项:
默认展开显示右操作栏中的功能选择;
¾预览图片:
预览图片时打开图片方式选择,选中“系统默认打开方式”表示用系统关联程序打开图片,反之则使用PSS的图片显示窗口。
¾主界面显示报警项:
可以设置两个关注的报警信息
¾获取所有设备运行状态:
勾选后则3.8.4.3节描述的“设备运行状态”菜单项可用;
¾
图片保存路径:
PSS抓图保存的目录;
¾
图片名称规则:
抓图时文件的命名规则;
¾
录像保存路径:
PSS录像时保存的目录列表,点击
按钮,配置录像路径;
¾
录像文件名规则:
录像时文件的命名规则;
¾下载文件名规则:
从设备上下载文件的命名规则;
¾硬盘剩余容量下限(MB):
“硬盘剩余容量下限(MB)”:
录像等消耗硬盘容量的操作在满足此条件时会进行硬盘满处理(删除最早录像);
¾手动录像打包时间(分):
PSS在手动录像时打包文件按多少时间打包;
¾自动启动计划:
PSS用户登录后自动运行监视计划;
¾计划名称:
需要运行的计划名称选择;
¾自动运行任务:
PSS用户登录后自动运行任务;
¾任务名称:
需要运行的任务名称选择;
¾最后运行:
最后运行的计划或者任务在PSS用户登录后自动执行;
¾保存最后监视状态:
关闭PSS前所打开的监视窗口在重新启动PSS后将全部恢复监视;
¾自动启动设备校时:
启动自动校准远程登录设备的系统时间功能;
¾校时时间:
自动校时功能的执行时间;
¾星期:
选择在一周中哪几天进行校时,全部“不勾选”将不会进行自动校时;
¾自动重启设备:
校时的时间比远程设备系统时间提前的话需要重启设备才能生效;
点击确定,弹出以下提示:
按确定,对修改的设置进行保存,修改带(*)项的设置需要重新启动PSS才能生效。
9.3右操作栏
右操作栏区域界面如下
9.4设备列表
点击设备列表,展开后的界面如下:
右击设备节点显示设备操作菜单
a.注销:
注销己登录设备;
b.属性:
显示当前设备的一些简要信息;
c.对讲音频格式:
子菜单为该设备支持的语音对讲格式列表,选择一种格式即可与设
备进行语音对讲;
d.高级:
子菜单分别为“设备校时”、“重启”和“设备配置”。
设备校时是将当前选中的设备的时间与PC同步;重启是将选中设备重新启动;设备配置是弹出选择设备的配置界面,设备配置说明参见DVR使用册中的设备配置说明,SVR设备不支持设备配置功能;
10.日志查询
用户:
选择产生日志的用户。
超级用户可以选择所有用户,普通用户只能选择自己
日期:
设置日志所在年份和月份日志类别树:
显示所有日志类别,选择不同类别可在“日志信息列表”过滤显示日志信息日志信息列表:
过滤显示日志信息,最多显示1000条,超过1000条可以翻页显示导出:
将当前查询的日志信息保存到PC本地指定的文件
上一页:
查看上1000条记录下一页:
查看下1000条记录取消:
关闭日志查询界面。
11.配置管理
PSS所需要的系统配置和管理控制功能操作;点击菜单按钮弹出如下菜单:
- 配套讲稿:
如PPT文件的首页显示word图标,表示该PPT已包含配套word讲稿。双击word图标可打开word文档。
- 特殊限制:
部分文档作品中含有的国旗、国徽等图片,仅作为作品整体效果示例展示,禁止商用。设计者仅对作品中独创性部分享有著作权。
- 关 键 词:
- 大华 客户端 PSS 使用手册 范本
 冰豆网所有资源均是用户自行上传分享,仅供网友学习交流,未经上传用户书面授权,请勿作他用。
冰豆网所有资源均是用户自行上传分享,仅供网友学习交流,未经上传用户书面授权,请勿作他用。


 转基因粮食的危害资料摘编Word下载.docx
转基因粮食的危害资料摘编Word下载.docx
