 Win10系统安装及简单优化整理资料碎片整理和优化驱动器.docx
Win10系统安装及简单优化整理资料碎片整理和优化驱动器.docx
- 文档编号:11210245
- 上传时间:2023-02-25
- 格式:DOCX
- 页数:7
- 大小:19.19KB
Win10系统安装及简单优化整理资料碎片整理和优化驱动器.docx
《Win10系统安装及简单优化整理资料碎片整理和优化驱动器.docx》由会员分享,可在线阅读,更多相关《Win10系统安装及简单优化整理资料碎片整理和优化驱动器.docx(7页珍藏版)》请在冰豆网上搜索。
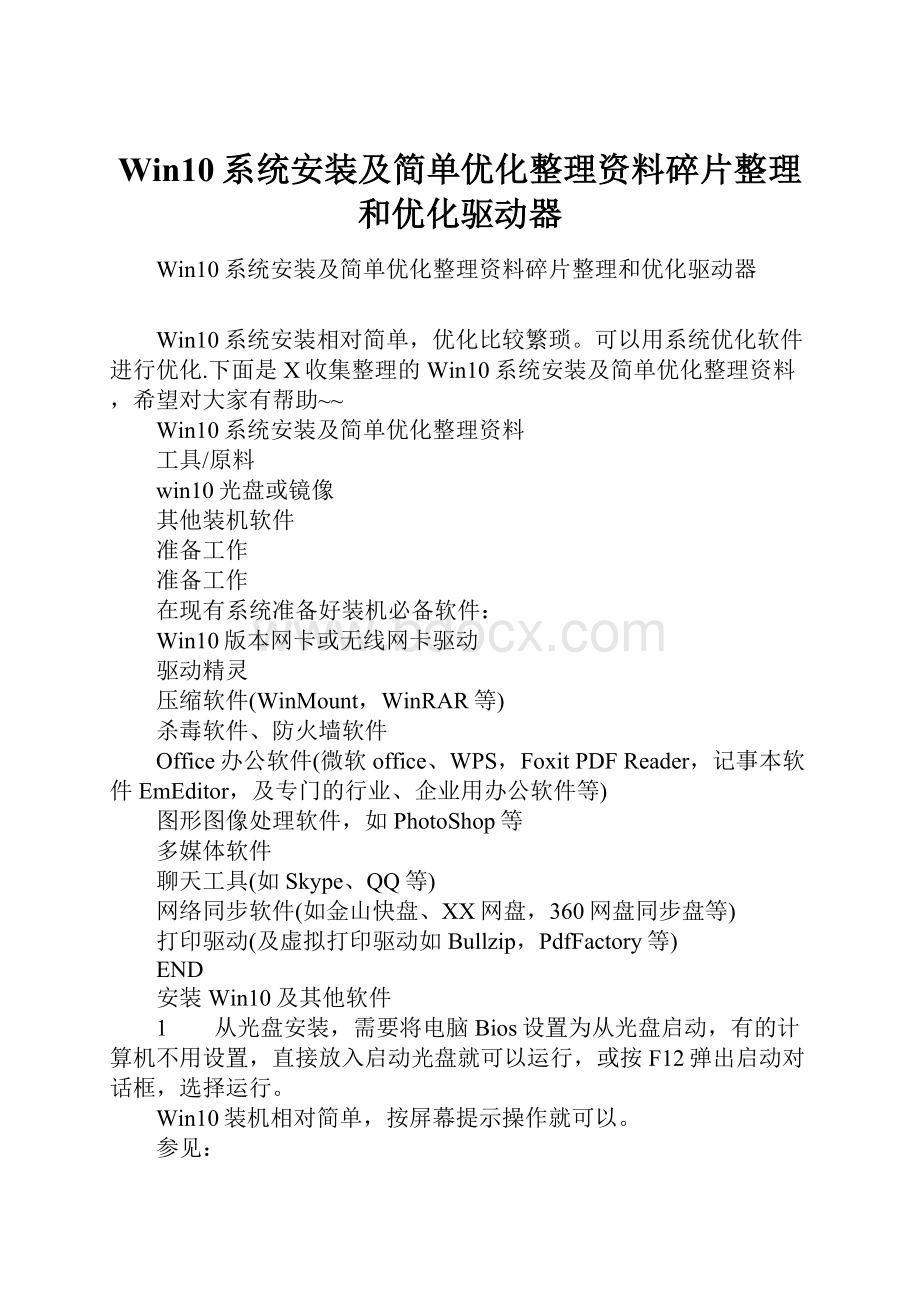
Win10系统安装及简单优化整理资料碎片整理和优化驱动器
Win10系统安装及简单优化整理资料碎片整理和优化驱动器
Win10系统安装相对简单,优化比较繁琐。
可以用系统优化软件进行优化.下面是X收集整理的Win10系统安装及简单优化整理资料,希望对大家有帮助~~
Win10系统安装及简单优化整理资料
工具/原料
win10光盘或镜像
其他装机软件
准备工作
准备工作
在现有系统准备好装机必备软件:
Win10版本网卡或无线网卡驱动
驱动精灵
压缩软件(WinMount,WinRAR等)
杀毒软件、防火墙软件
Office办公软件(微软office、WPS,FoxitPDFReader,记事本软件EmEditor,及专门的行业、企业用办公软件等)
图形图像处理软件,如PhotoShop等
多媒体软件
聊天工具(如Skype、QQ等)
网络同步软件(如金山快盘、XX网盘,360网盘同步盘等)
打印驱动(及虚拟打印驱动如Bullzip,PdfFactory等)
END
安装Win10及其他软件
1 从光盘安装,需要将电脑Bios设置为从光盘启动,有的计算机不用设置,直接放入启动光盘就可以运行,或按F12弹出启动对话框,选择运行。
Win10装机相对简单,按屏幕提示操作就可以。
参见:
如果是ISO镜像,可以在当前系统装下载对应版本的通用WinPE软件或其他版本的软件,安装到当前系统盘,或利用对应的工具制作相应的U盘启动盘。
启动WinPE,加载镜像后,逐步安装。
2 安装其他必要软件
安装完系统后,逐步安装相应的软件:
安装网卡驱动;
压缩软件(WinMount,WinRAR等);
驱动精灵,安装好后,更新驱动程序,特别是显卡程序。
更新驱动需要重启,建议立即重启;
杀毒软件、防火墙软件
3 下面的其他程序建议安装在非系统盘:
Office办公软件(微软office、WPS,FoxitPDFReader,记事本软件EmEditor,及专门的行业、企业用办公软件等)
图形图像处理软件,如PhotoShop等
多媒体软件
聊天工具(如Skype、QQ等)
网络同步软件(如金山快盘、XX网盘,360网盘同步盘等)
打印驱动(及虚拟打印驱动如Bullzip,PdfFactory等)
END
系统简略优化概述
1 Win10系统安装相对简单,优化比较繁琐。
可以用系统优化软件进行优化,不过也可以手动进行简单优化。
END
1计算机更名
1 点击桌面→此电脑→右键→属性→计算机名、域和工作组设置|更改设置:
更改网络ID及计算机名。
此项更改需要重启,可以延后重启。
END
2系统主题优化等
1 菜单动画等效果优化:
桌面→此电脑→右键→属性→高级→系统设置→性能→视觉效果→去掉不需要的动画显示项目、滑动、阴影等。
2 页面文件移动到非系统盘:
桌面→此电脑→右键→属性→高级→系统设置→性能→高级→取消勾选:
自动管理所有驱动器的分页文件大小,选择C盘/系统盘,自定义大小初始值和最大值都为0,点击设置;在选择一个非系统盘,自定义大小初始值和最大值都为4000,点击设置→确定。
3 系统临时文件夹移动:
桌面→此电脑→右键→属性→高级→系统设置→环境变量→用户环境变量,将Temp和Tmp设置到非系统盘,如D:
\Temp。
下面的系统变量的Temp和Tmp也做同样设置。
4 桌面壁纸更换:
桌面空白处右键→个性化→背景:
选择纯色|颜色,或图片|选择自己喜欢的桌面背景。
5 文件窗口背景更换为苹果绿:
将如下星号行之间的文本另存为注册表文件,如(打开记事本,复制以下文字,保存时,选择所有文件),双击合并,重启/注销电脑即可看到效果。
**********
WindowsRegistryEditorVersion
[HKEY_CURRENT_USER\ControlPanel\Colors]
"Window"="202234206"
[HKEY_LOCAL_MACHINE\SOFTWARE\Microsoft\Windows\CurrentVersion\Themes\DefaultColors\Standard]
"Window"=dword:
00caeace
**********
116WIN10系统如何设置系统的护眼色
END
3禁用Win10系统更新
1 Win7更新频率比较高。
不喜欢系统随时随地更新,可以禁用更新,自己手动更新。
禁止windows更新,请先将杀毒软件或防火墙软件,或各种卫士、管家中的自动漏洞修复的功能关闭,如360卫士:
查杀修复→漏洞修复→右下角设置→弹窗设置→关闭弹窗提醒,不修复。
按Ctrl+R或在开始菜单上点击右键→运行,输入,找到WindowsUpdate服务→右键→属性→停止并禁用相应的服务→点击应用后,变比相应对话框;
按Ctrl+R或在开始菜单上点击右键→运行,输入→计算机配置→管理模板→windows组件→windows更新→右侧窗口查找:
配置自动更新→双击→选择:
已禁用→应用。
一路确认后关闭本地组策略xx器。
103Win10关闭自动更新,windows10怎么关闭自动更新
END
4时间格式修改
1 点击菜单:
开始→设置→时间和语言→日期和时间→格式→更改日期和时间格式→短日期→下拉选框:
YYYY-M-D。
或双击系统托盘上的时间→时期和时间设置→日期和时间→格式→更改日期和时间格式→短日期→下拉选框:
YYYY-M-D。
END
5怎样进入输入法设置?
1 只有微软拼音输入法的情况下:
开始→设置→时间和语言→区域和语言→中文(中华人民共和国)→选项→微软拼音输入法→选项:
调整设置微软拼音输入法的各个选项;
2 如添加了其他输入法,如搜狗输入法,可以用上述方法进入,也可以直接点击系统托盘上的拼音输入法图标→语言首选项→→中文(中华人民共和国)→选项→选择对应的输入法→选项:
调整相应输入法的设置。
如输入法本身菜单为显示,则直接通过其菜单调用。
3 例:
搜狗输入法的设置调用:
也可以在搜狗拼音输入法中文输入状态下,输入任意字母,不按空格键,而是直接用鼠标键右键点击输入框中任何部分,就可以选择“设置属性”来设置输入法各个项目了。
注:
设置属性→输入法管理器→搜狗拼音快捷键Ctrl+,这个快捷键启动搜狗输入法的功能好像不能在Win10中用了。
END
6系统托盘显示运行程序的图标
1 如想将QQ显示在系统托盘上,点击系统托盘上的类似”人“的显示隐藏的向上的图标,拖动不想隐藏的图标到任务栏空白处,松开鼠标即可;或点击:
开始→设置→系统→通知和操作→选择在任务栏上显示哪些图标:
打开或关闭相应的图标即可。
详见:
20XX0218/
END
7去掉任务栏上的小娜或搜索框或将其变成图标
1 小娜助手是新增功能,可以进行语音输入,也可以进行文字搜索。
在任务栏站的位置比较多。
如要取消或仅显示图标,请参考如下设置:
点击小娜问题框→设置→关闭。
然后在任务栏空白处→右键→Cortana→隐藏。
这时小娜的位置变成搜索Windows的提示。
要去掉这个windows搜索功能也同理:
任务栏空白处→右键→搜索→隐藏,或显示搜索图标。
要恢复小娜语音搜索框,任务栏空白处→右键→搜索→显示搜索框。
点击任务栏上的搜索框,在左侧设置中启用小娜就可以。
END
8移动常用个人文件夹到非系统盘
1 移动C盘常用个人文件夹如桌面、我的文档等文件夹到其他盘,以避免系统崩溃或重装系统时个人文档丢失:
进入C盘→用户→非“公用”的用户名文件夹→分别在想要移动内容的文件夹,如:
桌面,下载,文档,搜索,收藏夹,等等文件夹上点击右键→属性→移动:
选择新位置移动过去。
如之前已经在非系统盘上有相应的文件夹,在移动的时候可以选择不用选择移动文件。
END
9控制面板调用及Ctrl+R调用系统命令
1控制面板及相关调用:
控制面板等默认隐藏,在开始菜单上点击右键,可以看到控制面板等相关的部分菜单如下:
程序和功能
电源选项
事件查看器
系统
设备管理器
网络连接
磁盘管理
计算机管理
命令提示符
命令提示符(管理员)
----
任务管理器
控制面板
文件资源管理器(等同于Ctrl+E)
搜索
运行(等同于Ctrl+R)
----
关机或注销
桌面
可以选择相应菜单运行。
2 Ctrl+R运行菜单可以调用的命令有:
本地服务设置
计算机管理
以下是控制面板及各选项卡命令
控制面板
安装、反安装程序添加/删除程序
显示器/桌面显示属性
添加/删除硬件向导
Internet属性
区域选项控制属性:
常规文字种类、数字、货币、时间、日期、输入法区域设置
游戏选项
鼠标选项
声音/多媒体属性
网络和拨号连接
电源选项属性
系统属性/win2k系统特性
电话和调制解调器选项
时间/日期属性
END
10固定到任务栏
1 10.Win7中程序打开后,可以在任务栏上右键→附到任务栏。
Win10改变说法为:
固定到任务栏。
可以反向操作,将固定到任务栏的程序取消,即移除。
END
11Win10资源管理器
1 Win10资源管理器不再单调。
要显示文件名后缀,打开任意文件夹或按Ctrl+E打开资源管理器,点击:
文件→选项或更改文件夹和搜索选项→查看→高级设置→取消勾选:
隐藏已知文件类型的扩展名。
在设置了文件夹查看方式(中等图标等)及排序类型(按类型排列等)后,想将该文件夹的子文件夹也按此类型排列,点击:
文件→选项或更改文件夹和搜索选项→查看→应用到文件夹。
2 文件菜单,还可以用管理员身份或普通身份在命令提示行中打开相应的文件夹,以便在MS-DOS下处理相关命令。
也可以打开WindowsPowerShell,我们可以巧用PowerShell命令卸载Win10内置应用,详见:
。
3 其他菜单:
主页菜单:
可以将任意文件夹固定到“快速访问”,类似添加到win7文件夹的收藏菜单,也有复制、剪切、粘贴、删除、复制到、移动到、重命名、查看属性等类似WinXP的功能,还有复制路径,粘贴快捷方式等功能。
共享菜单:
设置与共享相关的内容。
查看菜单:
设置文件夹查看的各种框架样式、平铺、大小图标等;排序方式及分组依据等,以及是否显示扩展名,是否隐藏文件夹及文件等。
4 默认在文件夹名称标题前有属性、新建文件夹等按钮,点击向下箭头,还可以添加删除、撤销、恢复按钮,这是最小化的功能区,默认在菜单栏上方显示。
如需要在菜单栏下方显示,可以在菜单栏后面的空白处点击右键,选择:
在功能区下方显示快速访问工具栏。
也可以讲功能区展开,在菜单栏后面的空白处点击右键,取消勾选:
最小化功能区。
END
12关机重启注销等菜单调用方式
1 方法1:
开始→电源→睡眠|关机|重启。
2 方法2:
开始→右键→关机或注销→注销|睡眠|关机|重启。
3 方法3:
按Ctrl+Alt+Del调用:
在弹出的新的界面中,任务管理器在中间,右下角关机按钮→:
睡眠|关机|重启。
END
13任务管理器
方法3:
按Ctrl+Alt+Del调用任务管理器,或在任务栏空白处点击右键调用任务管理器。
程序和之前版本略有不同。
启动项从msconfig移动到任务管理器中了。
- 配套讲稿:
如PPT文件的首页显示word图标,表示该PPT已包含配套word讲稿。双击word图标可打开word文档。
- 特殊限制:
部分文档作品中含有的国旗、国徽等图片,仅作为作品整体效果示例展示,禁止商用。设计者仅对作品中独创性部分享有著作权。
- 关 键 词:
- Win10 系统 安装 简单 优化 整理 资料 碎片 驱动器
 冰豆网所有资源均是用户自行上传分享,仅供网友学习交流,未经上传用户书面授权,请勿作他用。
冰豆网所有资源均是用户自行上传分享,仅供网友学习交流,未经上传用户书面授权,请勿作他用。


 《Java程序设计》考试大纲及样题试行.docx
《Java程序设计》考试大纲及样题试行.docx
 糖尿病的护理PPT课件.ppt
糖尿病的护理PPT课件.ppt
