 实验一 使用arcmap浏览地理数据.docx
实验一 使用arcmap浏览地理数据.docx
- 文档编号:11193670
- 上传时间:2023-02-25
- 格式:DOCX
- 页数:23
- 大小:848.10KB
实验一 使用arcmap浏览地理数据.docx
《实验一 使用arcmap浏览地理数据.docx》由会员分享,可在线阅读,更多相关《实验一 使用arcmap浏览地理数据.docx(23页珍藏版)》请在冰豆网上搜索。
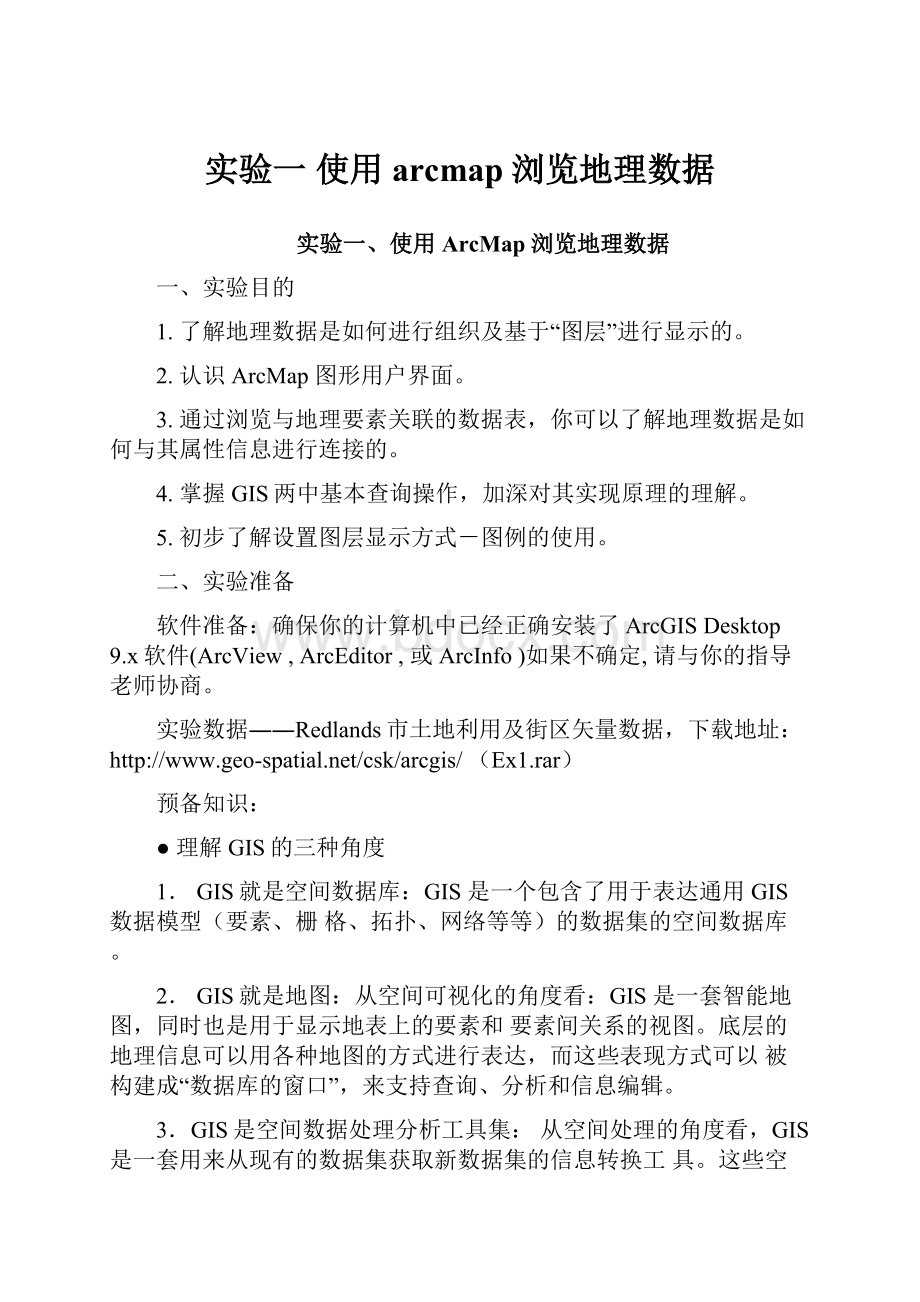
实验一使用arcmap浏览地理数据
实验一、使用ArcMap浏览地理数据
一、实验目的
1.了解地理数据是如何进行组织及基于“图层”进行显示的。
2.认识ArcMap图形用户界面。
3.通过浏览与地理要素关联的数据表,你可以了解地理数据是如何与其属性信息进行连接的。
4.掌握GIS两中基本查询操作,加深对其实现原理的理解。
5.初步了解设置图层显示方式-图例的使用。
二、实验准备
软件准备:
确保你的计算机中已经正确安装了ArcGISDesktop9.x软件(ArcView,ArcEditor,或ArcInfo)如果不确定,请与你的指导老师协商。
实验数据――Redlands市土地利用及街区矢量数据,下载地址:
http:
//www.geo-(Ex1.rar)
预备知识:
●理解GIS的三种角度
1.GIS就是空间数据库:
GIS是一个包含了用于表达通用GIS数据模型(要素、栅格、拓扑、网络等等)的数据集的空间数据库。
2.GIS就是地图:
从空间可视化的角度看:
GIS是一套智能地图,同时也是用于显示地表上的要素和要素间关系的视图。
底层的地理信息可以用各种地图的方式进行表达,而这些表现方式可以被构建成“数据库的窗口”,来支持查询、分析和信息编辑。
3.GIS是空间数据处理分析工具集:
从空间处理的角度看,GIS是一套用来从现有的数据集获取新数据集的信息转换工具。
这些空间处理功能从已有数据集提取信息,然后进行分析,最终将结果导入到数据集中。
这三种观点在ESRIArcGISDesktop中分别用ArcCatalog(GIS是一套地理数据集的观点)、ArcMap(GIS是一幅智能的地图)和ArcToolbox(GIS是一套空间处理工具)来表达。
这三部分是组成一个完整GIS的关键内容,并被用于所有GIS应用中的各个层面。
ArcMap是ArcGISDesktop中一个主要的应用程序,具有基于地图的所有功能,包括制图、地图分析和编辑。
主要原理:
查询数据
(两种最基本的查询)
根据位置查询要素属性或通过属性来查询要素的功能是每个桌面GIS软件必须提供的功能。
查询,通常是通过语句或表达式来定义的,用以在从地图上及数据库中选择要素。
最普通的GIS查询就是确定在指定的位置有什么。
在这类查询中,用户知道他感兴趣的要素的位置,但是想进一步了解与之相关的特征。
在GIS中,这是很容易实现的,因为地图显示区中的地理要素与它们的属性是(描述性的特征)相互关联的,属性信息是存储在数据库中的。
在GIS中,你可以在地图上点击一个要素来查看数据库中与之相关联的属性。
另一类型的GIS查询是确定符合给定条件的要素它的位置在哪里。
在这种情况下,用户知道要素的重要特征,他想要找出具有这些特征的那些要素的具体位置。
.
假定你想查找人口数大于2000万的内陆国家。
你应该使用这个限定条件创建一个查询表达式。
一旦GIS找到符合查询限定条件的要素,将会在地图上高亮显示这些要素。
三、实验步骤及方法
第1步启动ArcMap
启动ArcMap。
.执行菜单命令:
开始>>所有程序>>ArcGIS>>ArcMap
当出现ArcMap对话框时,点击"一个新的空地图"单选按钮,然后点击OK.确定。
你现在将可以看到ArcMap的操作界面
如果你的ArcMap界面与上面的图看起来不一样,也不用在意,这不会对练习的结果产生影响。
当你在ArcMap中进行各种操作时,你的操作对象是一个地图文档。
一个地图文档可以包含多个数据框架,根据数据集依次形成数据框架。
一个地图文档是存储在扩展名为.mxd文件中。
第2步检查要素图层
执行菜单命令File>>Open.
浏览到包含有你下载的练习数据的文件夹(比如:
D:
\ArcgisEx\Ex1)然后点击Redlands.mxd.
点击Open按钮。
打开地图文档Redlands后,你会看到加州Redlands市的地图。
地图显示以图层表示的几种地理要素。
一个图层表示某种专题信息。
在ArcMap窗口的左边区域称为图层控制面板(TOC),它显示的是图层列表。
窗口的右边区域显示的是图层控制面板中各图层的图形内容。
例如,所有油炸圈饼店是点要素(以房屋符号表示)且被组合成名为DonutShops图层。
名为Landuse的图层表示Redlands市土地利用现状,在这个图层中,根据多边形的地类将其组合成不同类型的土地利用多边形。
第3步显示其它图层
在地图中显示其它图层,铁路、街道、及ESRI的位置。
选中Railroads图层旁边的检查框.Redlands市的铁路就会显示在图中。
.
现在,选中Streets旁边的检查框就可以显示Redlands市的街道。
注意:
图层ESRI没有被显示。
稍后,你将学习如何显示它。
第4步查询地理要素
在ArcMap中,通过在地图显示区点击某个要素你就可以查询其属性,了解它是什么东西。
首先,你应放大地图,这样你更清楚地查看单个的要素。
你可以使用一个先前创建的书签,这个书签存储着包含ESRI和附近街道的地理区域。
执行菜单命令“视图”(View)>>“书签”(Bookmarks)>>“ESRI”
当前显示区就被调整到书签ESRI所定义的区域。
注意到,现在所有街道根据其名称显示了标注信息,你可以很容易找到ESRI所处的位置。
地图文档的创建已决定了街道及ESRI的标注信息只在某个特定的比例尺范围才显示出来,在这个比例尺下它们可以很容易地找到。
在“工具”(Tools)工具栏上,点击查询按钮
。
如果看不到“工具”(Tools)工具栏,在菜单“帮助”(Help)的右边的菜单栏上点击右键,然后点击“工具”(Tools)选项。
在表示纽约街道(名为NewYork)的线要素上点击(就在街道名左边的红色线段)。
查询结果窗口打开并显示数据库中名为NewYork的街道的所有属性。
你可能需要将查询结果窗口放大,才能看到所有的属性。
你可以"闪烁显示"被查询的要素以观察它在地图中所处的区域。
为方便查看,将查询结果窗口移到不碍眼的位置,这样你可以同时看到这个要素在地图上的位置。
查询结果窗口的左边,点击NewYork(街道的名称),这时,可以观察到这个要素在地图中“闪现”。
从“图层”下拉列表框中选择“所有图层”,然后在在图上再次点击代表“NewYork”的那条街道。
查询结果窗口现在包含了“Landuse”图层中与选中的街道相交的地块。
在查询结果窗口的左边区域,点Landuse左边的加号(+),然后点击第一个要素(可能会列出不只一个要素)。
这样,选定地块的所有属性都会显示出来。
通过在显示区内点击,可以继续查询其它的要素。
.
点击“查询结果窗口”右上角的"X"结束查询。
第5步检查其它属性信息
在你浏览显示在图层列表(TOC)中某些图层的属性信息之前,你要重置ArcMap地图文档的显示区域为原来的显示区域。
地图显示区域可以通过地图书签来定义。
地图书签是为了防止地图显示变得混乱,可以通过书签恢复到原来的显示区域和显示风格。
执行菜单命令“视图”>>“书签”>>“Original”。
地图显示区将显示这些图层:
DonutShops,Railroads,Streets,及LandUse.
在图层列表(TOC)中,选中Railroads然后点击右键执行“打开属性表”命令。
这时会显示与“Railroads”图层相关的属性表窗口。
这个表中的每一行是一个记录,每个记录表示“Railroads”图层中的一个要素。
.
请注意:
图层中要素的数目也就是数据表中记录的个数被显示在属性表窗口的底部,在这个例子中,有11个记录,其中有一个记录被选中。
稍后,你将了解如何选中记录。
向右拖动滚动条查看其它的属性。
完成后,请关闭属性表窗口。
同样的方法,查看图层-DonutShops的属性表。
关闭属性表.
最后,打开图层-LandUse的属性表。
注意到每个要素(记录)有一个属性(字段)-LU_ABV,它是记录的是地类代码(土地类型的缩写)。
在地图中,就是根据这个属性字段的值来确定每个地块的渲染方式的。
完成后关闭属性表。
第6步设置并显示地图提示信息
地图提示以文本方式显示某个要素的某一属性,当你保持将鼠标放在某个要素之上时,将会显示地图提示。
使用地图提示是获取指定要素属性信息比较简单的一种方式。
将鼠标指针停留在代表圈饼点位置的一个符号的中心位置,可以显示圈饼点的名称。
你可以在图层属性对话框中设置,地图提示信息来自于数据表中的哪一个字段。
在图层列表中(TOC),右键点击图层-DonutShops的名字,然后点击“属性”命令。
在出现的属性对话框中,点击“字段”选项页。
通过设置主显示字段来设定地图提示信息的对应字段。
你可以指定任一个属性字段作为地图提示字段。
默认情况下,ArcGIS使用字段“Name”作为地图提示字段。
你可以改变为其它的字段。
在主显示字段下拉列表框中,选中字段:
Address.。
点击OK按钮关闭图层属性对话框。
将鼠标保持在图层-DonutShops中的任意一个要素之上。
这个要素的“Address”就为作为地图提示信息显示出来。
第7步根据要素属性设置图层渲染样式
现在,图层-Streets是以单一符号进行渲染,每个要素都是同一种符号。
你可以根据要素的属性来设置不同的渲染方式。
首先,在图层列表(TOC)中反选Landuse边上的检查框(将√去掉),从而关闭图层LandUse的显示。
然后右键点击图层-Streets,点“属性”菜单命令。
在出现的图层属性对话框中,点击“符号”选项页。
在对话框的左边区域,有地图渲染方式列表。
点击“类别”,依次点击“唯一值”。
在“值字段”下的下拉列表中,选择字段“CLASS”。
点击按钮“添加全部值”。
点击按钮“应用”(Apply),先不要击点“确定”,移动图层属性对话框到不碍眼的位置,这样你就可以看到地图的显示发生了变化。
现在,图层-streets就以会根据属性字段-CLASS的取值不同而采用不同的符号表示。
在图层属性对话框中的渲染方式列表中,点“要素”,然后点“确定”按钮,恢复原先的渲染方式和显示风格。
第8步根据属性选择要素
有时,你可能需要显示满足特定条件的哪些要素。
在这一步中,你将要选择及定位第10号州际公路。
在图层列表(TOC)中,反选图层――Railroads边上的检查框,关闭这个图层。
因为下面的操作不需要显示这个图层。
执行菜单命令<选择>-><通过属性选择>。
在属性选择对话框中,你可以构造一个查询条件。
通过构造表达式:
Select*FromStreetWHERE”STR_NAME”=”I10”,可以从数据库中找出第10号州际公路。
选中的要素将会在属性表及地图中高亮显示。
.
具体操作如下:
在图层下拉列表中,选择Streets。
在方法下拉列表中,确定“创建一个新的选择集”被选中。
在字段列表中,调整滚动条,双击“STR_NAME”。
然后,点击“=”按钮。
再点击“得到唯一值”按钮,在唯一值列表框中,找到“I10”后双击。
.
点击“应用”按钮。
将“属性选择”对话框移到不碍眼的益,这样,你将可以方便地看到地图显示效果。
注意:
在地图显示区中属性为“I10”的第10号州际公路被高亮显示。
选中的这些线段是第10号州际公路的组成部分。
关闭“属性选择对话框”。
第9步使用空间关系选择地理要素
现在你将选择处于距10号州际公路1000米范围内的所有油炸圈饼店,这样如果你开车从帕姆斯普林到洛杉矶,饥肠辘辘时就可以很快找到歇脚的地方,可以美餐一顿。
执行菜单命令“选择”>>“通过位置选择”。
在“位置选择”对话框中,对过选择操作,形成如下的一个表达式,“我想要从图层――DonutShops中选择要素,这些要素位于距图层――Street中被选中的要素1000米的区域内”。
选中检查框“对要素进行缓冲区操作”,缓冲距离设为1000米。
.
点“应用”按钮,点“关闭”按钮。
这时,在地图显示区中,处于沿10号州际公路1000米缓冲区范围内的油炸圈饼点就会被高亮显示。
在图层列表(TOC)中,右键点击图层――DonutShops,然后点“打开属性表”命令。
图层――donutshops中被显中的哪些要素就被高亮显示出来。
关闭属性表。
.
上面的操作是通过空间分析实现的。
在以后的课程中,你将会学会更多的更深入的空间分析功能的使用。
第10步退出ArcMap
执行菜单命令File>>Exit关闭ArcMap。
点击No,如果系统提示保存修改(savechanges)。
四、实验报告要求
做出书面报告,包括原理、过程和结果。
具体内容如下:
1.学习本实验预备知识相关材料,结合GIS原理总结ArcGISDesktop主要特点。
2.GIS中两种基本查询的原理是什么?
3.回答如下问题:
a)在ArcMap中,打开Redlands.mxd。
街道名称为“NEWYORK”的是什么类型的道路?
Localstreet(本地街道)Minorstreet(次要街道)Interstate(州际道路)Majorstreet(主要街道)
在ArcMap中,打开Redlands.mxd。
在Railroads图层中有多少条铁路线?
- 配套讲稿:
如PPT文件的首页显示word图标,表示该PPT已包含配套word讲稿。双击word图标可打开word文档。
- 特殊限制:
部分文档作品中含有的国旗、国徽等图片,仅作为作品整体效果示例展示,禁止商用。设计者仅对作品中独创性部分享有著作权。
- 关 键 词:
- 实验一 使用arcmap浏览地理数据 实验 使用 arcmap 浏览 地理 数据
 冰豆网所有资源均是用户自行上传分享,仅供网友学习交流,未经上传用户书面授权,请勿作他用。
冰豆网所有资源均是用户自行上传分享,仅供网友学习交流,未经上传用户书面授权,请勿作他用。


 1212中级汽车维修工考试试题三.docx
1212中级汽车维修工考试试题三.docx
