 Protel DXP上学好DXP DXP教材 教程.docx
Protel DXP上学好DXP DXP教材 教程.docx
- 文档编号:11046376
- 上传时间:2023-02-24
- 格式:DOCX
- 页数:105
- 大小:1.90MB
Protel DXP上学好DXP DXP教材 教程.docx
《Protel DXP上学好DXP DXP教材 教程.docx》由会员分享,可在线阅读,更多相关《Protel DXP上学好DXP DXP教材 教程.docx(105页珍藏版)》请在冰豆网上搜索。
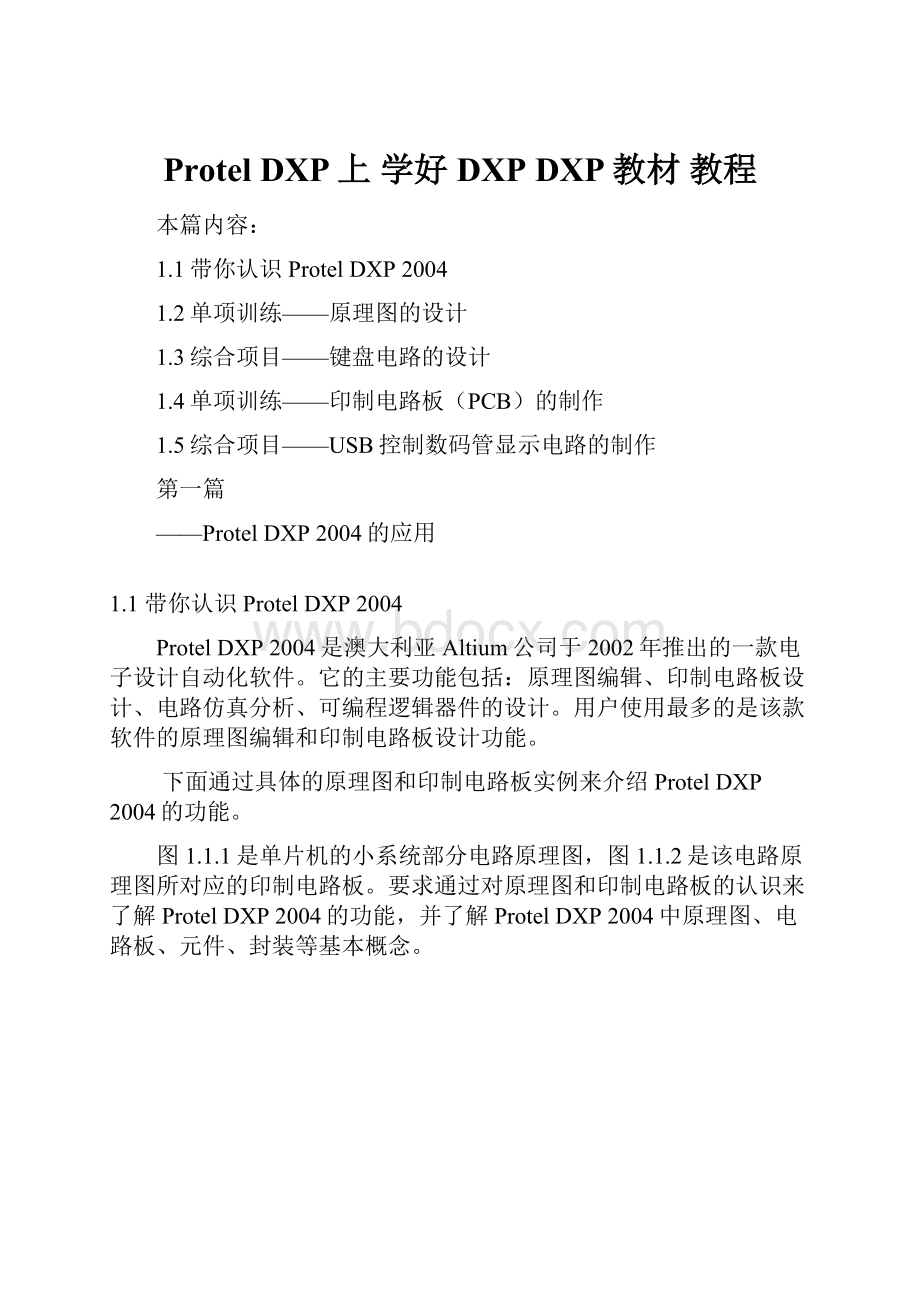
ProtelDXP上学好DXPDXP教材教程
本篇内容:
1.1带你认识ProtelDXP2004
1.2单项训练——原理图的设计
1.3综合项目——键盘电路的设计
1.4单项训练——印制电路板(PCB)的制作
1.5综合项目——USB控制数码管显示电路的制作
第一篇
——ProtelDXP2004的应用
1.1带你认识ProtelDXP2004
ProtelDXP2004是澳大利亚Altium公司于2002年推出的一款电子设计自动化软件。
它的主要功能包括:
原理图编辑、印制电路板设计、电路仿真分析、可编程逻辑器件的设计。
用户使用最多的是该款软件的原理图编辑和印制电路板设计功能。
下面通过具体的原理图和印制电路板实例来介绍ProtelDXP2004的功能。
图1.1.1是单片机的小系统部分电路原理图,图1.1.2是该电路原理图所对应的印制电路板。
要求通过对原理图和印制电路板的认识来了解ProtelDXP2004的功能,并了解ProtelDXP2004中原理图、电路板、元件、封装等基本概念。
图1.1.1单片机小系统部分电路原理图
图1.1.2单片机小系统部分电路板
一、原理图概述
原理图用于表示电路的工作原理,通常由以下几个部分构成:
1)元件的图形符号及元件的相关标注(元件的标号、元件的型号、元件的参数),见图1.1.3;
电容的参数1uF
图1.1.3示例
2)连接关系。
原理图中的连接关系通常用导线、网络标号、总线等表示。
如图1.1.4所示。
图中有的元件之间是用导线相连的。
如电容C1、C2、C3之间。
有的元件之间是用网络标号相连接的,具有相同名称的网络标号表示是相连的,如元件U3的引脚2的网络标号是PC0,而元件U4的引脚3的网络标号也是PC0,则表示这两个脚是相连的;当连接的导线数量很多时,可以用总线来表示连接,总线就是多根导线的汇合,如元件U3的引脚2、5、6、9、12、15、16、19和元件U4的3、4、7、8、13、14、17、18对应相连接,则可以用总线来表示。
网络标号
图1.1.4示例
3)用于说明电路工作原理的文字标注和图形符号(文字、信号波形示意等)。
文字标注和图形符号只是为了看图者更加方便理解,本身不具有电气效果。
系统在对原理图进行电气规则检查时,会检查具有电气效应的元件、导线、总线、网络标号等,而不会检查不具有电气效应的文字标注和波形示意等。
图1.1.5普通电阻图1.1.6可变电阻图1.1.7普通二极管图1.1.8发光二极管
知识链接:
元件的图形符号
元件符号就是用来表示元器件引脚电气分布关系的一个图形标志。
它是和现实中的元件相对应的。
图1.1.5是普通电阻的符号,图1.1.6是可变电阻的符号,图1.1.7是普通二极管的符号,图1.1.8是发光二极管的符号,图1.1.9是集成块74LS373的符号,图1.1.10是数码管的符号。
同一个器件所对应的图形符号可以有不同种,但是必须保证图形符号所包含的元件引脚信息是正确的,如引脚的数量必须相等,引脚的一些电气属性必须相同,而引脚的位置排列则可以不同。
如图1.1.11是元件74LS373
图1.1.9图1.1.10
图1.1.1174LS373
的另一种图形符号形式,和图1.1.9比较,引脚数量一样(图1.1.9中,有两个引脚10和20隐藏起来了),但是引脚排列不一样。
ProtelDXP2004提供了很多元件库,每个元件库中都包含了成百上千的图形符号,用户在进行原理图设计时,可以从ProtelDXP2004所提供的元件库中查找使用所需要的图形符号。
如果库中不存在用户所需要的图形符号,用户也可以自己设计图形符号。
为了用户使用的方便,本书将ProtelDXP2004常用的图形符号附录在本书的附录1。
二、电路板概述
1、电路板的概念
印制电路板(PCB)是以绝缘基板为材料,加工成一定的尺寸,在其上有一个导电图形,以及导线和孔,从而实现了器件之间的电气连接。
在用户使用电路板时,只需要根据原理图,将元件焊接在相应的位置即可。
印制电路板由元件封装、导线、元件孔、过孔(金属化孔)、安装孔等构成。
如图1.1.12。
元件安装孔
图1.1.12单片机小系统电路板
2、元件封装的概念
元件封装指的是实际元器件焊接到电路板上时,在电路板上所显示的外形和焊点位置。
如图1.1.13是电阻的插针式封装。
图1.1.13电阻的封装
元件封装只是空间的概念,大小要和实际器件匹配,引脚的排布以及引脚之间的距离和实际器件一致,这样在实际使用的时候,就能够将器件安装到电路板上对应的封装位置。
如果尺寸不匹配,则无法安装。
不同的元件可以使用同一种封装,比如电阻、电容、二极管都是具有两个引脚的元件,那么它们可以使用同一种封装,只要封装的两个焊盘间距离和实际器件匹配就可以。
同一种元件可以使用不同类型的封装,比如普通电阻,因为电阻的功率不同而导致不同功率的电阻在外形上有差异,有的电阻较大、有的电阻较小,所以电阻对应的封装也有不同的类型。
如AXIAL-0.3对应的是焊盘间距离为300mil的电阻的封装,而AXIAL-0.4对应的是焊盘间距离为400mil的电阻的封装,同样有AXIAL-0.5、AXIAL-0.6、AXIAL-0.7等。
如图1.1.14。
图1.1.14电阻所对应的不同封装
3、原理图和电路板之间的对应关系
通过比较图1.1.1和图1.1.2可以看出,电路板上的导电图形和电路原理图中元件及元件之间连接关系是对应的。
原理图上的每个元件在电路板上都对应一个封装,原理图中的连接关系也一一反映在电路板中的导线连接上。
原理图只是表示元件及元件之间连接关系的一种逻辑表示,而电路板是反映这种逻辑关系的实际器件。
使用ProtelDXP2004制作电路板的方便在于,当原理图绘制完成后,软件能够根据原理图中的逻辑关系自动生成印制电路板,自动布局、自动布线,如果用户对系统的布局和布线不满意的话,可以进行手工调整。
由此可知,ProtelDXP2004的两个主要功能是:
绘制电路原理图和制作印制电路板。
原理图主要由元件的图形符号、元件之间的连接、相应的文字标注所构成。
印制电路板是反映原理图连接关系的实际物理器件,主要由元件的封装、导线、过孔、安装孔等构成。
1.2单项训练——原理图的设计
单项训练1模拟放大器电路图的绘制
在ProtelDXP2004中如何新建和保存原理图文件;如果需要绘制多张相互关联的原理图,这些原理图文件在ProtelDXP2004中是如何组织的;原理图中的元件如何放置;这都是作为初学者感到迷茫的问题。
下面通过一个简单的模拟放大器电路来叙述绘制一个原理图的过程。
◆训练任务
本项目需要完成的任务是绘制一张简单的模拟放大器电路图,要求使用ProtelDXP2004绘制,电路如图1.2.1所示。
图1.2.1模拟放大器电路图
◆学习目标
✧掌握如何启动ProtelDXP2004
✧学会新建和保存原理图文件,掌握设计项目和文件的关系
✧掌握查找和放置元器件,并设置元器件属性
✧掌握使用导线连接元器件,并学会放置电源符号
◆执行步骤
步骤1:
启动ProtelDXP2004
启动ProtelDXP2004一般有3种方法:
1、用鼠标双击Windows桌面的快捷方式图标
,进入ProtelDXP2004
2、执行“开始”→“程序”→Altium→DXP2004。
3、执行“开始”→DXP2004。
ProtelDXP2004启动后,系统出现启动画面,几秒钟后,系统进入程序主页面,如图1.2.2。
图1.2.2ProtelDXP2004主页面
知识链接:
ProtelDXP2004的汉化
ProtelDXP2004支持中文语言的界面菜单显示,但是在汉化之前应该先安装ProtelDXP2004的升级补丁ServicePacket2(SP2)。
该补丁可以从网络中搜索并下载。
安装了SP2后,打开ProtelDXP2004,单击界面左上角的DXP系统配置菜单,选择弹出的Preferences选项。
在弹出的系统属性对话框中,选择General项,然后选中右下角的UseLocalized(resource)复选框,在分别选中DisplayLocalizeddialogs单选按钮和LocalizedMenus复选框。
选择完毕,单击Apply和OK按钮即可。
当下次启动Protel时,你会看到菜单和对话框大都进行了汉化。
针对大多数读者的实际需要,本书就是对汉化版进行讲解的。
ProtelDXP2004有SP1、SP2、SP3、SP4共4个补丁包,用户可以根据自己的需要选择安装相应的补丁包,一般SP1和SP2是必要的,SP3和SP4可以选择安装,安装了相应的补丁后,界面会有点小区别。
本书主要是针对SP2版本编写的。
步骤2电路原理图文件的新建和保存
新建PCB项目:
执行“文件”菜单,选择“创建”,然后选择“项目”子菜单下的“PCB项目”,如图1.2.3所示。
图1.2.3新建项目
执行完毕后,新建了一个名为“PCB_Project1.PrjPCB”的PCB项目文件,显示在文件面板的下方,如图1.2.4所示。
新建原理图设计文件:
执行“文件”菜单,选择“创建”,然后选择“原理图”。
新建了一个名为“sheet1.schdoc”的原理图设计文件,显示在PCB项目“PCB_Project1.PrjPCB”的下方,如图1.2.5所示。
保存原理图设计文件:
执行“文件”,选择“保存”,在弹出的对话框中,将原理图设计文件保存为“模拟放大器电路图.schdoc”。
保存设计项目:
执行“文件”菜单,选择“另存项目为…”,在弹出的对话框中,将项目保存为“模拟放大器.PrjPCB”。
保存后文件面板中的文件名也同步更新为“模拟放大器电路图.schdoc”。
右边的空白图纸就是ProtelDXP2004的原理图绘制的工作区域。
图1.2.4新建了PCB项目的文件工作面板图1.2.5新建了原理图设计文的
文件工作面板
如果需要向指定的设计项目中添加原理图设计文件,也可以在文件工作面板中的设计项目名上,单击右键,选择快捷菜单中的“追加新文件到项目中”,然后选择“schematic”。
采用这样的方法也可以向设计项目中添加其他类型的文件。
知识链接:
ProtelDXP2004中文件的组织形式
在ProtelDXP2004中,是以项目设计文件为单位进行管理的,设计项目可以包含电路原理图文件、印制电路板文件、源程序文件等。
该种组织结构以树型的形式显示在文件工作面板中。
如图1.2.6所示。
包含在Mixer.PrjPCB下的SchDoc文件
图1.2.6项目和文件的组织关系
常见的项目类型有:
PCB项目(.PrjPCB)、FPGA项目(.PrjFPG)、核心项目(.PrjCOR)、嵌入式软件项目(.PrjEmb),集成元件库(.LibPkg),脚本项目(.PrjScr)等。
常见的文件类型有:
原理图设计文件(.schdoc)、PCB设计文件(.pcbdoc)、VHDL文件(FPGA设计文件,即.vhdl)等。
ProtelDXP2004以项目设计文件为单位对这些存储在不同的地方的文件进行设计和管理。
一个设计项目中可以包含若干个类型相同或不相同的设计文件,这些文件可以存储在不同的地方。
一般,用户在ProtelDXP2004中为每一个工程项目独立的建立一个文件夹,用来存放所有与项目有关的文件。
步骤3元件的查找和放置
1、元件的查找和放置
元件列表
首先开始查找图1.2.1中的电阻RI、RF和RL,并将这三个电阻放置到图中合适的位置。
图1.2.7元件库面板图1.2.8元件列表
(1)执行“查看”/“显示整个文档”菜单命令,确认整个电路原理图纸显示在整个窗口中。
该操作也可以通过在图纸上单击右键,在弹出的快捷菜单中选择“查看”/“显示整个文档”进行。
(2)单击ProtelDXP2004窗口右侧的标签项“元件库”,打开“元件库”面板,如图1.2.7所示。
该面板也可以通过菜单“查看”/“工作区面板”/“System”/“元件库”打开或关闭。
(3)从元件库面板上方的库列表下拉菜单中选择MiscellaneousDevices.Intlib,使之成为当前元件库,同时该库中的所有元件显示在其下方的列表项中。
从元件列表中找到电阻RES3,单击选择电阻后,电阻将显示在面板的下方。
如图1.2.8所示。
(4)双击RES3(或者单击选中RES3,然后单击元件库面板上方的“PlaceBattery”按钮),移动鼠标到图纸上,在合适的位置单击鼠标左键,即可将元件RES2放下来。
在放置器件的过程中,如果需要器件旋转方向,可以按空格键进行。
每按一次空格键,元件旋转90度。
如果需要连续放置多个相同的元件,可以在放置完毕一个元件后,单击左键连续放置,放置完毕后可以单击右键退出元件放置状态,或者按ESC键即可。
放置了3个电阻后的图纸如图1.2.9所示。
过
滤
器
图1.2.9放置了3个电阻的原理图纸
知识链接:
过滤器的使用
如果当前元件库中的器件非常多,一个个浏览查找比较困难,那么可以使用过滤器快速定位需要的元件。
比如需要查找电容,那么就可以在过滤器中输入CAP,名为CAP的电容将呈现在元件列表中。
如图1.2.10所示。
如果只记得元件中是以字母C开头,则直接可以在过滤器中键入“C*”进行查找,*表示任意个字符。
如果记得元件的名字是以CAP开头,最后有一个字母不记得了,则可以在过滤器中键入“CAP?
”,通配符“?
”表示一个字符。
图1.2.10使用过滤器
下面开始放置元件UA741AD,在当前的元件库MiscellaneousDevices.Intlib的元件列表中发现该元件不存在。
那么该到何处去查找该元件呢?
图1.2.11元件库查找对话框
作为初学者,并不知道UA741AD存在于哪个元件库中,所以查找起来困难。
这时可以单击元件库面板上方的“Search…”按钮,将弹出一个元件库查找对话框,如图1.2.11所示。
在该对话框中输入要查找的元件的名字,这里输入当前要查找的元件名字“UA741AD”。
在对话框下的“查找类型”中选择“Components”,表示要查找的是普通的元器件;在“路径”中选择ProtelDXP2004的安装目录,如C:
\ProgramFiles\Altium2004;在“范围”中选择“路径中的库”,表示在前一步所设置的路径(如C:
\ProgramFiles\Altium2004)范围内进行查找,如果选择“可用元件库”项,则表示只在当前已经加载进来的元件库中进行查找,此种查找的范围比较小。
如图1.2.11所示。
图1.2.12放置了元件UA741AD后的原理图
设置完毕后,单击“查找…”按钮,开始查询。
开始查询后,“Search…”按钮将变为“Stop”按钮,如果要停止查找,单击该按钮即可。
等待几秒钟后,将查找到所有元件名字包含“UA741AD”的元件,并显示在元件库面板中的“元件列表”中。
双击元件UA741AD,然后将鼠标移动到图纸上,即可将元件放在合适的位置。
如图1.2.12所示。
按照以上所述的元件查找和放置方法,分别找到元件VSIN和VSRC,并将其放置在图纸上合适的位置。
至此,所有元件放置完毕。
2、元件属性的设置
和图1.2.1相比较,可以发现在目前已经完成的原理图中,元件的名字和编号和要求的不一致。
那么该如何修改元件的名字、编号等属性呢?
双击元件,打开该元件的属性对话框,就可以在其中进行修改相关的元件属性了。
在此,以电阻RES3为例,介绍元件属性对话框的设置。
双击RES3,打开该元件的属性对话框,如图1.2.13所示。
元件属性对话框的左上角,标志符表示的是该元件所对应的编号,这里设置其为RI,注释一栏表示的是该元件的说明信息,如RES3,取消“可视”单选框,将其不显示。
在右边列项中,将Value的值改为10K,在右下方的Footprint前的列表框中可以选择相应的元件封装类型。
图1.2.13元件属性对话框
本例中,需要将元件的封装设置为AXIAL0.5,列表中不存在该选项,双击Footprint后的描述区,打开“PCB模型”对话框,在“PCB库”项中单击选中“任意”选项,然后单击对话框上方的“名称”后的“浏览…”按钮,弹出一个“库浏览…”对话框,在该对话框的右侧列表框中选中“AXIAL-0.5”作为电阻的封装。
以此类推分别按照如下要求设置其余元件的属性。
元件名称标志符注释值(Value)封装(Footprint)
RES3RF不可视100KAXIAL-0.5
RES3RL不可视25KAXIAL-0.5
UA741ADU1UA741ADSO8
VSINVINVSIN
VSRCV112V
VSRCV2-12V
设置后的原理图如图1.2.14所示。
图1.2.14设置完属性的原理图
知识链接:
如何修改元件的属性
绘图过程中,如果需要修改元件编号或元件名称的颜色或改变字体,只要双击要修改的元件名称或编号,即可打开参数属性对话框进行设置。
打开元件属性对话框的另外一种方法是,当元件处于浮动状态时,按下Tab键。
所谓浮动状态,就是用鼠标左键单击器件,鼠标变成十字形时的状态,或是器件处于未放定时的状态。
在器件上单击右键,在快捷菜单上选择“属性”,也可打开属性对话框。
元件放置好,并且属性已经设置完毕,那么元件之间的导线如何连接,导线上的标号如何设置,电源或者接地符号如何设置呢?
步骤4使用导线连接元器件
图1.2.15
导线的作用就是在原理图中各器件之间建立连接关系。
在图1.2.15中,如果现在需要将元件RI和VSIN连接起来,则步骤如下:
(1)执行菜单“放置”/“导线”;
(2)将鼠标移动到图纸中RI的左侧管脚处单击左键确定起点;
(3)移动鼠标到元件VSIN的上侧管脚处单击确定终点;
(4)单击右键或按ESC键退出绘制导线状态。
连接后的RI和VSIN如图1.2.15所示。
在绘制导线的过程中,如果需要在某处拐弯,则可以在拐点处单击确定拐点。
在绘制导线的过程中,如果按下Tab键,则将弹出“导线属性”对话框,用户可以在对话框中设置导线的颜色和宽度。
绘制导线过程中,当导线移动到某个引脚端点或者导线端点时,将出现红色的“×”,这是前面所提到的电气栅格的作用,能够在规定的距离内自动捕捉到端点而进行连接。
所有器件连接后的效果如图1.2.16所示。
图1.2.16导线连接效果图
步骤5电源符号的使用
图1.2.1中有两种电源符号,和
操作步骤如下:
(1)执行菜单“放置”\“电源端口”,然后将鼠标移动到原理图中电阻RL下方,连续按三次空格键,使电源符号转动270度,然后将电源符号对齐电阻引脚放置。
如图1.2.17所示。
(2)双击电源符号,在弹出的属性对话框中,将电源符号的显示形式由Bar改为PowerGround。
修改后如图1.2.18所示。
图1.2.17电源符号图1.2.18接地符号
在电源符号属性对话框中,可以修改电源符号的名称、颜色、坐标位置、放置角度、以及显示形式。
按照以上方法放置所有的电源符号,并设置相应的显示形式、名称、角度和位置。
至此,图1.2.1所示的训练任务全部完成,最后再次保存即可。
◆小结
ProtelDXP2004是一个用于电路图设计的专用软件,能够方便快捷的绘制和编辑电路原理图,并能够根据原理图制作印制电路板。
图1.2.19项目文件组织形式
在ProtelDXP2004中,是以项目设计文件为单位进行项目的设计和管理,每个项目设计文件中可以包含若干个源文件,这些源文件类型可以相同,也可以不相同,存储位置可以任意。
这样做的好处是,不限制源文件的存储位置,而且利用项目文件的形式可以很好的组织起来,从而便于访问。
参照图1.2.19,PCB项目“BCDto7.PRJPCB”中,包含了电路原理图文件BCDto7.schdoc和keyboard.SchDoc、
印制电路板文件keyboard.PcbDoc、元件库文件myselflibrary.Schlib等文件。
在使用过程中,用户可以根据自己的需要新建项目设计文件,并可以在其中添加需要的源文件。
所有打开的项目文件都会显示在文件工作面板中,双击某个文件即可将其打开,对应显示在右边的工作窗口中。
◆实训
新建一个设计项目BasicPowerSupply.PRJPCB,在其中添加一个原理图设计文件BasicPowerSupply.schdoc,绘制如图1.2.22所示的原理图。
图1.2.22电源电路图
单项训练2实用门铃电路的绘制
本训练通过一个实用门铃电路的绘制来讲解如何设置电路原理图图纸参数(图纸大小、颜色等)、如何加载和删除元件库,以及如何实现对元件的编辑(包括剪切、拷贝、粘贴、删除、排列等)。
◆训练任务
图1.2.23是一种能发出“叮、咚”声的门铃的电路原理图。
它是利用一块时基电路集成块SE555D和外围元件组成的。
要求图纸大小为A4,水平放置,图纸颜色为白色,边框色为黑色,栅格大小为10,捕捉大小为5,电气栅格捕捉的有效范围为5,系统字体为宋体12号黑色。
图1.2.23实用门铃电路
◆学习目标
✧理解并掌握绘图的一般步骤
✧掌握电路原理图图纸参数的设置
✧掌握元件库的加载和删除
✧掌握元件的编辑方法(选择、移动、删除、拷贝、粘贴、排列)
✧进一步掌握元件属性的设置(包括元件序号、名称、封装、标称值等)
✧掌握导线和电源符号的使用
◆执行步骤
步骤1:
新建设计项目文件和原理图文件
建立一个新的设计项目文件和原理图文件,并将文件分别保存为“实用门铃电路.PrjPCB”和“实用门铃电路.SchDoc”。
如图1.2.24所示。
图1.2.24新建项目文件和原理图文件
步骤2:
原理图图纸参数设置
选择菜单命令“设计”/“文档选项”,弹出“文档选项”对话框。
在该对话框中可以设置相关的图纸参数。
图纸大小设置:
在“标准风格”后的下拉列表框中选择图纸大小为“A4”。
图纸方向设置:
在“选项”选择区域内的“方向”后的下拉列表框中选择图纸方向为landscape(水平放置)。
(portrait表示垂直放置的意思)
图纸颜色设置:
在“选项”选择区域内的“边缘色”后的颜色标签上单击,在弹出的“边缘颜色”对话框中选择黑色作为图纸的边框色。
在“图纸颜色”后的颜色标签上单击,在弹出的“图纸颜色”对话框中选择白色作为图纸的颜色。
栅格和捕捉的设置:
所谓栅格,也就是电路图纸上的网格。
而捕捉指的是光标每次移动的距离。
在“网格”选择区域内的“可视”前单击选中复选框,然后将其后的数值改为10,表示网格大小为10。
如果复选框没有选中,则表示栅格不可见。
在“网格”选择区域内的“捕获”前单击选中复选框,然后将其后的数值改为5,表示光标每次移动的距离为5。
如果复选框没有选中,则表示没有捕捉,光标可以任意距离移动。
电气捕捉的设置:
在“电气网格”选择区
- 配套讲稿:
如PPT文件的首页显示word图标,表示该PPT已包含配套word讲稿。双击word图标可打开word文档。
- 特殊限制:
部分文档作品中含有的国旗、国徽等图片,仅作为作品整体效果示例展示,禁止商用。设计者仅对作品中独创性部分享有著作权。
- 关 键 词:
- Protel DXP上 学好DXP DXP教材 教程 DXP 学好 教材
 冰豆网所有资源均是用户自行上传分享,仅供网友学习交流,未经上传用户书面授权,请勿作他用。
冰豆网所有资源均是用户自行上传分享,仅供网友学习交流,未经上传用户书面授权,请勿作他用。


 《JAVA编程基础》课程标准软件16级.docx
《JAVA编程基础》课程标准软件16级.docx
