 Autocad输入技巧.docx
Autocad输入技巧.docx
- 文档编号:10592079
- 上传时间:2023-02-21
- 格式:DOCX
- 页数:17
- 大小:381.90KB
Autocad输入技巧.docx
《Autocad输入技巧.docx》由会员分享,可在线阅读,更多相关《Autocad输入技巧.docx(17页珍藏版)》请在冰豆网上搜索。
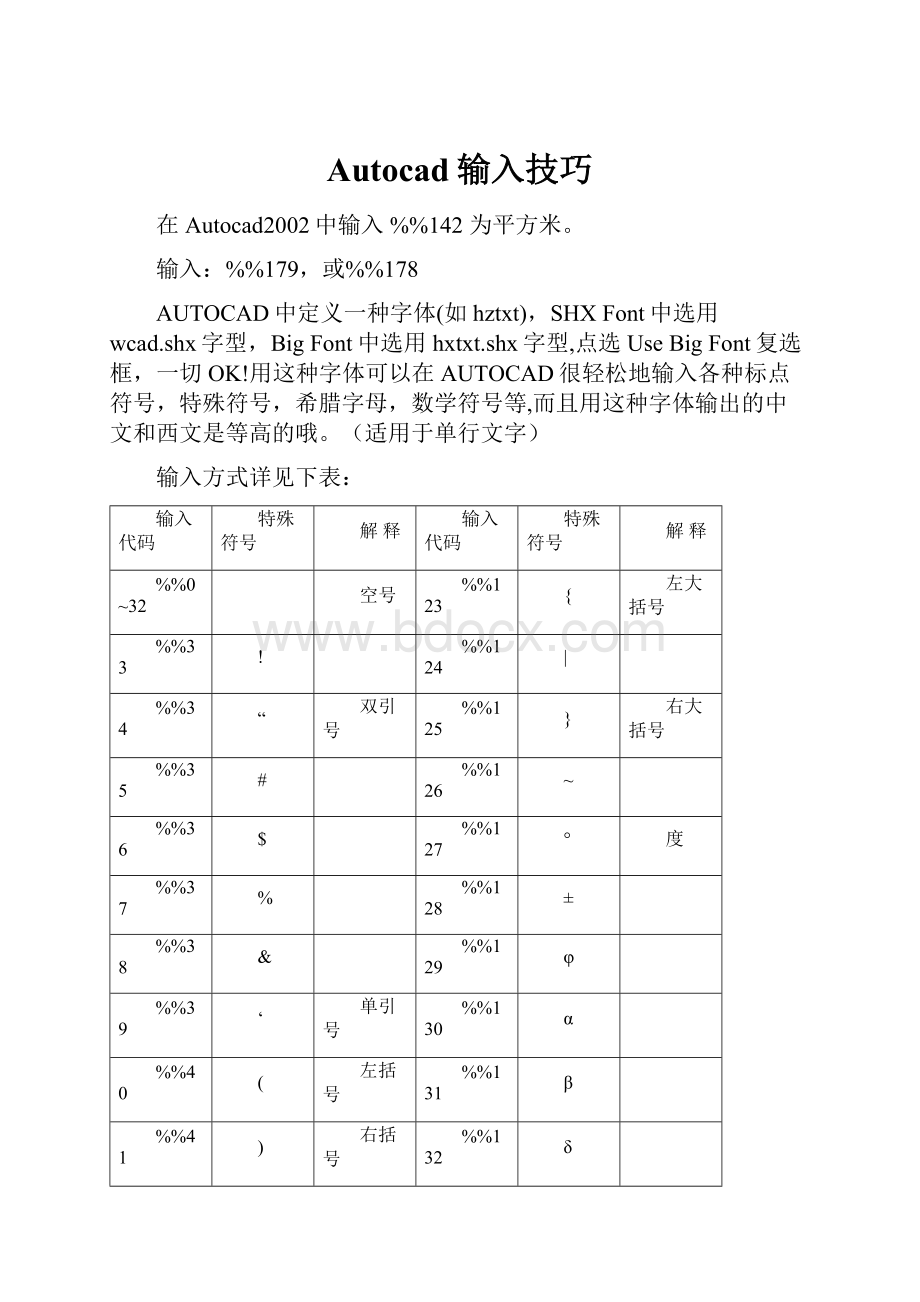
Autocad输入技巧
在Autocad2002中输入%%142为平方米。
输入:
%%179,或%%178
AUTOCAD中定义一种字体(如hztxt),SHXFont中选用wcad.shx字型,BigFont中选用hxtxt.shx字型,点选UseBigFont复选框,一切OK!
用这种字体可以在AUTOCAD很轻松地输入各种标点符号,特殊符号,希腊字母,数学符号等,而且用这种字体输出的中文和西文是等高的哦。
(适用于单行文字)
输入方式详见下表:
输入代码
特殊符号
解释
输入代码
特殊符号
解释
%%0~32
空号
%%123
{
左大括号
%%33
!
%%124
|
%%34
“
双引号
%%125
}
右大括号
%%35
#
%%126
~
%%36
$
%%127
°
度
%%37
%
%%128
±
%%38
&
%%129
φ
%%39
‘
单引号
%%130
α
%%40
(
左括号
%%131
β
%%41
)
右括号
%%132
δ
%%42
*
乘号
%%133
i
%%43
+
加号
%%134~137
空号
%%44
,
逗号
%%138
0(上标)
m%%138=m0
%%45
-
减号
%%139
1(上标)
m%%139=m1
%%46
。
句号
%%140
2(上标)
m%%140=m2
%%47
/
除号
%%141
3(上标)
m%%141=m3
%%48~57
0~9
字体偏大
中间连号
中间连号
中间连号
%%58
:
冒号
%%148
9(上标)
m%%148=m9
%%59
;
分号
%%149~157
1~9
字体偏小
%%60
<
小于号
%%158~162
空号
%%61
=
等于号
%%163
△
%%62
>
大于号
%%164
▽
%%63
?
问号
%%165~200
空号
%%64
@
%%65~90
A~Z
大写26个字母
%%c
φ
%%91
[
%%d
。
度
%%92
\
反斜杠
%%p
±
正负号
%%93
]
%%u
_
下划线
%%94
^
%%o
─
上划线
%%95
_
%%96
‘
单引号
%%97~122
a~z
小写26个字母
在AutoCAD的使用中,绘制各种图形,不管繁简与否,都将会使用到层。
图形越复杂,所涉及到的层也越多。
层虽说是AutoCAD中较简单的工具,但也是最有效的工具之一。
切实理解层的概念,合理运用层的各项操作,都将会直接影响图形绘制的质量。
同时,也可使繁琐的工作变得简单而有趣。
AutoCAD的层可以简单而形象地理解为:
一层挨一层放置的透明的电子纸。
我们可以根据需要增加或删除某一层或多个层。
在每一层上,都可以进行图形绘制,能够设置任意的线型与颜色。
在图形的绘制之前,为了便于以后的使用,最好先创建几个层。
层的创建可通过下拉菜单Data,Layers Control完成,也可通过单击工具条Layers实现创建。
创建时,可一次定义一个或多个层名,层名之间应用逗号隔开,每个层名中不能有空格。
层名限于使用标准字母、数字以及连字符(-)、美元符号($)和下划线(_),且层名最长不可以超过31个字符。
当层名重复时将执行前者。
层对于新建的层,其颜色和线型将自动定义为White和CONTINUOUS,状态为打开。
在层的使用过程中,我们可以根据需要设置层的特性。
AutoCAD支持255种颜色选择,线型库中包括了多种待选线型。
选择设置不同的颜色和线型,可以使得屏幕上的图形美观且便于区分。
线型的设置比较简单,只要单击Set Linetype, 即可根据需要设置。
颜色的设置同样简单,通过单击Set Color弹出颜色对话框,既可根据个人喜好,选择各种颜色。
但应提醒使用者,在图形的输出过程中,线条的宽度一般是通过颜色来设置的。
为了便于设置线宽,建议在选择颜色的时候,应优先选择标准颜色(Standard Color),然后再考虑其他的颜色。
为了便于用户对层的使用,AutoCAD提供了几种用来控制层状态的方法,即开/关、加锁/解锁、冻结/解冻六种状态,它们对层的作用分别为:
On,Thawed和Unlocked:
对象是可见的,而且可选取,需要刷新时间。
Off和Thawed:
对象可见但不可选取,需要刷新时间。
Frozen:
对象既不可见,也不可选取,不需要刷新时间。
Locked,On和Thawed:
对象可见,但不可选取,需要刷新时间。
控制层的状态,直接影响绘图的效果及质量。
控制好层状态,将会使复杂图变得简单,随心所欲地绘制。
在绘制复杂图形时,往往在某一特定的位置线条比较集中,图形混乱,不易区分,绘制或修改过程中容易产生误操作。
这时,我们可以关闭或锁住某些层,使其成为不可见或不可选项,待到绘制完成后,再将其恢复。
在绘制效果图时,我们可以根据不同的构想和思路,用不同的层完成不同的设计,然后逐次打开每一个层,比较效果,选择出最佳的一个,以实现设计的最佳化。
在图形的输出过程中,不管是结构图、装配图、还是零件图,往往需要对图形的某一部分输出,我们也可以通过改变状态,来获取不同的输出效果。
同一图形中有大量的层时,我们可以根据层的特征或特性对层进行分组,将具有某种共同特点的层过滤出来。
过滤的途径分为:
通过状态过滤;用层名过滤;用颜色和线型过滤。
过滤功能的设置是通过Set Layer Filters对话框来实现的。
想撤消过滤功能时,通过清除Filters On复选框,或使用Set Layer Filters对话框中的Reset按钮恢复原状态。
使用层的过程中,可能会根据需要对层重新命名,或修改其某些选项。
这时,我们可通过下拉菜单Data,Rename发出命令,或在Command:
命令下键入Rename,然后根据提示进行。
这两种操作可以用来重新命名块、文本类型、层、线型、尺寸格式、视图等。
如果某些层不需要时,我们通过下拉菜单Data,Purge 或Command:
命令行键入Purge,系统提示选择对象类型,然后逐个提示未引用对象,输入y将删除。
不同的企业所用的标准多种多样,对AutoCAD的绘图环境也就有了许多不同的要求。
在本节您将了解AutoCAD中关于图形单位、图形界限以及坐标系统等选项的详细设置方法。
在绘制图形前,您需要设置一下自己的绘图环境。
它分为绘图单位设置和坐标系统设置。
一、绘图单位设置
启动AutoCAD 2004,此时将自动创建一个新文件,打开“格式”菜单,选择“单位”命令,系统将打开“图形单位”对话框。
我们可通过“长度”组合框中的“类型”下拉列表选择单位格式,其中,选择“工程”和“建筑”的单位将采用英制。
单击“精度”下拉列表,您可选择绘图精度。
在“角度”组合框的“类型”下拉列表中可以选择角度的单位。
可供选择的角度单位有:
“十进制度数”、“度/分/秒”、“弧度”等。
同样,单击“精度”下拉列表可选择角度精度。
“顺时针”复选框可以确定是否以顺时针方式测量角度。
当您修改单位的时候,下面的“输出样例”部分将显示此种单位的示例,如图1所示。
图1
单击“方向”按钮,系统将弹出“方向控制”对话框,您可通过该对话框定义角度的方向,如图2所示。
图2
二、图形界限
图形界限是AutoCAD绘图空间中的一个假想的矩形绘图区域,相当于您选择的图纸大小。
图形界限确定了栅格和缩放的显示区域。
设置绘图单位后,打开“格式”菜单,选择“图形界限”命令。
命令行将提示您指定左下角点,或选择开、关选择。
其中“开”表示打开图形界限检查。
当界限检查打开时,AutoCAD将会拒绝输入位于图形界限外部的点。
但是注意,因为界限检查只检测输入点,所以对象的某些部分可能延伸出界限之外;“关”表示关闭图形界限检查,您可以在界限之外绘图,这是缺省设置;“指定左下角点”表示给出界限左下角坐标值。
输入坐标值后,系统将提示您指定右上角坐标值。
如果您对当前的绘图环境并不是很满意,请打开“工具”菜单,选择“选项”命令来定制AutoCAD,以使符合自己的要求。
三、绘图环境设置
如果您对当前的绘图环境并不是很满意,请打开“工具”菜单,选择“选项”命令来定制AutoCAD,以使符合自己的要求。
在弹出的“选项”对话框,“文件”选项卡设置文件路径,您可通过该选项卡查看或调整种种文件的路径。
在“搜索路径、文件名和文件位置”列表中找到要修改的分类,然后单击要修改的分类旁边的加号框展开显示路径。
选择要修改的路径后,单击“浏览”按钮,然后在“浏览文件夹”对话框中选择所需的路径或文件,单击“确定”按钮。
选择要修改的路径,单击“添加”按钮就可以为该项目增加备用的搜索路径。
系统将按照路径的先后次序进行搜索。
若选择了多个搜索路径,则可以选择其中一个路径,然后单击“上移”或“下移”按钮提高或降低此路径的搜索优先级别,如图3所示。
图3
“显示”选项卡用于设置:
是否显示AutoCAD屏幕菜单;是否显示滚动条;是否在启动时最小化AutoCAD窗口;AutoCAD图形窗口和文本窗口的颜色和字体等,如图4所示。
图4
单击“颜色”按钮,在对话框上部的图例中单击要修改颜色的元素,在“窗口元素”框中将显示该元素的名称,“颜色”框中将显示该元素的当前颜色。
然后在“颜色”下拉列表中选择一种新颜色,单击“应用关闭”按钮退出,如图5所示。
图5
单击“字体”按钮将显示“命令行窗口字体”对话框,我们可以在其中设置命令行文字的字体、字号和样式,如图6所示。
图6
通过修改“十字光标大小”框中光标与屏幕大小的百分比,您可调整十字光标的尺寸。
“显示精度”和“显示性能”区域用于设置着色对象的平滑度、每个曲面轮廓线数等。
所有这些设置均会影响系统的刷新时间与速度,并进而影响您操作的流畅性。
“打开和保存”选项卡用于控制打开和保存相关的设置。
对文件的存储类型、安全性、新技术的应用作了重大的改进,如图7所示。
图7
“打印”选项卡控制打印输入的选项。
您可以从“新图形的缺省打印设置”中选择一个设置作为打印图形时的缺省设备。
单击“添加或配置打印机”按钮将打开AutoCAD目录下的“R16.0\chs\Plotters”文件夹,该文件夹中包含AutoCAD安装的打印机配置文件,另外有一个添加打印机向导,可以用它来为AutoCAD添加打印机。
“基本打印机选项”区域控制基本的打印设置。
可以在“系统打印机后台打印警告”下拉列表中选择发出警告的方式;可以在“OLE打印质量”下拉列表中选择打印OLE对象的质量。
“新图形的缺省打印样式”中可以指定对象的颜色、抖动、灰度、画笔指定、屏幕显示、线型、线度、端点样式、连接样式和填充样式等,如图8所示。
图8
“系统”选项卡用来控制AutoCAD的系统设置。
“当前三维图形显示”区域中包含控制三维图形显示系统的相关选择。
列表框中列出了当前有效的三维图形显示系统。
缺省是“GSHEIDI10”,即Heidi维图形显示系统,如图9所示。
图9
单击“特性”按钮,显示“三维图形系统配置”对话框,在其中可以对当前的三维图形显示系统进行配置,设置完成后“应用并关闭”按钮返回“系统”选项中,如图10所示。
图10
“允许长符号名”复选框被选中时,可以在图标、标注样式、块、线型、文本样式、布局、用户坐标系、视图和视口配置中使用长符号名来命名,名称最多可以包含255个字符。
“数据库连接选项”用于设置AutoCAD与外部数据库连接的相关选项。
“用户系统配置”选项卡用于设置优化AutoCAD工作方式的一些选项。
“AutoCAD设计中心”中的“源内容单位”设置在没有指定单位时,被插入到图形中的对象的单位。
“目标图形单位”设置没有指定单位时,当前图形中对象的单位,如图11所示。
图11
单击“线宽设置”按钮将弹出“线宽设置”对话框。
用此对话框可以设置线宽的显示特性和缺选项,同时还可以设置当前线宽,如图12所示。
图12
“选项”对话框中的“草图”选项卡中包含了多个设置AutoCAD辅助绘图工具的选项。
“自动追踪设置”控制自动追踪的相关设置。
它有“显示极轴追踪矢量、显示全屏追踪矢量、显示自动追踪工具栏提示”三个选项,如图13所示。
图13
“选择”选项卡中可控制AutoCAD选择工具和对象的方法。
您可以控制AutoCAD拾取框的大小、指定选择对象的方法和设置夹点,如图14所示。
图14
“配置”选项卡用来创建绘图环境配置,还可以将配置保存到独立的文本文件中,如图15所示。
如果用户的工作环境经常需要变化,可以依次设置不同的系统环境,然后将其建立成不同的配置文件,以便随时恢复,避免经常重复设置的麻烦。
图15
四、坐标系设置
绘图时通过坐标系在图形中确定点的位置。
您可设置和使用自己的可移动的坐标系,从而更好地在解雇、等轴测或正交三维视图中绘图。
AutoCAD图形中各点的位置是用笛卡尔右手坐标系统来确定的。
笛卡尔坐标系用三个轴,即X轴、Y轴和Z轴。
绘制新图形时,AutoCAD缺省将用户图形置于世界坐标系中。
世界坐标系的X轴为水平方向;Y轴为垂直方向;Z轴垂直于XY平面,如图16所示。
图16
图形中的任何一点都是用相对于原点(0,0,0)的距离和方向来表示的。
世界坐标系的重要之处在于它总是要在绘图中用到,并且它不能被改变,其他任何坐标系都可以相对于它建立起来。
其余的坐标系称之为用户坐标系,可以用命令创建。
虽然世界坐标系是固定的,但可以从任何角度来观察它或转动它而不用改变为另外的坐标系。
极坐标系是用一个距离值和角度值来定位一个点。
也就是说您使用极坐标系输入的任意一点均是相对于原点(0,0,0)的距离和角度表示的。
在二维空间中,绝对直解坐标是将点看成从原点(0,0)出发的,沿X轴与Y轴的位移。
绝对极坐标也是将点看成是对原点(0,0)的位移,不同之处在于您输入的是该点与原点的距离及与极轴的角度。
在AutoCAD中,极坐标表示方法为“距离<角度”。
例如:
“100<45”表示距离为100个图形单位,角度为45度处的一点。
使用相对坐标,您通过输入相对于当前点的位移或者距离和角度的方法来输入新点。
AutoCAD规定所有相对坐标的前面添加一个@号,用于表示与绝对坐标的区别。
“@30,15”表示距当前点沿X轴正方向30个单位、沿Y轴正方向15个单位的新点。
“@100<72”表示距当前点的距离为100个单位,与X轴夹角为72度的点,如图17所示。
图17
提示:
同时按住“Shift”键和“2”键可以输入符号@。
坐标显示的作用是追踪作图时的光标位置,AutoCAD在窗口底部状态栏中显示当前光标的位置坐标。
您可以按“F6”键或“Ctrl”+“D”,在坐标的开、关模式间切换。
用户坐标系是可移动的坐标系。
使用用户坐标系,您可以将复杂的三维问题变成简单的二维问题。
用户坐标系也可以通过平移和旋转来生成,从而指定新的XY平面和新的原点。
用户坐标系图标通常显示在坐标原点或者当前视区的左下角处,表示用户坐标系的位置和方向。
如果用户坐标系图标显示在坐标原点,那么在图标中有一个加号。
如果用户坐标系图标们于视口的左下角,也就是说没有位于坐标原点上,那么用户坐标系图标中没有加号显示。
当用户处于世界坐标系中时,用户坐标系图标Y箭头就会有一个“W”,表明当前视图正处于世界坐标系中。
- 配套讲稿:
如PPT文件的首页显示word图标,表示该PPT已包含配套word讲稿。双击word图标可打开word文档。
- 特殊限制:
部分文档作品中含有的国旗、国徽等图片,仅作为作品整体效果示例展示,禁止商用。设计者仅对作品中独创性部分享有著作权。
- 关 键 词:
- Autocad 输入 技巧
 冰豆网所有资源均是用户自行上传分享,仅供网友学习交流,未经上传用户书面授权,请勿作他用。
冰豆网所有资源均是用户自行上传分享,仅供网友学习交流,未经上传用户书面授权,请勿作他用。


 1212中级汽车维修工考试试题三.docx
1212中级汽车维修工考试试题三.docx
