 PDFCreator使用说明及应用实例图文详解.docx
PDFCreator使用说明及应用实例图文详解.docx
- 文档编号:10592073
- 上传时间:2023-02-21
- 格式:DOCX
- 页数:17
- 大小:5.32MB
PDFCreator使用说明及应用实例图文详解.docx
《PDFCreator使用说明及应用实例图文详解.docx》由会员分享,可在线阅读,更多相关《PDFCreator使用说明及应用实例图文详解.docx(17页珍藏版)》请在冰豆网上搜索。
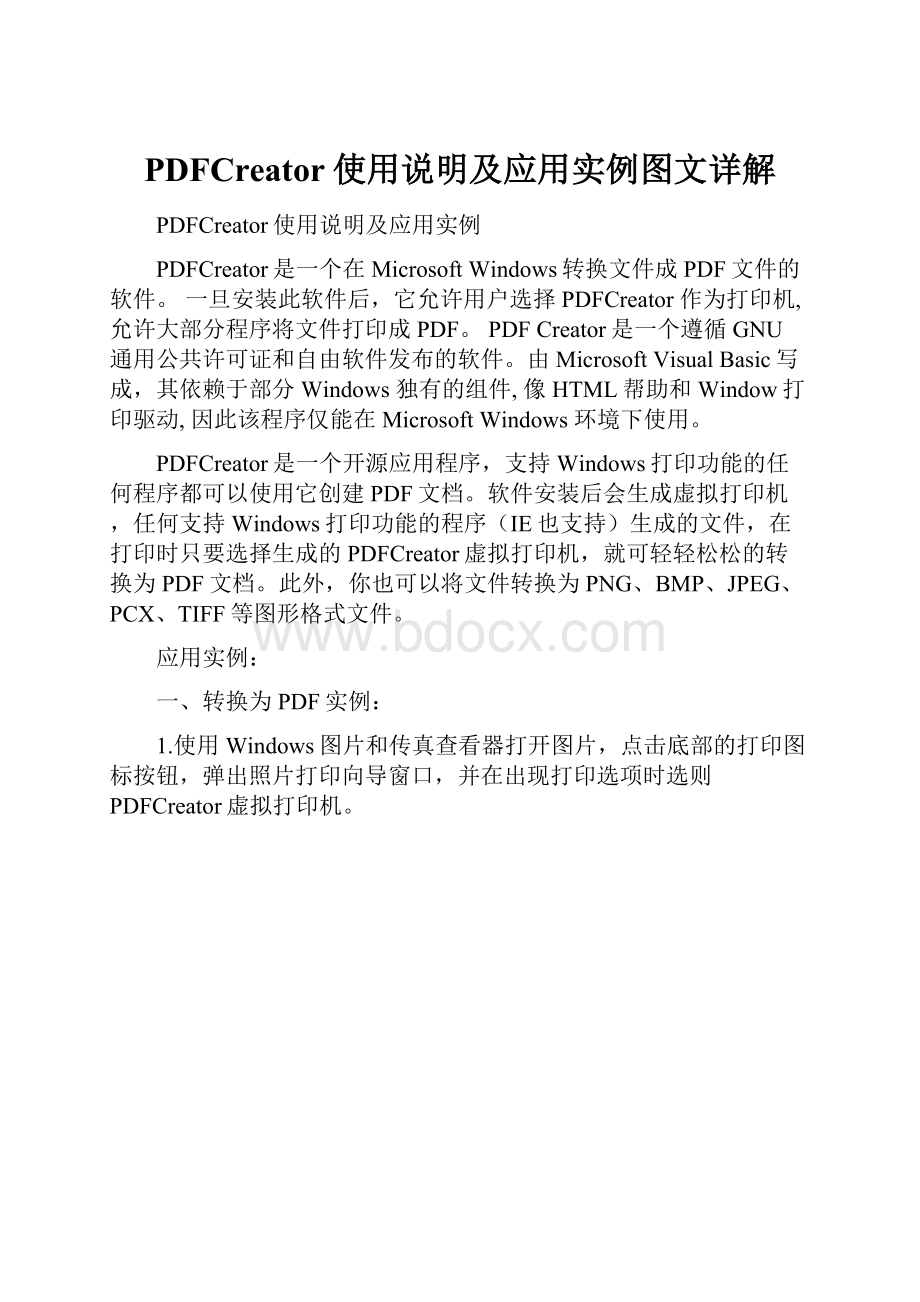
PDFCreator使用说明及应用实例图文详解
PDFCreator使用说明及应用实例
PDFCreator是一个在MicrosoftWindows转换文件成PDF文件的软件。
一旦安装此软件后,它允许用户选择PDFCreator作为打印机,允许大部分程序将文件打印成PDF。
PDFCreator是一个遵循GNU通用公共许可证和自由软件发布的软件。
由MicrosoftVisualBasic写成,其依赖于部分Windows独有的组件,像HTML帮助和Window打印驱动,因此该程序仅能在MicrosoftWindows环境下使用。
PDFCreator是一个开源应用程序,支持Windows打印功能的任何程序都可以使用它创建PDF文档。
软件安装后会生成虚拟打印机,任何支持Windows打印功能的程序(IE也支持)生成的文件,在打印时只要选择生成的PDFCreator虚拟打印机,就可轻轻松松的转换为PDF文档。
此外,你也可以将文件转换为PNG、BMP、JPEG、PCX、TIFF等图形格式文件。
应用实例:
一、转换为PDF实例:
1.使用Windows图片和传真查看器打开图片,点击底部的打印图标按钮,弹出照片打印向导窗口,并在出现打印选项时选则PDFCreator虚拟打印机。
2.点击【下一步】,在弹出的PDFCreator窗口中输入文档标题,注意文档标题不可以是汉字。
3.可以在上图窗口中点击【选项】按钮,在弹出的选项窗口中对程序进行相关设置,如下图点左侧击【格式】下的【PDF】,此时右侧窗口显示AdobePDF格式设置项,选择【压缩】选项卡,可以进行图片压缩相关设置。
4.设置完成后点击保存可返回PDFCreator窗口。
4.1如果预生成的文档就此一个源文件,此时选择【保存】,并在弹出的另存为窗口中选择预生成PDF文件保存路径,选择好后点击【保存】即可。
4.2如果预生成的文档由多个源文件合并产生(这些源文件可由不同程式产生,只要那些程式都支援档案打印功能),此时可以先选择【等待·收集】先停止PDFCreator打印机。
接着根据喜爱的次序从不同程式打印想打印的档案。
如打开“BIOS设置U盘启动的方法.doc”文档并使用PDFCreator虚拟打印机打印该Word文档,点击【确定】后该文档加入到虚拟打印机打印监视器窗口列表中,同理可加入其它源文件。
利用工具栏按钮调整合适的合并次序
在列表中全选要和并的源文件,右键选择【合并】
最后,在窗口菜单中选择【打印机】—>【打印停止】或按F2重新启动打印机,也可以通过在合并后文件上右键【打印】,在弹出的窗口中可以为最终输出的PDF文件命名,最后点击【保存】选择路径并存储最终输出的PDF文件。
二、转换为TIFF图形格式文件实例(PNG、BMP、JPEG、PCX等图形格式文件同理):
三、补充说明:
- 配套讲稿:
如PPT文件的首页显示word图标,表示该PPT已包含配套word讲稿。双击word图标可打开word文档。
- 特殊限制:
部分文档作品中含有的国旗、国徽等图片,仅作为作品整体效果示例展示,禁止商用。设计者仅对作品中独创性部分享有著作权。
- 关 键 词:
- PDFCreator 使用说明 应用 实例 图文 详解
 冰豆网所有资源均是用户自行上传分享,仅供网友学习交流,未经上传用户书面授权,请勿作他用。
冰豆网所有资源均是用户自行上传分享,仅供网友学习交流,未经上传用户书面授权,请勿作他用。


 1212中级汽车维修工考试试题三.docx
1212中级汽车维修工考试试题三.docx
