 Geomagic 锻件处理操作范例.docx
Geomagic 锻件处理操作范例.docx
- 文档编号:10326637
- 上传时间:2023-02-10
- 格式:DOCX
- 页数:24
- 大小:2.63MB
Geomagic 锻件处理操作范例.docx
《Geomagic 锻件处理操作范例.docx》由会员分享,可在线阅读,更多相关《Geomagic 锻件处理操作范例.docx(24页珍藏版)》请在冰豆网上搜索。
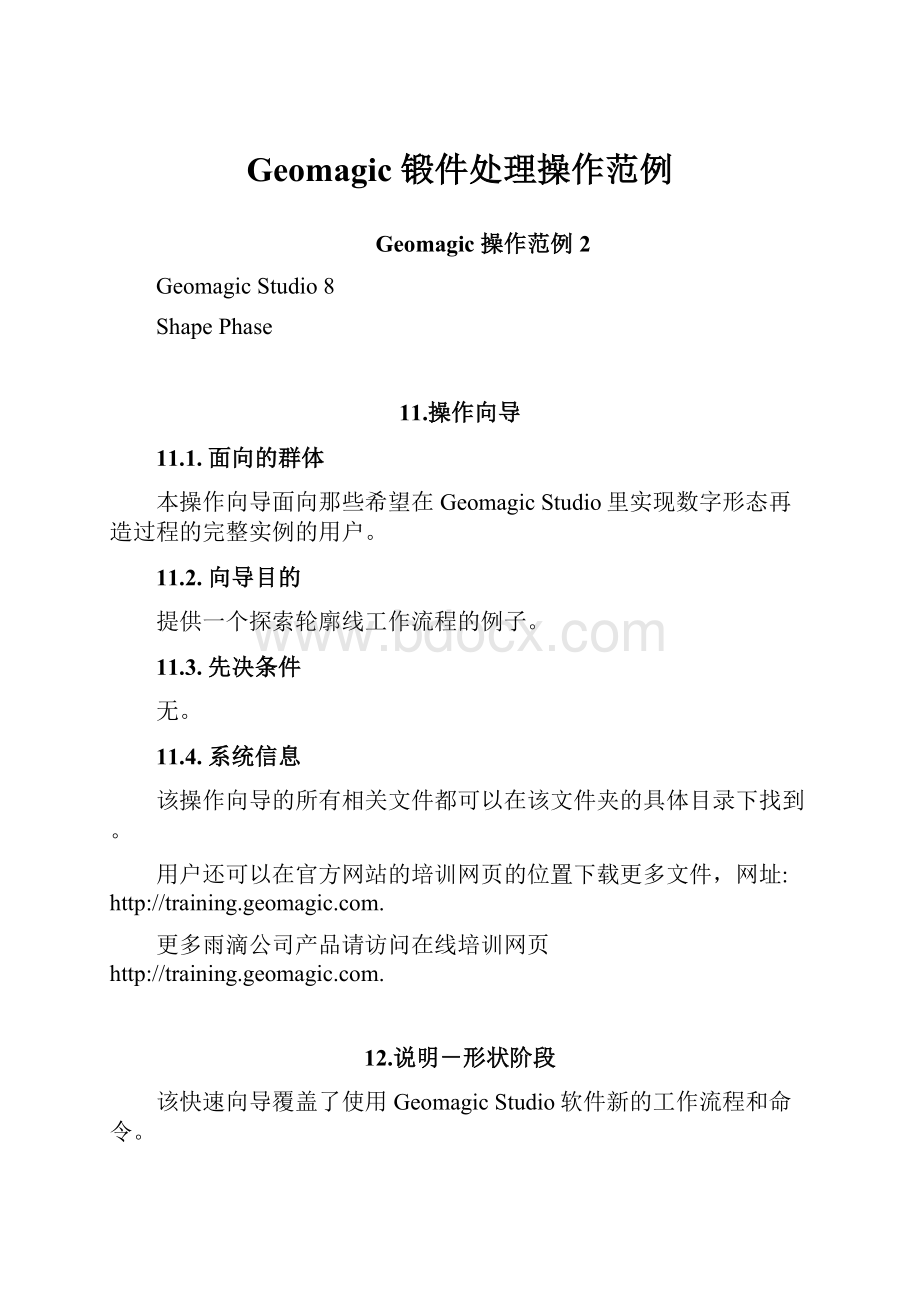
Geomagic锻件处理操作范例
Geomagic操作范例2
GeomagicStudio8
ShapePhase
11.操作向导
11.1.面向的群体
本操作向导面向那些希望在GeomagicStudio里实现数字形态再造过程的完整实例的用户。
11.2.向导目的
提供一个探索轮廓线工作流程的例子。
11.3.先决条件
无。
11.4.系统信息
该操作向导的所有相关文件都可以在该文件夹的具体目录下找到。
用户还可以在官方网站的培训网页的位置下载更多文件,网址:
.
更多雨滴公司产品请访问在线培训网页.
12.说明-形状阶段
该快速向导覆盖了使用GeomagicStudio软件新的工作流程和命令。
12.1.目标
这个例子里的操作让用户体会GeomagicStudio最新版本的一些新功能。
这个工作流程允许用户描绘轮廓线区域来定义要修正布局的范围。
利用新的工作流程来创建NURBS曲面将比以前减少约80%的时间。
图表1
图表2
图表3
12.2.开始操作-用探索轮廓线来造型的工作流程
利用探索轮廓线来在多边形上创建NURBS曲面的工作流程是GeomagicStudio最新增加的功能。
文件
V8-surgace-activity.wrp
12.3.打开文件
步骤1-打开文件,V8-surgace-activity.wrp。
a)点击File>Open或者点击OpenaFile图标
。
b)选定包含该文件的文件夹并选择该文件。
c)点击Open。
12.4.进入形状阶段
步骤2-使用Activity预定义视图来改变模型定位。
a)点击View>User-DefinedViews>Activity。
步骤3-从多边形阶段进入形状阶段。
a)点击Edit>Phases>ShapePhase或者点击ShapePhase
。
b)点击Ok来创建一个性格布局图。
12.5.计算区域的探索轮廓线
步骤4-通过分割模型的低曲率部分计算区域的曲率。
a)点击Contours>DetectContours或者点击DetectContours
。
b)设置CurvatureSensitivity的值为85.0。
CurvatureSensitivity-(0.000-100.0)=控制应用程序在模型上定义的曲率。
值越小区域分割的数量减少,值越大模型将被分割成更多的部分。
c)设置MinimumArea的值为默认值。
MinimumArea(units^2)=控制定义区域的最小面积。
任何计算区域的面积小于此值将不被定义。
d)点击ComputeRegions按钮来启动分割进程。
此时应用程序将对低曲率区域的模型进行分割。
一旦区域被定义了,程序将用各种颜色显示用户模型的每一个划分区域。
轮廓带(弯曲部分)所显示的是红色。
12.6.编辑轮廓带
步骤5-通过描绘一个新的轮廓带并使用ComputeRegions计算区域功能来创建编辑轮廓带。
这个新的轮廓带被用来定义一个布局图。
a)点击Edit>SelectionTools>Paintbrush或点击Paintbrush
。
任何可选择的工具都可以用来描绘。
默认的工具是paintbrush画笔,画笔被认为是最简单易用的选择工具。
步骤6-局部方法模型。
a)点击View>MagnifyIn或者点击MagnifyIn
。
b)通过拖动某一角落附近的矩形区域来定义放大区域。
图表4
步骤7-如下图所示描绘一个新的轮廓带。
这个新的轮廓带用来定义布局图中的一个平面。
a)用鼠标在视图区域画一个如下图所示的轮廓带。
图表5
为了增加或减少选择工具的大小。
使用BrushSize设置。
当然,视图的比例也影响几何图形的选择。
模型放的越大,几何模型被选择的越少。
步骤8-象下图一样添加更多的轮廓带。
通过增加轮廓带,L型的面被分割成两个四边形,这样的分割将更加有利于下一步的布局。
图表6
步骤9-使用反选轮廓带的一部分来取消已存在的轮廓带。
用户可以在当前位置创建一个新的更好的轮廓带为将来的收缩(extract)用。
a)按下并保持Ctrl键并点击如图所示的轮廓线。
这步操作将移除当前加亮的轮廓带。
图表7
经过上步操作仍然有一小块轮廓线存在,这个小块的轮廓线叫做岛。
用户此时可以使用RemoveIsland功能取代反选图形来去除残余的轮廓线。
步骤10-由于反选的不足,应用程序提供一些快捷图标来快速的移除轮廓带的小区域或者岛。
删除岛RemoveIsland即在被选的多边形里反选“岛”。
图表8
浏览被选部分ViewSelectedOnly即在视图区域显示用户选择的区域;其他的区域将不可见。
图表9
浏览全部视图ViewAll即恢复在视图区域显示模型的所有区域。
图表10
a)点击RemoveIsland
来移除残留的岛。
步骤11-在必要的地方创建一个轮廓带可以定义一条更好的轮廓线。
a)定义一个如下图所示的轮廓带。
图表11
步骤12-在下图所示的区域重复这一步骤。
图表12
12.7.创建轮廓线
步骤13-从轮廓带中收缩轮廓线。
a)定义最小长度MinimumLength的值为3.50mm。
这个值将控制收缩的轮廓线的最小长度。
如果一条轮廓线比这个值还小,这条线将被压缩或合并到临近的轮廓线。
b)选取DetectExtensionContours选取框。
这里可以是指Sensitivity的值。
该选择框控制应用程序是否同时生成桔黄色和黄色的轮廓线或者如果应用程序只生成桔黄色的轮廓线时,那条不可延伸。
黄色轮廓线=可延伸。
黄色轮廓线被用来描绘模型上的带状区域(弯曲部分)。
Subdivide/ExtendContours命令将用到这些线。
桔黄色轮廓线=不可延伸。
桔黄色轮廓线被用来描绘低曲率区域的结合点。
c)如果这部分已经混合,设置Sensitivity的值为65.0。
这个值可以使收缩后的轮廓线都变成黄色。
一旦用户收缩Extract轮廓线,就可以尝试该值的变化是如何影响轮廓线的。
Sensitivity(0.00-100.0)设置控制黄色轮廓线的数量。
值越大生成的黄色轮廓线越多而桔黄色的轮廓线越少。
d)点击Extract按钮。
生成的轮廓线显示在视图区。
步骤14-Constract和Remove按钮此时变为活动状态。
回顾轮廓线并且根据需要收缩一小段轮廓线或移除轮廓线继续进行轮廓带的编辑。
Constract按钮允许用户收缩或合并相邻的轮廓线。
Remove按钮移除所有的生成的轮廓线并且允许用户返回并编辑轮廓带。
a)为了收缩轮廓线,先找出一小段轮廓线(如图所示)。
在这个例子里,最好是收缩一小段,这样用户可以为4条轮廓线创建一个交点。
这样对初步生成用户面板更有帮助。
图表13
b)点击Contract按钮;鼠标的指针变成“+”形状。
c)选择要收缩的轮廓线。
图表14
d)注意观察其他区域。
这些区域将受益于收缩。
e)点击Ok,一旦所有的区域都已经被收缩,就完成轮廓线的图去并退出该对话框。
12.8.编辑轮廓线
步骤15-在DetectContours命令里使用EditContours命令来创建、编辑、修改生成的轮廓线。
a)点击Contours>EditContours或者点击EditContours
。
轮廓线显示在最高处并且轮廓带也一并显示出来。
图表15
为了增加顶点的大小以方便观看。
点击Tools>Options>Graphics>PrimitiveSettings>PatchBoundary>VertexSize并且在确定该命令时设置其值为4或5。
b)点击EditMethods下的EditContours
。
这个设置的功能允许用户创建、删除或者收缩轮廓线。
这次用户将不需要使用这个功能,但是以后可以尝试以下描述。
i)插入轮廓线
(1)为了增加新的轮廓线,选择InsertContour快速按钮。
(2)选取已存在的轮廓线的一个顶点。
(3)选取轮廓线上的第二个顶点。
一个临时的轮廓线显示在两个被选择的顶点之间。
(4)点击Apply按钮。
一条新的轮廓线被创建,并且轮廓带也被高亮显示。
ii)删除轮廓线。
(1)为了删除轮廓线,选取DeleteCountour快速按钮。
(2)选择要删除的轮廓线。
iii)收缩轮廓线
(1)选取Contract来收缩轮廓线。
(2)选取要收缩的轮廓线。
这步工作和探索轮廓线对话框的收缩功能相似。
c)如果用户尝试了上面的所有功能,点击Cancel按钮退出该命令。
然后再次进入Contours>EditContours命令。
步骤16-在编辑模式下点击EditVertices编辑定点
。
a)选取DisplayEditVertices选取框来查看所有轮廓线的顶点。
用户可以通过选择和拖动来调整轮廓线。
(轮廓线上显示的金色点)
b)根据需要来调整轮廓线来改进模型布局的相关性。
图表16
c)反复观察模型的,确定那些区域需要修改,然后根据需要来调整轮廓线。
d)点击OK接受修改并退出该对话框。
12.9.创建轮廓曲面片
步骤17-在轮廓线上修改细分点的数量。
a)点击ClickContours>Subdivide/ExtendContours(细分/延长轮廓线)或者点击Subdivide/ExtendContours
。
b)使用Subdivision功能沿着轮廓线来增加或减少曲面片创建的数量。
如果用户希望改变轮廓线的细分长度时,选择想要修改的轮廓线或者点击SelectAll按钮。
图表17
c)一旦轮廓线被选定,便可以通过增加或减少长度的值或曲面片的数量来创造或减少长度的值或曲面片的数量。
图表18
d)选择ByLength快速按钮。
e)设置Length值为15.0mm。
步骤18-在轮廓区域延长轮廓线来生成曲面片。
a)选择Extension快速按钮来延长轮廓线。
b)点击Extend按钮。
这样做将会延长所有的黄色轮廓线来创建曲面片。
图表19
c)通过设置Factor因子的值来增大曲面片的宽度。
至于这个模型,使用默认值1.0。
如果用户希望改变一条或多条轮廓线的宽度的话,那么选择要修改的轮廓线并设定因子的值。
这样只有被选择的轮廓线会改变。
如果用户只希望改变一条边话,那么选择要修改的曲面片的边即可。
使用组合键Ctrl+Select来取消选择加亮部分或者点击ClearAll按钮。
图表20
如果用户想改变曲面片的一条边的话,那么选择希望改变的延长边即可。
使用组合键Ctrl+Select来取消选择加亮部分或者点击ClearAll按钮。
图表21
d)点击Ok键接受细分和延长并退出对话框。
12.10.在面板内创建曲面片
步骤19-在一个空的面板内创建曲面片。
a)点击Patches>ConstructPatches(构造曲面片)或者点击ConstructPatches按钮
。
i)AutoEstimate(自动建立)-应用程序根据面板的形状让应用程序计算曲面片的数目。
ii)使用CurrentSubdivision(当前划分)-这个功能只适用于先前使用细分/延长轮廓线命令的模型。
应用程序根据已定义的细分在轮廓线上构造曲面片轮廓。
iii)SpecifyPatchCount(指定曲面片的数量)-指定需要使用的曲面片的数量来构造曲面片的布局。
b)选择CurrentSubdivision快速按钮。
c)点击Apply。
应用程序用曲面片填补仍然空白的面板。
c)点击Ok键接受并退出对话框。
图表22
12.11.编辑曲面片布局
步骤20-使用ShufflePanels(拖动面板)命令来组织曲面片的布局。
a)点击Patches>Shuffle>Panels或者点击ShufflePanels
。
b)在Action一栏选择Define快速按钮。
c)在Type一栏选择Grid快速按钮。
d)在视图区选择一个面板。
图表23
步骤21-现在开始定义面板的四个角。
选择的面板上的绿色圆圈表示当前角的位置。
图表24
a)选择想要描绘的角的顶点。
只要角被选中,小圆圈就会沿着面板的边界移动并且变为红色。
红色表示这个角被固定了。
用户的鼠标指针旁边有一个数字。
只要角被固定,这个数字就发生变化。
一旦数字变为“5”,用户就完成了边角的定义。
b)当所有的边角都被定义了,注意观察位于面板边界被框的数字。
这些数字代表沿着面板一条边的曲面片的数量。
图表25
步骤21-目的是对边的数目要相等。
当数目相等时,标签有红色变为绿色了。
a)选择Add/Del2Paths(添加/删除两个路径)快速按钮来增加或减少路径的数目。
b)在边界上选择要插入2条路径的顶点。
在选择顶点时,按下并保持Ctrl键来一次减少用2路径的数量。
如果面板一边有偶数个数的路径并且对边有技术个数的路径,此时用户可以把路径分给各个边。
用户必须选择一个边角上的小圆圈并且进行二次分割这两个边。
如果选择正确。
每个边上将都添加/删除一个路径。
图表26
步骤23-使用新路径数目来更新曲面片布局。
a)当所有路进的颜色都是绿色时,点击Execute按钮。
这时使用了新的曲面片的数目对面板布局进行更新。
b)点击Next按钮来接受更改,接着选择一个新面板来拖动。
c)继续上面的操作直到所有的面板都被移动并且结果令人满意为止。
d)点击Ok来接受更改并退出对话框。
图表27
12.12.编辑曲面片顶点
步骤24-使用EditPatches(编辑曲面片)命令来修改当前曲面片顶点,以至于更好的适应模型的布局。
a)点击Patches>EditPatches或者点击EditPatches
。
b)选择一个顶点(曲面片边角的绿点)并拖动它之一个新的位置。
如果用户想移动一个内部点顶点(曲面片边角的金色点),选取DisplayEditVertice选取框。
这样所有的视图区的金色内部顶点都可以移动了。
图表28
c)点击Ok接受。
12.13.定义曲面的详细数目
步骤25-将网格布局应用到曲面片布局上。
网格布局被放置在所有的曲面片中。
a)点击Grids>ConstructGrids或者点击ConstructGrids
。
b)定义Resolution(分辨率)的值为15(范围8-100)。
Resolution的值控制应用到每个曲面片网格的数量。
数量越多,越有利于构造曲面片的更多细节。
所得到的曲面越精确。
RepairIntersection(修复交接点)选取框执行分析>检查几何命令并尝试固定由下面的曲面片布局和多变形模型导致的一些交接点。
c)点击Apply键接受。
图表29
d)点击Ok接受并退出对话框。
12.14.构造NURBS曲面
步骤26-构造NURBS曲面。
a)点击NURBS>FitSurfaces(构造曲面)或者点击FitSurfaces
。
有两种曲面的构造方法。
i)Adaptivefitting(适应构造)是在每个面上使用M×N控制点的布局方式。
适应构造的方法能得到一个较小的输出文件,因为它使用了尽可能少的控制点。
ii)Constantfitting(常数构造)是在每个面上使用了N×N的控制点的布局方式。
常数构造不管模型的布局如何都使用相同的控制点到每个曲面片上。
(Geomagic7.0的使用方式)
图表30
b)选择Adaptive快速按钮来构造。
c)定义MaximumControlPoint(最大控制点数)的值为9。
使用常数方式时最大控制点的数目比总数目少2。
在适应模式中,下面的网格不控制这个值。
d)定义Tolerance(公差)值为0.001mm。
公差值影响控制点使用的数目。
如果最大控制点的值设得低得话,公差值将达不到。
图表31
e)点击Apply接受曲面造型。
图表32
f)点击Ok来接受曲面并退出对话框。
12.15.输出NBURS曲面
用户一旦已经把NBURS曲面应用到模型上,就可以把这个曲面数据输出到用户得CAD或CAM系统中。
如果要知道所有得可用格式,就要查看SaveAs对话框得保存类型。
步骤27-输出一个IGES文件格式得曲面数据。
a)放置鼠标在模型管理器得形状对象上。
b)选择Save(SaveAs对话框出现)。
c)找到要保存到得文件路径。
d)输入新的文件名,cad-data
e)选择文件保存为,IGES格式文件(*.igs)
f)点击Save保存。
- 配套讲稿:
如PPT文件的首页显示word图标,表示该PPT已包含配套word讲稿。双击word图标可打开word文档。
- 特殊限制:
部分文档作品中含有的国旗、国徽等图片,仅作为作品整体效果示例展示,禁止商用。设计者仅对作品中独创性部分享有著作权。
- 关 键 词:
- Geomagic 锻件处理操作范例 锻件 处理 操作 范例
 冰豆网所有资源均是用户自行上传分享,仅供网友学习交流,未经上传用户书面授权,请勿作他用。
冰豆网所有资源均是用户自行上传分享,仅供网友学习交流,未经上传用户书面授权,请勿作他用。


 《城市规划基本知识》深刻复习要点.docx
《城市规划基本知识》深刻复习要点.docx
