 学业水平测试新课标平台说明书.docx
学业水平测试新课标平台说明书.docx
- 文档编号:10325342
- 上传时间:2023-02-10
- 格式:DOCX
- 页数:59
- 大小:2.89MB
学业水平测试新课标平台说明书.docx
《学业水平测试新课标平台说明书.docx》由会员分享,可在线阅读,更多相关《学业水平测试新课标平台说明书.docx(59页珍藏版)》请在冰豆网上搜索。
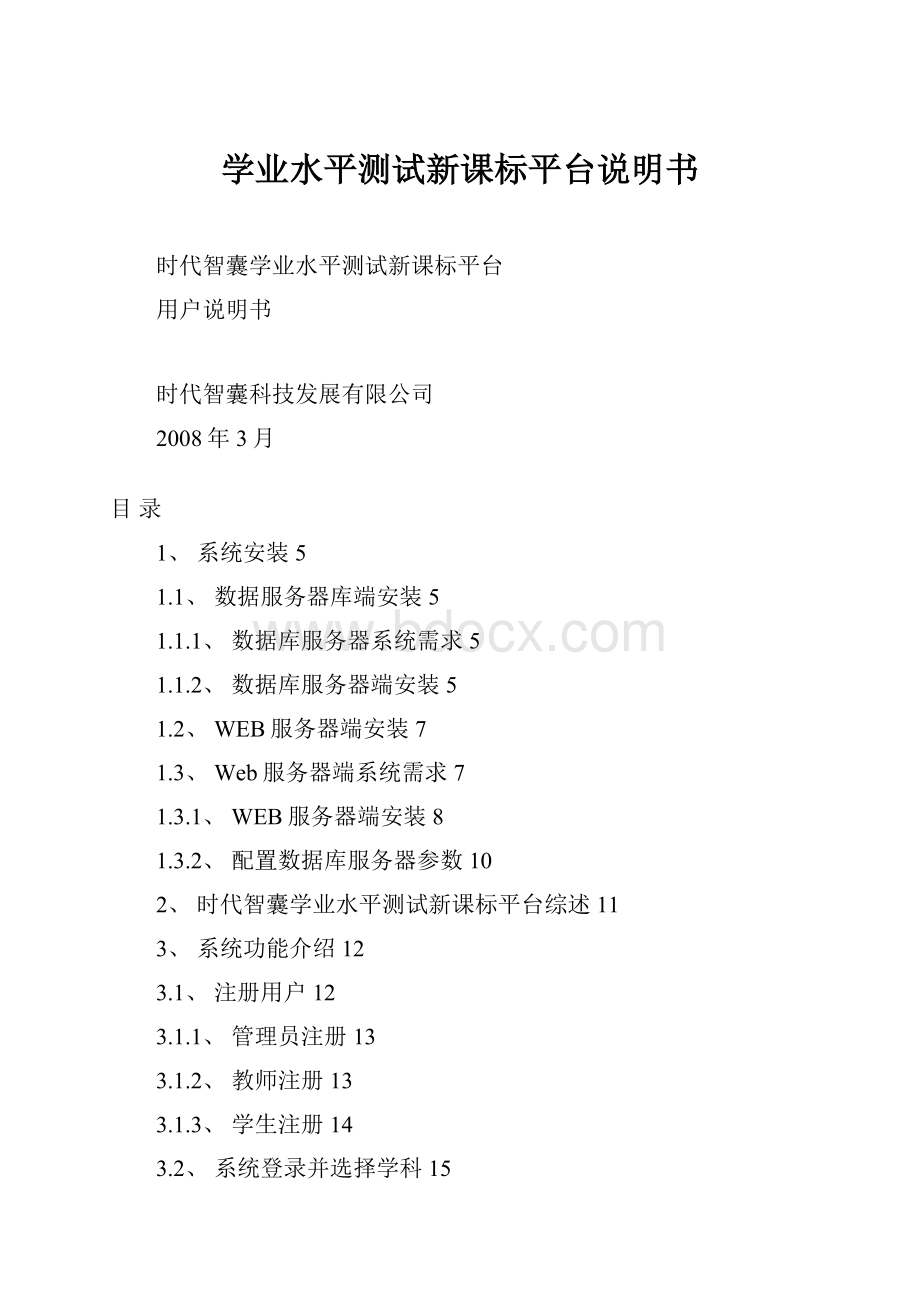
学业水平测试新课标平台说明书
时代智囊学业水平测试新课标平台
用户说明书
时代智囊科技发展有限公司
2008年3月
目录
1、系统安装5
1.1、数据服务器库端安装5
1.1.1、数据库服务器系统需求5
1.1.2、数据库服务器端安装5
1.2、WEB服务器端安装7
1.3、Web服务器端系统需求7
1.3.1、WEB服务器端安装8
1.3.2、配置数据库服务器参数10
2、时代智囊学业水平测试新课标平台综述11
3、系统功能介绍12
3.1、注册用户12
3.1.1、管理员注册13
3.1.2、教师注册13
3.1.3、学生注册14
3.2、系统登录并选择学科15
3.3、出卷管理15
3.3.1、智能组卷16
3.3.2、专业出卷17
3.3.3、手工出卷18
3.4、试卷管理26
3.4.1、增加试题27
3.4.2、更换试题28
3.4.3、修改试题题分29
3.4.4、删除试题30
3.4.5、显示问卷30
3.4.6、打印问卷31
3.4.7、导出问卷31
3.4.8、查看试卷33
3.4.9、发布试卷33
3.5、套卷管理35
3.5.1、增加套卷35
3.5.2、浏览套卷36
3.6、作业中心37
3.7、考试中心37
3.7.1、考场查询37
3.7.2、同步训练39
3.8、成绩统计41
3.9、考试分析42
3.10、诊断中心44
3.10.1、我的试卷44
3.10.2、我的考试45
3.10.3、错误的知识点46
3.10.4、错题分析47
3.10.5、查看同步训练47
3.11、判卷中心47
3.11.1、待判问卷47
3.11.2、待判考场47
3.12、试题管理48
3.12.1、新增试题48
3.12.2、审核新试题48
3.12.3、试题浏览49
3.13、学科管理49
3.13.1、申请修改权限49
3.14、修改学科试题属性50
3.14.1、修改题型50
3.14.2、修改教材版本51
3.14.3、修改知识点章节51
3.14.4、修改试题属性51
3.14.5、修改问卷模板52
3.15、跨学科使用权限52
3.15.1、申请跨学科使用52
3.15.2、审核学科使用权限53
3.16、系统学科管理53
3.16.1、新增学科53
3.16.2、删除学科54
3.16.3、审核属性修改权限55
3.16.4、指定出题权限56
3.17、用户管理57
3.17.1、学校管理57
3.17.2、用户管理58
3.17.3、题库管理59
3.17.4、指定学科管理员59
4、时代智囊试题安装62
1、系统安装
系统安装分为web端安装和数据库段安装2部分,下面分别介绍2部分的安装过程
数据服务器库端安装
1.1.1、数据库服务器系统需求
⏹软件需求
Window2003EnterpriseEdition/StandardEdition
SQLServer20000+SP4或SQLServer2005+SP2
⏹硬件需求
P42.4以上服务器
1G以上内存容量
30G磁盘空间
1.1.2、数据库服务器端安装
点击安装程序中Setup.exe,按提示进行安装,首先欢迎界面,如下图所示:
点击下一步,系统提示选择系统的存放路径,默认为“C:
\OXKCExam\DB\”,如下图所示:
点击下一步,系统显示安装信息摘要,如下图所示:
如以上显示安装信息无误,点击下一步即开始安装,或者点击上一步返回前面的页面修改设置。
安装过程需要等待几分钟,安装完成即提示用户安装已完成,点击完成按钮即完成了数据库端的安装过程。
WEB服务器端安装
Web服务器端系统需求
⏹软件需求:
Window2003EnterpriseEdition/StandardEdition
InternetInformationServer5/6
⏹硬件需求:
P42.4以上
1G以上内存
30G以上磁盘空间
1.1.3、WEB服务器端安装
点击安装程序中Setup.exe,按提示进行安装,首先欢迎界面,如下图所示:
点击下一步,系统提示选择系统的存放路径,默认为“C:
\OXKCExam\”,如下图所示:
点击下一步选择系统创建的站点位置,如下图所示:
系统默认为使用IIS的默认站点,也可选择创建新站点,如选择创建新站点请检查系统保证1080端口没有没其他应用占用。
选择完成点击下一步,系统显示安装信息摘要,如下图所示:
如以上显示安装信息无误,点击下一步即开始安装,或者点击上一步返回前面的页面修改设置。
安装过程需要等待几分钟,安装完成即提示用户安装已完成,点击完成按钮即完成了web端的安装过程。
1.1.4、配置数据库服务器参数
如数据库服务器与Web服务器没有安装在同一台服务器上,则需要在安装完Web服务器程序后,对数据库参数进行配置。
如您将数据库程序和web程序安装到同一台服务器上,则可跳过此步骤。
打开安装目录下(默认安装到C:
\OXKCExam)的配置文件:
C:
\OXKCExam\Tool\KSAspCfg.ini
将其中(local)修改为数据库服务器的机器名或IP地址,保存并关闭此文件,即完成数据库服务器参数配置。
系统完成安装后,打开浏览器在地址栏中输入:
http:
//xxx.xxx.xxx.xxx/(xxx.xxx.xxx.xxx为web服务器ip地址)
即可访问时代智囊学业水平测试新课标平台。
2、时代智囊学业水平测试新课标平台综述
根据实际的教学管理特点,时代智囊与评测系统将系统用户分为多种角色,每种角色在自己权限范围内进行相应的操作,保证系统数据的科学、规范和安全。
系统中用户角色及各自权限分类如下:
系统管理员:
对系统进行运行基本参数进行管理管理
对用户身份进行审核
对学科进行管理
对学科管理员权限进行审核
学科管理员,对自己有管理权限的学科进行管理,包括以下功能:
出卷管理
作业管理
判卷管理
成绩统计
学科试题统计、管理
学科试卷统计、管理
学科内容管理
学科权限管理
普通教师,普通教师在学科种的权限同学科管理员,但没有对学科内容的管理审批权。
跨学科访问教师
为了教师使用方便,在申请并得到批准后,可跨学科访问其他学科的试题试卷内容,并具有组卷等功能,但只限于对内容的访问,不能对此学科的试题试卷等内容进行管理
学生,可访问所有学科的试题,并在指定学科中进行自我测试,及+考试。
3、系统功能介绍
注册用户
用户在系统登录首页点击注册按钮,进入用户注册界面,如下图所示:
用户在这里填写必须的基本信息内容后,选择所需注册的用户类型,并选择自己所在的学校,填写完成后,点击下一步继续注册。
根据此步骤用户所选的用户类型不同,下一步的注册界面会有所不同:
3.1.1、管理员注册
管理员角色在填写完成用户基本信息后,点击提交及完成用户注册,不需要进一步进行用户信息的填写。
3.1.2、教师注册
教师用户下一步注册界面如下:
在这里教师选择自己所任教的班级信息,可以选择一个或多个班级,选择完成后,点击提交按钮,即完成教师用户的注册。
3.1.3、学生注册
学生用户下一步注册界面如下:
在这里学生选择自己所在的年级和班级信息,选择完成后点击提交完成用户注册。
各用户注册完成后,并不能直接使用,需等待系统管理员对注册用户进行审核并批准后才可登录并使用系统。
系统登录并选择学科
用户使用系统时,使用浏览器打开管理员提供的系统地址,进入到系统首页,在相应的输入框中输入自己的用户帐号及相应的密码,点击登录或回车即可登录到系统。
用户登录后,需选择学科信息。
系统提供了自定义学科试题试卷资源,用户根据自己的权限选择所需使用管理的学科即可,如下图所示:
选择学科后,系统进入某学科内容,此时用户即可开始使用此学科。
如用户在使用过程中需更换当前所在学科,可通过系统上方导航条中“选择学科”按钮重新进入学科选择页面更换所在学科。
出卷管理
出卷管理主要是由教师在系统中通过多种方式,自由灵活方便的按自己的要求生成试卷,并在试卷生成后根据需要对试卷内容进行自由灵活的管理,以便创建完全满足自己所需的问卷内容。
系统提供了多种灵活智能的出卷方式,下面进行分别进行讲述。
3.1.4、智能组卷
教师在点击出卷中心后,选择智能出卷,系统进入智能出卷页面。
在这里,系统列出了当前学科中,以智能出卷方式所出的所有问卷,并根据教材版本信息对试卷内容进行的分类,便于用户进行管理使用。
如下图所示:
如当前列出的试卷内容较多,用户可对试卷名称、出题人、试卷总分、难易程度等信息对试卷进行关键词模糊检索,方便用户用最快的速度找到自己所需的问卷。
如用户需自己根据条件生成一份新的问卷,则在名称栏中输入试题名称,并点击出卷按钮进入试卷出卷界面,如下图所示:
在此界面中,用户指定所出问卷试题总分、出卷分数及考试试题范围和难易程度比例等信息,填写完成后点击下一步,进入第二阶段管理界面,如下图所示:
在此界面,系统自动将满足用户在上一个参数界面中指定的参数条件的试题分类列出,用户在这里根据需要,点击所需提醒前的复选框,并指定相应题型试题在问卷中的数量及没试题的题分,如下图所示:
填写完成后,点击确定,系统自动计算当前问卷总分。
用户根据需要逐个指定完各题型的数量及题分后,点击完成系统即开始根据指定的参数开始自动组卷,稍等一会后,系统自动组卷完成,自动列出刚刚生成的问卷,如下图所示:
在这里用户可点击试卷名称查看刚刚生成的问卷,如下图所示:
这样及完成了智能出卷的过程。
在出卷完成后,用户可对试卷内容再进行灵活自由的修改,已满足自己特殊的需要,这部分内容我们在随后问卷管理中进行详细讲解。
3.1.5、专业出卷
在出卷管理中点击专业出卷按钮,进入专业出卷模块。
此模块首页与智能出卷类似,可对现有的专业出卷内容进行查询、查看等。
如用户需要新增专业出卷类型的问卷,则在问卷名称种输入新的问卷名称,并点击出卷按钮开始专业出卷,如下图所示:
在此,用户指定出卷的份数,并选择出卷所使用的试题范围,点击下一步继续进行下一步操作,如下图所示:
此处系统自动按难易程度列出了用户所选范围内的各种题型及数量,并提供用户一个下拉框来题型和难易程度指定试题的数量,系统为每个难易程度的题型提供了默认的题分,用户可根据需要修改默认题分。
在修改了试题数量后,系统自动计算当前问卷各种题型的数量,以及卷面总分。
在指定完各种提醒的题分后,即完成了专业出卷的参数指定过程,点击完成按钮,系统即自动根据用户指定的参数进行组卷,并在组卷完成后,自动导航到问卷列表,以便用户查看管理问卷,如下图所示:
点击试卷名称可查看及管理此试卷内容,如下图所示:
3.1.6、手工出卷
手工出卷是为了满足用户的特殊需要,系统分类列出用户所选范围内的试题列表,用户在试题库中进行选择,并将所选的试题组成新的问卷过程,如下图所示:
在此界面中,用户选择当前检索的试题类型,并在考试范围中选择所需的范围,选择完成后,点击查询按钮,系统自动在下面将指定范围的指定题型的试题列出,用户即可再次列表点击试题编号查看试题内容,并点击复选框选择所需的试题,如下图所示:
用户可逐题型逐范围的进行试题的浏览和选择,选择完成后,点击下一步按钮继续指定各题型的题分,如下图所示:
此处系统分题型列出用户所选试题的数量,由用户在每题题分处填写题分大小,填写完成后,系统自动计算当前问卷总分。
用户将每个题型题分都指定完成后,点击完成按钮,系统即自动将用户所选试题按指定的题分组成新的问卷,如下图所示:
用户可在这里对试题进行查看,或者对试题内容继续进行调整。
试卷管理
点击试卷管理,用户可浏览管理当前学科的所有问卷,如下图所示:
在这里用户点击试卷名称可查看当前问卷内容,如下图所示:
此试卷根据题型,将所有试题进行分类列出,用户可对试卷中的试题进行增加、删除、替换、修改题分等操作。
3.1.7、增加试题
点击每个题型前的
图片,进入增加试题界面,如下图所示:
在此界面,用户可选择试题范围,系统自动将与当前试题题型相同的试题列出,用户可点击“浏览题文“浏览检索到的试题内容,或点击“添加”按钮将所选试题添加到当前问卷中,并重新计算当前试卷的总分等内容。
3.1.8、更换试题
在每个题目上方点击“更换试题”按钮,系统自动将进入更换试题界面,如下图所示:
在此界面中,用户选择试题范围,系统自动将指定范围的同题型试题列出,用户可点击“浏览题文“浏览检索到的试题内容,或点击“更换”按钮将所选试题更换到当前问卷中,并保持当前问卷总分与试题顺序不变。
3.1.9、修改试题题分
在组卷过程中,用户统一指定了各试题的题分,在这里用户可针对某一个试题单独修改试题的题分。
点击修改题分按钮,进入修改试题题分界面,如下图所示:
在输入框中输入新的试题题分,点击“确定”则完成题分的修改,系统自动重新计算问卷总分。
3.1.10、删除试题
点击试题上方“删除试题”按钮,将所选试题从当前问卷中删除掉,删除后,系统重新计算问卷的总分。
3.1.11、显示问卷
在问卷的最下面有多个功能按钮,点击其中的显示问卷,系统按最终问卷的样式将问卷内容展示给用户,在此问卷页面不提供试题管理相关功能,用户可直接将其打印或者导出到word种使用,如下图所示:
3.1.12、打印问卷
点击页面最下面的打印机按钮,可直接将当前问卷输出到打印机打印出来。
3.1.13、导出问卷
点击页面下面的问卷导出按钮,系统弹出页面供用户选择需导出的问卷模板样式,如下图所示:
用户在模板列表中选择相应的模板后,点击确定,系统自动将此问卷内容按所选模板样式导出到word中,用户对其进行细节调整後即可做为最终的问卷使用,如下图所示:
3.1.14、查看试卷
点击查看试卷按钮,系统弹出页面对试卷各种信息进行统计,包括试题分布情况,试题难易比例,试题题型比例等,如下图所示:
3.1.15、发布试卷
问卷在声後后并没有马上就下发给学生使用,而是在教师对试卷内容进行管理并确认无误后,在进行发布的。
点击问卷中“发布问卷”按钮,进入发布问卷页面,如下图所示:
教师在此页面填写考场标题,选择考试类型、考试方式,指定考试是否限时,是否限制答题日期以及登录密码后,点击下一步选择发布范围,如下下图所示:
在这里教师按年级、班级选择发布范围后,点击下一步即完成了试卷的发布,试卷发布后所有的所选班级范围的学生即可在测试中心看到此问卷,并进行网上答题,如下图所示:
套卷管理
用户在教学过程中积累的某些完成的考试问卷,在系统中可作为一个整体上载到系统中,供所有有权限的用户查看使用。
3.1.16、增加套卷
点击“试卷管理”中的“增加套卷”按钮,进入套卷上载页面,如下图所示:
用户在上载套卷时,录入套卷的名称,选择的文件类型,指定套卷所在知识点分类,并在磁盘上选择了相应文件后,即可点击增加套卷功能将自己的套卷上载到系统中,供所有用户共享使用。
3.1.17、浏览套卷
用户点击“浏览套卷”按钮后,系统进入浏览套卷页面,这里系统列出了所有的套卷,用户可根据需要点击查看按钮查看所选套卷,或点击删除按钮将套卷删除,如下图所示:
如套卷数量较多,用户也可根据套卷号、名称、作者等信息对套卷进行查询检索,方便用户快速找到符合自己需要的问卷。
考试中心
学生登录系统后,进入考试中心,可在此进行网上考试及自我测试等学习过程。
3.1.18、考场查询
学生进入考试中心考场查询后,即可查看到所有教师已经发布的试卷,等待答卷,如下图所示:
学生选择相应的考场后,点击后面的“进入考场”按钮进入考场开始答题。
如教师针对当前考试设置了密码,则还需先将教师提供的答题密码录入后,方可答题。
答题页面如下图所示:
在答题页面中,每个题目的答题区选择相应的答案进行答题。
答题完成后点击下面的交卷按钮完成答卷,或答题时间到,系统自动交卷,完成答卷。
完成后,系统自动对可自动盘判分的试题进行判分,并给出成绩统计,如下图所示:
3.1.19、同步训练
学生可根据教学进度,在线进行同步训练,同步训练的内容是系统根据所选的出题范围,自动随机出题,供学生回答,并实时对学生的答题情况进行判分,使学生加强学习效果,如下图所示:
学生点击“同步训练”后,选择教材版本,然后点击确定,选择学习知识点,如下图所示:
学生选择了知识点後,点击确定即开始进行训练。
训练过程中,系统自动随机出题,供学生回答学习,如下图所示:
在答案中填写正确答案后,点击判题,系统自动判断当前答案是否正确,判题后,学生可点击“显示答案”查看当前试题的标准答案,试题详解等内容,加强学习效果。
点击下一题,系统会自动显示下一随机题目。
点击完成按钮,完成此次训练,系统自动对此次训练成绩进行统计,如下图所示:
成绩统计
为了掌握学生的学习情况,系统对所有学生在线考试的答题情况可进行排序统计,如下图所示:
用户可根据需要,对学校、年纪、班级、学生,进行不同层次的排序统计,便于教师掌握整个教学过程效果。
考试分析
考试分析是从试题的角度去对学生掌握的知识点掌握情况进行统计,在这里教师可查看每个学生的答题情况,如下图所示:
点击“查看答卷”,教师可按查看每个学生的答题情况,如下两图所示:
点击“查看”查看指定学生的答题情况:
教师还可对系统每个试题的回答情况正确率进行统计,便于掌握总体来说学生各个知识点的掌握情况,如下图所示:
诊断中心
诊断中心是学生对自己的答题情况进行统计,便于学生了解自己的学习薄弱环节,以便针对性的加强学习训练。
3.1.20、我的试卷
我的试卷列出了学生所回答的所有试卷,在此学生可点击答卷ID号链接,查看当时答卷的答题情况,如下图所示:
3.1.21、我的考试
此处列出了当前学生所参加过的所有考试,如当前考试允许多次进入,学生还可以点击“进入考场”查看问卷内容并重新答卷。
如下图所示:
3.1.22、错误的知识点
系统对学生答卷中出现错误的知识点列出,一遍学生了解自己学习的薄弱环节,如下图所示:
3.1.23、错题分析
此处系统将当前同学没有回答正确的试题列出,以便学生对没有回答正确的问题进行加强学习,如下图所示:
3.1.24、查看同步训练
对学生曾经做过的同步训练进行统计,并可查看当时参与训练的题目清单,以及自己的答题情况,如图所示:
判卷中心
判卷中心是教师对学生在线答题后,计算机不可自动判分的试题部分进行人工判题。
3.1.25、待判问卷
在点击“判卷中心”中的“我的代判卷”后,系统列出需要当前教师判卷的试卷列表,如下图所示:
点击后面的“判卷”按钮,对当前所选文件进行判卷,如下图所示:
教师逐题对答卷进行判题并给分后,即可完成判卷操作,如下图所示:
3.1.26、待判考场
待判考场是将所有的待判问卷按考场进行了归类,方便教师统计判卷的需要。
如下图所示:
点击查看按钮,即可列出当前指定考场下的所有待判问卷列表。
对于指定的待判问卷,判题方式同上一章节所讲,此处不再赘述。
试题管理
试题管理主要是对试题进行增加、删除、修改等操作。
3.1.27、新增试题
点击新增试题,进入新增试题列表中,这里学科管理员可对试题进行各种修改及删除操作。
点击“增加新题”按钮,则进入试题增加页面,如下图所示:
在此页面,用户逐项填入所需信息后,点击增加按钮即可将此试题增加到系统中,并返回到新增试题列表中,如下图所示:
在这个列表中,用户可对自己上传的试题进行修改和删除。
3.1.28、审核新试题
学科管理员可对自己管理学科的试题进行审核,在审核之前教师新增的时候是无法供其他教师使用的,必须经过管理员严格的审核后,才能放入到正式试题库中。
如下图所示:
系统默认列出未审核通过的试题,学科管理员选中需审核通过的试题,并点击确定按钮及完成了试题的审核。
3.1.29、试题浏览
试题浏览的主要功能是按目录浏览试题,以及各种情况下学时试题的统计情况,并根据需要在指定的目录下直接增加试题或复制并编辑试题,实现快速增加试题的目的。
此处对于试题的编辑方式同前,不再赘述。
学科管理
3.1.30、申请修改权限
学科管理员可对学科的基本信息进行管理。
但此管理过程必须申请相应的权限,并等系统管理员审核通过后,方可进行。
如下图所示:
学科将所有的基本信息权限分为以下几类:
修改教材版本
修改知识点章节框架
修改试题描述属性
修改试题题型
修改试卷模板
修改教学要求
学科管理员必须分项对相应的操作申请权限。
申请权限默认为三天之内有效,最大修改次数为3次,没此修改则减少一次,直至为零。
这两个限制条件有一个条件不满足,则不允许用户对其进行操作。
申请信息如下图所示:
填入申请天数和申请次数后,点击申请即完成了申请工作,待系统管理员对权限申请进行审批。
修改学科试题属性
在教师申请修改权限并审核通过后,即可在系统中对各种属性进行修改。
3.1.31、修改题型
用户在修改题型时,在题型名称中录入相应的内容,并选择相应的基本试题类型并指定此题型的默认题分后,点击增加则完成了试题类型的增加。
点击列表中的试题名称,然后点击删除或修改及可对指定的试题类型基本信息进行修改或删除。
3.1.32、修改教材版本
教师在此列表中可对教材版本信息进行增删改
3.1.33、修改知识点章节
点击“知识点章节管理”按钮,则可对指定教材版本的的章节信息进行修改,如下图所示:
3.1.34、修改试题属性
在此界面,教师可对试题的扩展属性进行修改,修改完成后,这些扩展属性可在增加试题、搜索试题等位置,作为关键词进行检索查询。
3.1.35、修改问卷模板
在此界面,用户可对试卷导出模板进行管理,用户根据规则制作完成模板样本后,将其上载到系统中,在试卷管理种导出问卷时,将以当前上传的问卷模板样式作为模板生成问卷。
跨学科使用权限
3.1.36、申请跨学科使用
在教师需要跨学科访问试题和问卷内容时,必须由指定的学科管理员对其进行授权方可。
用户需首先在此进行申请,如下图所示:
系统自动将当前用户尚无访问使用权限的学科列出,用户直接点击后面的申请按钮即可完成学科访问权限的申请。
3.1.37、审核学科使用权限
学科管理员可对跨学科访问使用的申请进行审核,对于审核通过的申请在列表中点击“审核通过”即可完成对跨学科使用权限的审核。
系统学科管理
此部分主要是有系统管理员对系统中的各种学科信息进行管理。
3.1.38、新增学科
系统提供了几乎所有的中小学试题库,但在教师使用过程中还会有超出此范围的学科内容使用,此时管理员可通过增加学科的功能添加新的自定义学科供用户使用。
点击学科管理中“新增
- 配套讲稿:
如PPT文件的首页显示word图标,表示该PPT已包含配套word讲稿。双击word图标可打开word文档。
- 特殊限制:
部分文档作品中含有的国旗、国徽等图片,仅作为作品整体效果示例展示,禁止商用。设计者仅对作品中独创性部分享有著作权。
- 关 键 词:
- 学业 水平 测试 新课 平台 说明书
 冰豆网所有资源均是用户自行上传分享,仅供网友学习交流,未经上传用户书面授权,请勿作他用。
冰豆网所有资源均是用户自行上传分享,仅供网友学习交流,未经上传用户书面授权,请勿作他用。


 1212中级汽车维修工考试试题三.docx
1212中级汽车维修工考试试题三.docx
