 切片软件的安装与使用.docx
切片软件的安装与使用.docx
- 文档编号:1031223
- 上传时间:2022-10-15
- 格式:DOCX
- 页数:14
- 大小:1.05MB
切片软件的安装与使用.docx
《切片软件的安装与使用.docx》由会员分享,可在线阅读,更多相关《切片软件的安装与使用.docx(14页珍藏版)》请在冰豆网上搜索。
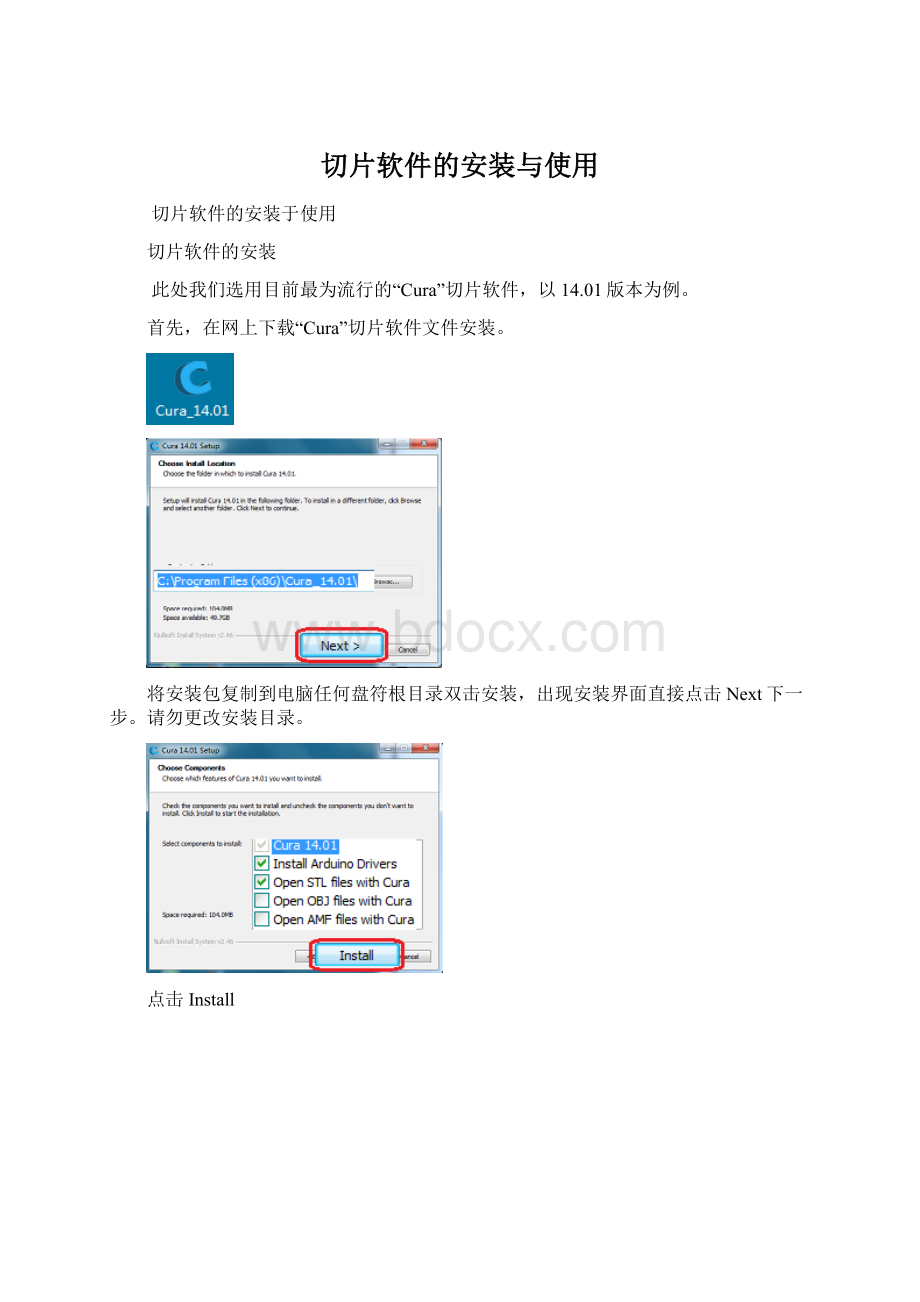
切片软件的安装与使用
切片软件的安装于使用
切片软件的安装
此处我们选用目前最为流行的“Cura”切片软件,以14.01版本为例。
首先,在网上下载“Cura”切片软件文件安装。
将安装包复制到电脑任何盘符根目录双击安装,出现安装界面直接点击Next下一步。
请勿更改安装目录。
点击Install
出现安装进度条,勿点击任何按钮,等待下一步提示
提示安装驱动点击下一步
点击完成
回到软件安装界面后依次点击Next—Finish完成软件安装,自动进入软件配置界面
直接点击Next
选中UltimakerOriginal后点击Next进入下一步
选中热床功能Heatedprinterbed(selfbuilt),点击下一步Next
依次点击Skipupgrade跳过进入下级界面点击Skipchecks跳过。
进入上图所示界面后点击Finish
至此切片软件安装完成。
切片软件的使用
在安装完成后会自动进入软件。
为配合使用,软件参数需要稍作修改。
点击Tools后选中Printallonce
点击Expert,选中Switchtofullsettings
此时界面出现变化,我们接着设置,点击Machine,选中Machinesettings…打开机器设置,将各参数设置如上图完全相同(E-Stepsper1mmfilament将610改为566)后点击OK保存
在键盘同时按下Ctrl+E或点击Expert选项,点击Openexpertsettings打开专家设置
将各项参数设置设置如上图完全相同,点击OK保存(框选处不得漏填)
设置主界面参数,Basic参数设置
Quality,此项设置决定打印质量
Layerheight为打印层高,我们设置为0.15-0.2mm。
Shellthickness为打印模型壁厚,如果设置厚度超过模型本身壁厚将打印实心,低于模型厚度的话将会打印填充,此项参数可根据您对模型强度要求稍作修改,一般设置为1mm。
Enableretraction为启用反抽,此项打钩。
在打印模型同一层有断点时最为明显,由当前打印结束段跳至下一起始段时,中间会有细微拉丝情况,启用反抽会大大降低拉丝以打印出最佳效果。
Fill,模型填充,在模型为中空或实体较厚情况下打印,模型除了顶层、底层、壁厚,其他就是填充了
Bottom/Topthickness为顶层和底层厚度,不要太高,我们设置为1mm。
FillDensity为填充密度,密度设置过高会影响打印时间大大增加,为20%。
一般设置此值。
SpeedandTemperature,打印的速度和温度。
Printspeed为打印速度,我们通常设置40-60,在模型较小时可适当降低打印速度保证打印质量。
Printingtemperature打印机喷嘴温度,一般PLA为190-200°,ABS为230°。
根据耗材材质差异和质量参差不齐,温度设置不尽相同,为使您的打印机避免出现堵头或其他未知故障,请使用正规厂家生产的耗材或联系我们购买。
Bedtemperature为热床温度。
热床,加热平台,为了打印模型实体更好粘接平台不脱落。
一般设置为60°
Support,支撑。
Supporttype,支撑物,在模型悬空处打印,在右边有个下拉菜单,点击出现None、TouchingBuildplate、Everywhere。
分别为不打印支撑、接触平台处打印和所有悬空处打印。
一般选Buildplate全部打印以防止掉丝。
Platformadhesiontype,平台粘附类型。
下拉菜单选项有None、Brim、Raft,分别为不打印粘附物、打印边缘线、底座(筏)。
如果接触面形成整体且面积较大,可选择打印边缘线,目的在于打印模型实体前将喷嘴出丝流量稳定下来得到更好的打印质量和粘接效果。
接触面积较小时应选择打印底座,为防止脱落。
在模型上视面积较大时应注意打印的边缘线是否超出打印围200*200mm。
Filament,丝料(耗材)设置
Diameter为耗材直径,本机所用丝料标称直径为3mm,一般生产成型的丝料都会有误差,经过反复试验,此项设置2.9-2.95为宜,我们设置为2.96。
Flow为丝料的挤出流量,我们设置为100%。
上图,模型底部外缘为两圈边缘线。
上图,模型悬空处(箭头所指)为支撑物。
Advanced高级设置
Machine,这里是硬件参数设置
Nozzlesize喷嘴直径,本机喷嘴出丝孔直径为0.4(可选),按照实际尺寸设置,填入0.4。
Retraction反抽,前面讲述了反抽作用,这里用来设置反抽参数。
Speed反抽速度。
设为40。
Distance反抽长度。
设为3.5mm
Quality质量、Speed速度、Cool冷却等参数。
请依照如图所示填写,红色线条框选位置在切片时会使用到,后文再提。
Plugins为插件栏,此处不要修改任何参数
Start/End-GCode,起始代码和结束代码。
在起始代码中红色框选位置为打印前关闭冷却风扇。
这里,我们为了出丝顺畅避免堵头,请在代码“M107”前加入分号将此条代码注释掉。
在蓝色框选位置为打印前挤出机送丝距离,我们将“E3”修改为“E8”即可,如图所示。
目的为了打印底层时出丝顺畅。
切片软件的参数设置已经完成,现在我们可以调入STL模型开始切片了。
首先,点击打开图标
,找到STL格式模型文件后进行导入。
主界面虚拟平台会生成您下载或者设计的模型,如图
左上角SD符号的图标按钮为生成G代码至SD卡中,在它的下方显示为当前模
型打印时间的估计YM样式图标一般不用。
(SD符号图标在未插入SD卡时显示为
保存图标,点击可以保存G代码至任何盘符或文件夹)
现在,我们发现模型是竖立的并不适合打印要求,鼠标左键选中模型,视窗左
下角出现3个图标按钮,分别为旋转、比例、镜像。
一般只用到旋转和比例。
点击Rotate旋转图标,根据需求拖动旋转轴,将平面设为底面。
点击视窗右上角Viewmode检查模式图标,点击Layers分层扫描。
在它下方的
进度条显示的是当前模型的总层高,上下拖动白色滑块即可查看每层打印路线。
此模型没有悬空软件会自动识别不打印支撑,根据您的模型自行选择是否打印
底座、边缘线或不打印。
此处我们选择Brim边缘线。
如果模型较为复杂没有大平面可作为底面,此时即可用到前文提到的Advanced
高级参数Quality中的Cutoffobjectbottom切除选中模型底部,切除厚度。
请根据模型适当填写。
当前模型底部与平台接触面积如你所见非常小,我们可以切除模型的一半,先
查看模型比例,在SizeZ中可以看到模型高度为26.2mm见下图
切除一半,在Scale—SizeZ(高度)中输入13.1,当然可以根据需求输入切除厚度。
效果见下图。
在打印另外一层时要将模型旋转180°后切除打印,下图。
此处要注意尺寸。
运用以上切除法优点在于,打印接触面积大,最大避免脱落;弊端就是需要
二次打印和成品粘接。
检查无误后输出G代码至SD卡或者保存其他路径后再拷贝皆可。
输出的G代码文件名会自动取用模型文件名,请检查G代码文件名是否为英
文或阿拉伯数字,如果不是,只需将代码文件改为英文或数字即可。
G代码后缀
“.gcode”请勿修改,否则打印机系统无法识别。
接下来就可以将SD卡插入打印机开始打印了。
- 配套讲稿:
如PPT文件的首页显示word图标,表示该PPT已包含配套word讲稿。双击word图标可打开word文档。
- 特殊限制:
部分文档作品中含有的国旗、国徽等图片,仅作为作品整体效果示例展示,禁止商用。设计者仅对作品中独创性部分享有著作权。
- 关 键 词:
- 切片 软件 安装 使用
 冰豆网所有资源均是用户自行上传分享,仅供网友学习交流,未经上传用户书面授权,请勿作他用。
冰豆网所有资源均是用户自行上传分享,仅供网友学习交流,未经上传用户书面授权,请勿作他用。


 12处方点评管理规范实施细则_精品文档.doc
12处方点评管理规范实施细则_精品文档.doc
 17种抗癌药纳入国家基本医疗保险工伤保险和生育保险药品目录_精品文档.xls
17种抗癌药纳入国家基本医疗保险工伤保险和生育保险药品目录_精品文档.xls
