 PS简单制作教师节黑板上的粉笔字效果教程.docx
PS简单制作教师节黑板上的粉笔字效果教程.docx
- 文档编号:10229043
- 上传时间:2023-02-09
- 格式:DOCX
- 页数:24
- 大小:1.01MB
PS简单制作教师节黑板上的粉笔字效果教程.docx
《PS简单制作教师节黑板上的粉笔字效果教程.docx》由会员分享,可在线阅读,更多相关《PS简单制作教师节黑板上的粉笔字效果教程.docx(24页珍藏版)》请在冰豆网上搜索。
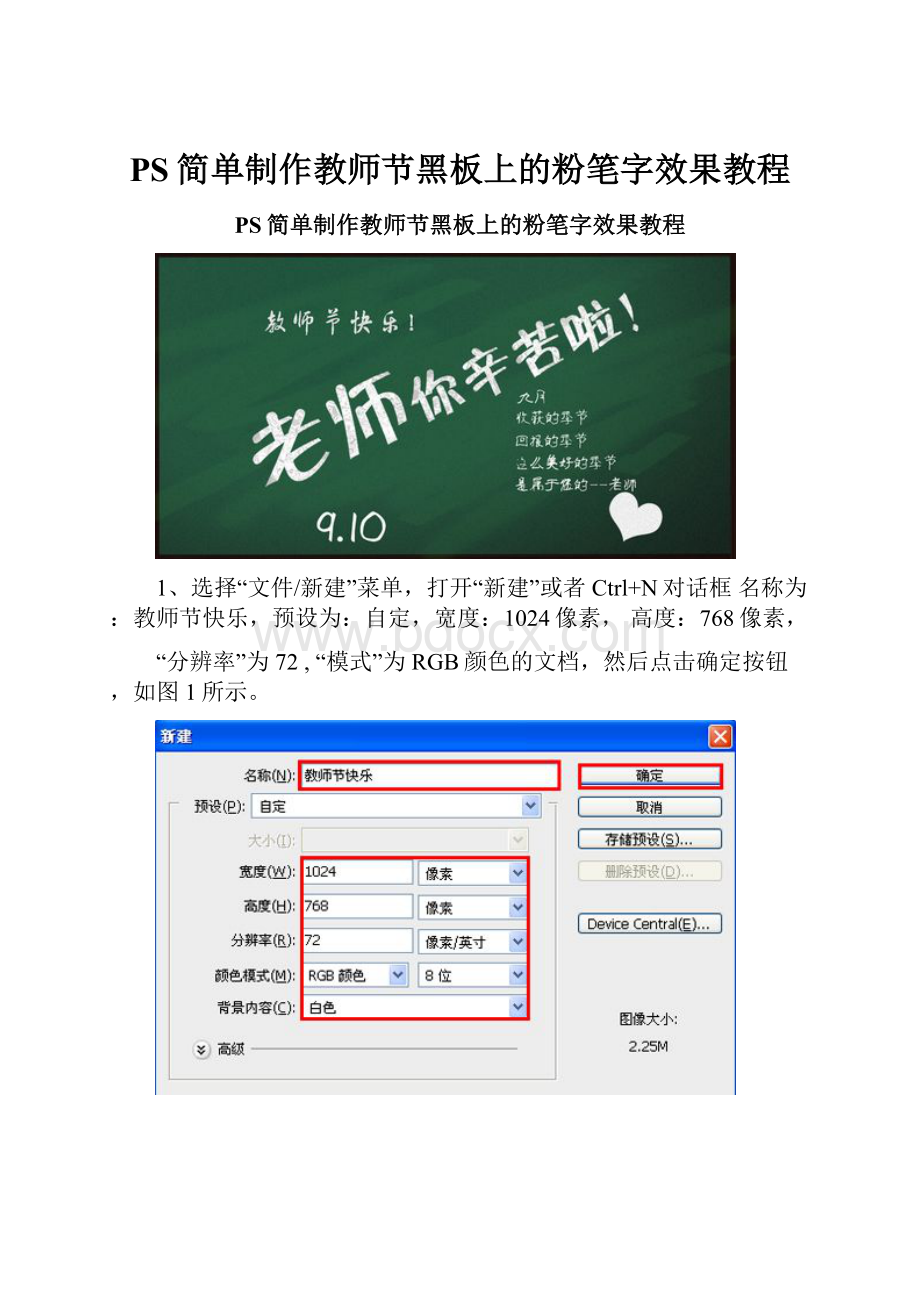
PS简单制作教师节黑板上的粉笔字效果教程
PS简单制作教师节黑板上的粉笔字效果教程
1、选择“文件/新建”菜单,打开“新建”或者Ctrl+N对话框名称为:
教师节快乐,预设为:
自定,宽度:
1024像素,高度:
768像素,
“分辨率”为72,“模式”为RGB颜色的文档,然后点击确定按钮,如图1所示。
2、在图层控制面板击新建图层按钮,新建一个“背景”,选择工具箱渐变工具〔快捷键G〕,在工具选项栏中设置为径向渐变,然后点按可编辑渐变,
弹出渐变编辑器。
双击如图2中的A处,设置色彩RGB分别为34、62、59,再双击图2中所示的B处,设置RGB分别为40、88、65,再双击图2中所示的C处,
设置RGB分别为25、60、44,如图2所示。
在工作区中,按住Shift键不放用鼠标左键从上到下拖动出水平线性渐变效果,如图3所示。
3、执行菜单:
“滤镜”/“杂色”/“添加杂色”,弹出添加杂色的对话框,设置数量为2%,分布为高斯分布,勾选单色,如图4所示。
效果图如图5所示。
4、在图层面板上单击创建新图层按钮,选择画笔粉笔36像素,设置前景色为白色,接着在工作区随意画一下,如图6所示。
移动到不同的位置并调整大小,
设置图层混合模式为排除,不透明度为35%,填充为58%,如图7所示。
5、工具箱中选择横排文字工具,在画面中用鼠标单击后,出现一个输入文字光标,在光标后输入“老师你您辛苦啦”,在工具选项栏中设置字体为
“方正毡笔黑简体”,设置字体大小为“155.11点”,设置消除锯齿为“锐利”,设置字体颜色为白色,并按快捷键Ctrl+T自由变化工具调整,如图8所示。
6、执行菜单:
“滤镜”/“素描”/“网状”,弹出网状的对话框,设置浓度为12,前景色阶为43,背景色阶为5,如图9所示。
效果图如图10所示。
7、在工具箱中选择直排文字工具,在画面中用鼠标单击后,出现一个输入文字光标,在光标后输入“教师节快乐”,在工具选项栏中设置字体为
“方正毡笔黑简体”,设置字体大小为,设置消除锯齿为“锐利”,设置字体颜色为白色,并按快捷键Ctrl+T自由变化工具调整,如图11所示。
8、在工具箱中选择横排文字工具,在画面中用鼠标单击后,出现一个输入文字光标,在光标后输入“9.10”,在工具选项栏中设置字体为,
设置字体大小,设置消除锯齿为“锐利”,参考图12,设置字体颜色为白色,并按快捷键Ctrl+T自由变化工具调整,如图12所示
9、同步骤8的做法一样,调整后的效果,如图13所示。
10、在图层面板上单击创建新图层按钮,命名为心形,再用钢笔工具,画出一个心形的形状,在工具箱中选择设置前景色,设置前景色的颜色为白色,
填充给心形的形状,按键盘快捷键Ctrl+Enter转换为选区,接着按键盘快捷键Alt+Delete填充,按键盘快捷键Ctrl+D取消选区,如图14所示。
最终效果!
里我用仅仅使用PS滤镜、蒙版和渐变来制作真实的黑板粉笔文字效果,本文作者将细节处理得十分到位,甚至考虑到了黑板上的文字印记,可以说十分真实。
最终效果如下:
综述
在Photoshop里可以仅仅使用滤镜、蒙版和渐变轻松地创造令人惊叹的真实材质效果,本教程就是这真实的一例。
第一步:
新建文档,我使用的大小是1000×609。
使用暗绿到中绿的径向渐变,填充背景图层。
效果如下:
第二步:
给黑板添加噪点:
“滤镜->杂色->添加杂色”。
设置数量为1.6%。
分布方式为平均分布,并勾选单色。
效果:
第三步:
接下来我们画黑板的木条边框。
只需几步即可完成,我选择使用纤维滤镜来创建它。
由于无法设置纤维方向,所以我为木框的各个部分分别创建了一个文档,再把他们放到黑板图片中。
首先创建顶部横条。
新建文档,高度与黑板的宽度相同,宽度设置成你需要的木条宽度。
在本教程中,我的黑板大小是1000×609,于是我为顶部横条创建的文档尺寸是45×1000。
设置前景色为浅灰,背景色为深灰,然后点击“滤镜->渲染->纤维”〔Filter->Render->Fiber〕。
差异设为3,强度设为21左右,使用“随机化”按钮找到合适的纤维形状。
然后将温度旋转90度——“图像->旋转画布->90度(顺时针)/90度(逆时针)”〔Image->ImageRotation->90DegreesCW〕
效果:
第四步:
下面给木条添加颜色,“图像->调整->色相/饱和度”〔Image->Adjustments->Hue/Saturation〕,快捷键“ctr+u”。
选中“着色”,参数分别设置为色相29,饱和度33,明亮度-20。
当然,你可以根据你要制作的效果灵活调整参数。
第五步:
为木条也添加一些杂色,与第二步同理,这次设置数量为1%。
复制木条到黑板文件,移到顶部它应该在的位置。
之后效果如下:
第六步:
画出木框的其他三个边。
这些木条可以通过复制和翻转/旋转快速完成。
当然,你也可以从头开始画,让这些木条显得更有差异。
第七步:
选中所有木条图层,合并图层〔Ctr+E〕。
双击这个合并过后的图层,设置图层样式,添加阴影和内发光,参数如下:
阴影:
角度-39,距离11,大小29;
内发光:
颜色为白色,不透明度12
其余参数不变。
效果如下:
第八步:
木条框画好了,接下来继续研究黑板上的东西。
我们需要给它添加一些做旧效果,从你的笔刷库里找出适当的Grunge效果笔刷吧。
我这里使用的是GrungeCornerBrushPack。
在木框图层和黑板面图层之间新建一个图层,拾取一个非常暗的绿色,然后用笔刷刷出grunge的效果……然后将这一图层透明度调到40%左右。
译注:
grunge是90年代流行的脏乱邋遢+摇滚的时尚生活方式,后来被用于平面设计中,一度很流行……
效果如下:
第九步:
下面为黑板添加更多颜色变化。
在grunge图层之上新建一个图层,设置前景色为黑色,背景色为白色〔快捷键“D”〕,然后点击“滤镜->渲染->云彩”。
使用动感模糊〔滤镜->模糊->动感模糊〕把这些云彩模糊掉,角度18,距离100。
最后,更改图层混合样式为“正片叠底”〔multiply〕,不透明度30%左右。
效果:
第十步:
接下来制造一些黑板刷刷过的效果。
在云彩图层之上新建一个图层,找到“平头湿水彩笔”〔photoshop自带〕,画笔颜色为黑色,不透明度30%左右,然后像擦黑板一样在黑板上刷。
刷的时候可以有一些中途停顿,然后某些地方可以多刷几次,让其颜色更重一些。
最后,降低图层不透明度至10%左右。
第十一步:
新建一个图层,重复第十步,不过这次把图层不透明度降至5%左右,之后应该到达如下效果:
第十二步:
选一个好看的手写字体,我这里使用的是ChristopherHand。
在黑板上写几个大字先,这可以被当做是以前在黑板上写的,没有被完成擦去的字迹。
把透明度调低至2%。
第十三步:
再写一些你想写的字,这次把透明度设为70%。
再次找到grunge画笔,我这里使用的SubtleGrungeTexturesandEffects来自Function。
新建蒙版,用黑色的grunge笔刷在蒙版上涂画,这可以制造粉笔的质感,注意不要画太过了。
第十四步:
我觉得这黑板有点深度和透视效果会更好,所以下面我们添加两个额外的东西。
首先,在下边框上加一条放黑板刷的横条。
使用上面的制作木条的方法,记得加上阴影效果。
第十五步:
接下来在画一个黑板刷。
使用圆角矩形工具画一个圆角矩形〔快捷键U〕,圆角半径设为1像素。
转换该图层为智能对象。
这样做是为了让以后应用滤镜的时候更加灵活,便于更改。
首先,添加光影效果,重置前背景色为黑和白,点击“滤镜->渲染->分层云彩”。
第十六步:
黑板刷的材质和光照效果还需要在深化才行。
我这里采用了滤镜。
首先点击“滤镜->画笔描边->喷色描边”,然后点击“滤镜->杂色->添加杂色”。
建议参数如下所示。
由于我们使用了智能对象,所以如果参数不够好,很容易就能再进行调整。
喷色描边:
长度20,半径25,方向为垂直
杂色:
数量1.96%,平均分布,单色
第十七步:
现在只是画好了黑板刷的下面部分,接下来画上面部分。
再次使用圆角矩形工具,画一个深灰色的矩形。
如上面一样,转换为智能对象,然后添加一些杂色即可。
第十八步:
为了保持光影效果的一致性,给黑板刷的两个部分也加一些投影。
现在你做出的效果应该如下列图:
第十九步:
最后,我们再为整个设计加上两只粉笔,让场景更为真实。
粉笔的画法和黑板刷的画法大同小异。
最终结果如下:
总结:
仅仅利用一些滤镜、画笔和渐变就能创造出真实的材质效果,如此简单,是不是很激动人心呢?
- 配套讲稿:
如PPT文件的首页显示word图标,表示该PPT已包含配套word讲稿。双击word图标可打开word文档。
- 特殊限制:
部分文档作品中含有的国旗、国徽等图片,仅作为作品整体效果示例展示,禁止商用。设计者仅对作品中独创性部分享有著作权。
- 关 键 词:
- PS 简单 制作 教师节 黑板 粉笔 效果 教程
 冰豆网所有资源均是用户自行上传分享,仅供网友学习交流,未经上传用户书面授权,请勿作他用。
冰豆网所有资源均是用户自行上传分享,仅供网友学习交流,未经上传用户书面授权,请勿作他用。


 《城市规划基本知识》深刻复习要点.docx
《城市规划基本知识》深刻复习要点.docx
