 河北计算机一级试题及答案.docx
河北计算机一级试题及答案.docx
- 文档编号:10192464
- 上传时间:2023-02-09
- 格式:DOCX
- 页数:52
- 大小:70.15KB
河北计算机一级试题及答案.docx
《河北计算机一级试题及答案.docx》由会员分享,可在线阅读,更多相关《河北计算机一级试题及答案.docx(52页珍藏版)》请在冰豆网上搜索。
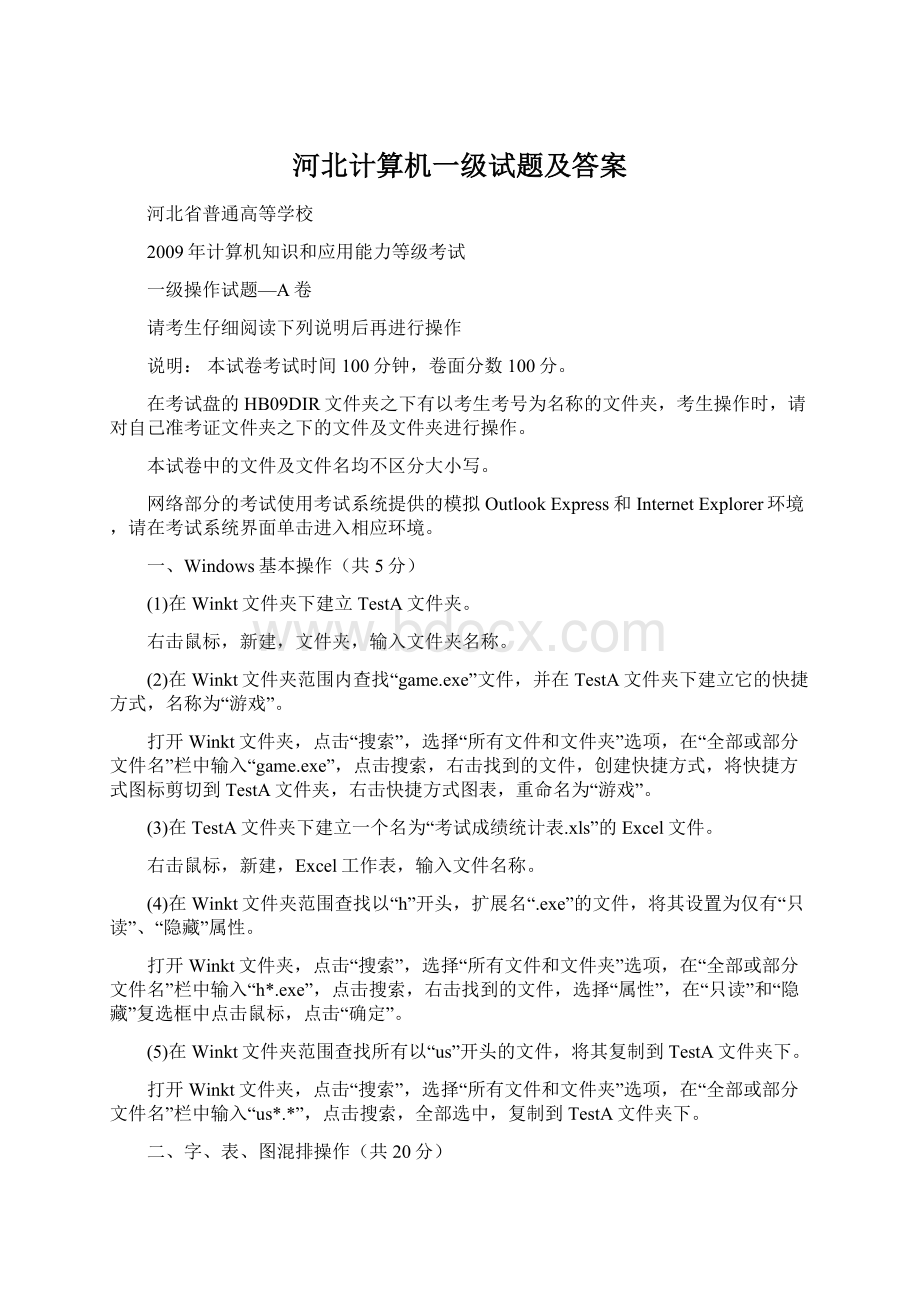
河北计算机一级试题及答案
河北省普通高等学校
2009年计算机知识和应用能力等级考试
一级操作试题—A卷
请考生仔细阅读下列说明后再进行操作
说明:
本试卷考试时间100分钟,卷面分数100分。
在考试盘的HB09DIR文件夹之下有以考生考号为名称的文件夹,考生操作时,请对自己准考证文件夹之下的文件及文件夹进行操作。
本试卷中的文件及文件名均不区分大小写。
网络部分的考试使用考试系统提供的模拟OutlookExpress和InternetExplorer环境,请在考试系统界面单击进入相应环境。
一、Windows基本操作(共5分)
(1)在Winkt文件夹下建立TestA文件夹。
右击鼠标,新建,文件夹,输入文件夹名称。
(2)在Winkt文件夹范围内查找“game.exe”文件,并在TestA文件夹下建立它的快捷方式,名称为“游戏”。
打开Winkt文件夹,点击“搜索”,选择“所有文件和文件夹”选项,在“全部或部分文件名”栏中输入“game.exe”,点击搜索,右击找到的文件,创建快捷方式,将快捷方式图标剪切到TestA文件夹,右击快捷方式图表,重命名为“游戏”。
(3)在TestA文件夹下建立一个名为“考试成绩统计表.xls”的Excel文件。
右击鼠标,新建,Excel工作表,输入文件名称。
(4)在Winkt文件夹范围查找以“h”开头,扩展名“.exe”的文件,将其设置为仅有“只读”、“隐藏”属性。
打开Winkt文件夹,点击“搜索”,选择“所有文件和文件夹”选项,在“全部或部分文件名”栏中输入“h*.exe”,点击搜索,右击找到的文件,选择“属性”,在“只读”和“隐藏”复选框中点击鼠标,点击“确定”。
(5)在Winkt文件夹范围查找所有以“us”开头的文件,将其复制到TestA文件夹下。
打开Winkt文件夹,点击“搜索”,选择“所有文件和文件夹”选项,在“全部或部分文件名”栏中输入“us*.*”,点击搜索,全部选中,复制到TestA文件夹下。
二、字、表、图混排操作(共20分)
(1)编辑、排版
打开Wordkt文件夹下的Worda.doc文件,按如下要求进行编辑、排版:
A.基本编辑
将标题“第3节数据分析协同”段后距设置为1行。
点击“格式”,选择“段落”选项,按要求设置。
将正文第三段“美国哥伦比亚大学...”与第四段“传统数据挖掘技术...”的位置互相调换。
选中第三段,右击鼠标,剪切,光标移到第四段下边,右击鼠标,复制。
将文中的“监测”全部替换为“检测”。
点击“编辑”,选择“查找”选项,出现“查找和替换”窗口,查找内容为“监测”,点击“替换”,替换为为“检测”,点击“全部替换”,关闭。
B.排版
纸张大小为自定义大小(21×27厘米)。
点击“文件”,选择“页面设置”,出现“页面设置”窗口,点击“纸张”,“纸张大小”选“自定义”,按要设置“高度”、“宽度”。
页边距:
上、下、左、右均为2.5厘米;页眉、页脚距边界均为1.5厘米。
在“页面设置”窗口,点击“页边距”,按要求操作。
点击“版式”,设置“距边界”“页眉”“页脚”数值,确定。
页眉为“入侵检测系统”,楷体,五号、居中。
点击“视图”,选择“页眉和页脚”选项,输入文字,在格式工具栏中设置:
楷体,五号、居中(如图:
),点击“关闭”。
将文章标题“第3节数据分析协同”设置为水平居中,黑体、四号字,红色,段前距0.5行。
选中标题文字,右击鼠标,选择“字体”选项,按要求进行设置,确定。
选中标题文字,右击鼠标,选择“段落”选项,点击“缩进与间距”,按要求设置“段前距”,确定。
在格式工具栏点击“居中”(如图:
)。
将文章的其余部分(除标题外的部分)设置为首行缩进2字符,段后距0.5行,两端对齐,宋体、五号字。
选中文字,右击鼠标选择,选择“段落”选项,“特殊格式”选“首行缩进”,按要求设置,确定。
在格式工具栏点击“两端对齐”(如图:
),在格式工具栏设置:
字体、字号。
注:
如果格式工具栏中没有相应的,将鼠标移动到格式工具栏的最右边,点击“工具栏选项”,选择所需,这样工具栏中就出现新添加的。
C.图文操作
在文章的最后插入Wordkt文件夹下的图片“a1.gif”。
把鼠标移到文章最后,点击“插入”,选择“图片”、“来自文件”,出现“插入图片”窗口,找到所需文件,双击该图片文件。
在图下方添加图注(使用文本框)“图1基于数据挖掘的IDS体系结构”,图注文字为小五号宋体,文字水平居中,文本框高0.8厘米,宽5.5厘米,内部边距全部为0厘米,无填充色,无线条色。
点击“插入”,选择“文本框”、“横排”,光标变为十字形后,在图下方画一个文本框,输入文字,设置字体、字号和居中。
把光标移到文本框的边框上,待光标变为有箭头的十字形后双击鼠标,出现“设置文本框格式”窗口,点击“大小”,设置文本框的高和宽,点击“文本框”,设置内部边距,点击“颜色与线条”,设置填充色和线条色,确定。
将图片和其图注水平居中对齐并组合。
设置组合后的图形相对于页面水平居中。
双击图片,出现“设置图片格式”窗口,点击“版式”,点击“高级”,点击“图片位置”,在“水平对齐”点击“对齐方式”单选框,“对齐方式”选“居中”;点击“文字环绕”,选“上下型”,确定,确定。
双击文本框的边框,出现“设置文本框格式”窗口,操作与图片相同。
点击文本框边框,按住“Shift”键,点击图片,右击鼠标,选择“组合”、“组合”。
单击组合后的对象,右击鼠标,选择“设置对象格式”,出现“设置对象格式”窗口,点击“版式”,点击“高级”,点击新出现的窗口的“图片位置”,“水平对齐”选“对齐方式”,选“居中”,“相对于”选“页面”,确定,确定。
(样文参见Wordkt文件夹下的“样文A.jpg”)
将排版后的文件以原文件名存盘。
点击“文件”,选择“保存”选项。
(2)表格操作
建立一新word文档,制作一个5行5列的表格,并按如下要求调整表格(样表参见Wordkt文件夹下的“bga样图.jpg”):
新建一Word文档,在文档中点击“表格”,选择“”插入、“表格”,出现“插入表格”窗口,输入行数和列数,确定。
设置第1列列宽为3.5厘米,其余列宽为2.5厘米;所有行高为固定值1厘米;整个表格水平居中。
选中第1列,右击鼠标,“表格属性”,出现“表格属性”窗口,点击“列”,选“指定宽度”,“列宽单位”选“厘米”,填写列宽数值,确定;其余列宽设置同。
选中整个表格,右击鼠标,“表格属性”,出现“表格属性”,点击“行”,选“指定高度”,在“厘米”前填写数值;点击“表格”,“对齐方式”选“居中”,确定。
参照样表合并单元格,绘制斜线表头(样式一,行标题“季度”,列标题“商品”),并添加其余文字。
选定单元格,右击鼠标,选“合并单元格”。
光标移到表格内,点击“表格”,选择“绘制斜线表头”选项,出现“绘制斜线表头”窗口,选择“样式一”,填写“行标题”和“列标题”。
设置第1列单元格文字垂直居中(除表头单元格外),其余列单元格文字既水平居中又垂直居中。
选中除表头外的第1列所有单元格,右击鼠标,“表格属性”,出现“表格属性”窗口,点击“单元格”,“垂直对齐方式”选“居中”,确定。
选中其余列单元格,右击鼠标,选择“单元格对齐方式”中的第二行第二列的选项(根据图标可以判断出是哪种对齐方式)。
设置表格的外边框为1.5磅实线,内边框为1磅实线。
点击“表格”,选择“绘制表格”选项,选定“线型”为“实型”,“粗细”为1.5磅(选项中显示的是分数),待光标变为笔形后,在外边框上点击鼠标,完成外边框的设置,内边框设置同,关闭“表格与边框”窗口。
最后将此文档以文件名“bga.doc”另存到Wordkt文件夹中。
点击“文件”,选择“另存为”选项,出现“另存为”窗口,按要求设置。
三、电子表格操作(共20分)
启动Excel应用程序,系统自动创建“Book1.xls”工作簿。
1.基本编辑
(1)编辑Sheet1工作表
在A1单元格,输入标题“暑假旅游流水账单”,设置单元格格式为宋体、18磅、加粗,且标题在A1:
I1单元格区域跨列居中。
输入文字,选中A1单元格,右击,选“设置单元格格式”选项,在“单元格格式”窗口,选“字体”,按要求进行设置。
选中A1:
I1单元格,右击,选“设置单元格格式”选项,按“对齐”,“水平对齐”选“跨列居中”,确定。
在G3单元格中输入文本“费用总计”,楷体、12磅、加粗、右对齐。
输入文字,选中G3单元格,右击,选“设置单元格格式”选项,选“字体”,按要求进行设置,按“对齐”,“水平对齐”选“靠右”,确定。
打开Excelkt文件夹下的“旅游清单.doc”文件,复制其中的内容到Sheet1工作表A5单元格处。
复制“旅游清单.doc”文件的内容粘贴到Sheet1工作表A5单元格处。
将列标题设为:
宋体、12磅、加粗、;并加灰色-25%底纹。
选中A5:
I5单元格,右击,选“设置单元格格式”选项,按“字体”,按要求进行设置,按“图案”,在“图案”中选“25%灰色”,确定。
将“时间”、“有收据否”两列内容设为水平居中;“费用”列,数值型第四种,保留2位小数。
选中“时间”、“有收据否”两列内容所在的单元格,右击,选“设置单元格格式”选项,按“对齐”,“水平对齐”选“居中”,确定。
选中“费用”列单元格,右击,选“设置单元格格式”选项,按“数字”,选“数值”,“负数”选第四种,“小数位数”选“2”,确定。
(2)填充数据
在A6:
A13中输入“9月28日”;A14:
A25中输入“9月29日”;A26:
A41中输入“9月30日”;A42:
A47中输入“10月1日”。
在A6和A7单元格都输入“9月28日”,选中A6:
A7单元格,拖动填充柄到A13;其它方法同。
统计各项“费用”之和,结果显示在H3单元格,货币样式。
选中H3单元格,按“fx”后选“SUM”,确定。
“Number1”选“C6:
C47”,确定。
(3)将Sheet1工作表数据复制到Sheet2、Sheet3中,重命名Sheet1为“消费清单”。
按要求复制,右击Sheet1工作表标签,选择“重命名”,输入新工作表名,回车。
(4)将结果以“ExcelA.xls”为名保存在ExcelKt文件夹中。
点击“文件”,选择“保存”选项,出现“另存为”窗口,按要求设置。
2.处理数据
继续对ExcelA.xls工作簿操作:
(1)利用Sheet2中的数据进行分类汇总:
按“日期”分类汇总每一天的支出。
打开Sheet2工作表,选定数据区域,按“数据”,选“分类汇总”,“分类字段”选“日期”,“汇总方式”选“求和”,“选定汇总项”选“费用”,确定。
(2)利用Sheet3中的数据进行高级筛选,要求:
筛选所有以“现金”方式支付且没有收据的记录。
条件区域:
起始单元格定位在K10。
复制到:
起始单元格定位在K15。
在K10输入“付账方式”,在L10输入“有收据否”,在K11输入“现金”,在L11输入“N”;点击“数据”,选“筛选”中的“高级筛选”,出现“高级筛选”窗口,点击单选框“将筛选结果复制到其他位置”,按题意选择“数据区域”、“条件区域”和“复制到”,确定。
3.建立数据透视表
根据“消费清单”中的数据,建立数据透视表(结果参见ExcelKt文件夹下的“ExcelA样图.jpg”)。
要求:
(1)行字段为“姓名”、“用途”,列字段为“付款方式”,页字段为日期,计算项为“费用”之和。
点击“数据”选“数据透视表和数据透视图”,出现“数据透视表和数据透视图向导”窗口,选“数据透视表”,点击“下一步”,确定“选定区域”,点击“下一步”,选“新建工作表”,点击“完成”。
将“日期”拖到“页字段”,依次将“姓名”、“用途”拖到“行字段”,将“付账方式”拖到“列字段”,将“费用”拖到“数据项”。
(2)结果放在新建工作表中,工作表名:
“个人开支统计表”。
右击新工作表标签,选择“重命名”,输入新工作表名,回车。
最后保存文件。
点击“文件”,保存。
四、演示文稿操作(共10分)
打开PPTKT文件夹下的PPTA.ppt文件,进行如下操作:
A.在第一张幻灯片的前面插入一张新的幻灯片,版式为“标题幻灯片”,在标题框中输入文字“第一章信息系统的基本概念”,设置为楷体、66磅字;在副标题输入文字:
“§1.1系统
§1.2信息”,设置为宋体、32磅字。
点击“视图”,选“普通”选项,在格窗中点击第1张幻灯片上面的空白处,点击“插入”,选“新幻灯片”,“幻灯片版式”选“标题幻灯片”(文字版式第一种)。
按要求输入内容。
选中文字,右击鼠标,选择“文字”选项,设置对应的字体和字号,“§”符号在“插入”、“特殊符号”、“特殊符号”中可以找到。
B.将PPTKT文件夹下的图片“insert1.ppt”中的3张幻灯片全部插入到倒数第二张幻灯片的前边;将PPTKT文件夹下的图片“管理系统.JPG”插入到倒数第二张幻灯片中,适当调整图片位置。
在格窗中点击倒数第二张和倒数第三张幻灯片之间的空白处,点击“插入”,选“幻灯片(从文件)”,点击“浏览”,找到并选中所需文件,点击“打开”,点击“全部插入”,关闭。
在格窗中点击倒数第二张幻灯片,点击“插入”,选“图片”、“来自文件”,找到所需文件,双击该图片文件,用鼠标拖动调整位置。
C.设置全部幻灯片的切换效果为“盒式展开”、“中速”、声音为“风铃”。
点击“幻灯片放映”,选择“幻灯片切换”选项,按要求进行设置。
D.将最后一张幻灯片的背景设置为预设中的“雨后初晴”,底纹样式“横向”、变形中的第一种。
选中最后一张幻灯片,点击“格式”,选择“背景”选项,在出现的“背景”窗口,点击“背景填充”的下拉箭头,选择“填充效果”,在“渐变”中选“预设”,在“预设颜色”中选“雨后初晴”,“纹底样式”选“水平”,“变形”选第一种,确定,应用。
E.将最后一张幻灯片的动画效果设置为:
标题1设置为水平百叶窗,单击鼠标时动作;文本2自左侧飞入,单击鼠标时动作。
选中最后一张幻灯片,点击“幻灯片放映”,选择“自定义动画”选项,选中标题1(标题的内容),点击屏幕右侧的“添加效果”,选“进入”、“百叶窗”,按要求设置“开始”、“方向”。
选文本2(文本的内容),点击屏幕右侧的“添加效果”,选“进入”、“飞入”,按要求设置“开始”、“方向”。
最后将此演示文稿以原文件名存盘。
点击“文件”,选择“保存”选项。
五、因特网操作(共10分)
(1)电子邮件操作
从考试系统中启动OutlookExpress,查看收件箱中发给考生的电子邮件,然后根据如下要求,进行电子邮件操作。
A.将收到的试题邮件转发给LittleA@Test.Cn
点击“收件箱”,选定收件箱中的邮件,点击“转发”,在出现的界面上填写收件人地址,发送邮件。
B.按如下要求撰写新邮件:
收件人:
LittleB@Test.Cn
邮件主题:
2009春节晚会对联
邮件内容:
春融百族大联欢俏春犹俏
岁启九州新画卷牛岁更牛
发送撰写的邮件。
点击”新建邮件”,按要求撰写邮件后,发送邮件。
C.将“收件箱”中的试题邮件删除(放到“已删除邮件”即可)。
打开“收件箱”,选定所需操作邮件后,点击“删除”。
注:
请考生只保留你认为正确的邮件(试题要求新建、回复或者转发的),把其它你认为自己做错的邮件都彻底删除,否则系统将会以最后一次发送的邮件为准。
(2)网页浏览操作
A.打开CNGI高校驻地网的主页gi-,浏览其左侧导航栏的“项目介绍”页面内容,并将最后浏览到的页面以文本的形式另存到考生目录下的NETKT文件夹下,文件名称为“项目介绍.txt”。
在地址栏输入gi-,按回车键,点击左侧导航栏的“项目介绍”,出现相关网页后,点击“文件”,选择“另存为”选项,出现“保存网页”窗口,选择保存目录、保存类型选择“文本文件”,填写文件名,然后点“保存”。
B.登录搜索引擎baidu的主页,利用关键字检索与“汶川大地震”有关的站点。
在地址栏输入按回车键,出现XX主页后,输入“汶川大地震”后按“XX搜索”。
C.登录软件下载站点http:
//down.Test.Cn,下载“资源管理器TotalCommander”,并以“LittleA.exe”为名保存在考生目录的NETKT文件夹下。
在地址栏输入按回车键,出现所需页面,左键点击所需资源,出现“文件下载”窗口,点击“保存”,出现“另存为”窗口,选择保存目录,填写文件名称,最后点击“保存”。
六、FrontPage网页制作(共10分)
打开frontkt文件夹下的“学习园地.htm”文件,进行如下操作:
打开frontkt文件夹,右击“学习园地.htm”文件,选择“编辑”选项。
A.设置网页的属性
标题改为“学习园地”。
点击“文件”,选择“属性”选项,出现“网页属性”窗口,在“标题”文本框中输入正确的标题名。
超链接设为“红色”。
点击“格式”,将超链接设为“红色”。
B.网页编辑
将表格第一列文字设为隶书,18磅、居中。
选中第一列,右击,选择“字体”选项,选择“隶书”和“18磅”,点击“确定”,在格式栏点击“居中”(如图:
)。
将frontkt文件夹下的“学习1.jpg”图片插入到“帮你插上理想的翅膀!
”文字的下边。
图片的对齐方式为“居中”,保持纵横比,宽度为400像素。
将光标移到到指定文字的下边,点击“插入”,选择“图片”、“来自文件”,出现“图片”窗口,双击所需文件,右击插入的图片,选择“图片属性”选项,出现“图片属性”窗口,选则“指定大小”和“保持纵横比”,设置宽度,对齐方式选择“居中”,确定。
C.链接设置
将“学习园地”文字设置为书签,使用名称“学习园地”(注:
文字之间的空格为半角)。
选中“学习园地”文字,点击“插入”,选择“书签”选项,出现“书签”窗口,在“书签名称”文本框中输入指定的名称。
将网页最后的文字“返回顶端”与书签“学习园地”链接。
选中“返回顶端”文字,右击,选择“超链接”选项,出现“插入超链接”窗口,点击“书签”,出现“在文档中选择位置”窗口,选择“学习园地”书签,确定,确定。
在图片上设置长方形热点,与frontkt文件夹下的“数学迷宫.htm”链接。
在“菜单栏”空白处右击鼠标,选择“图片”选项,出现“图片”工具栏,点击“长方形热点”后,在图片上画一长方形,出现“插入超链接”窗口,选择“数学迷宫.htm”,点击“确定”。
将文字“古诗欣赏”与frontkt文件夹下的“古诗.htm”链接。
选择“古诗欣赏”文字,右击鼠标,超链接,出现“插入超链接”窗口,选择“古诗.htm”,点击“确定”。
将上述操作结果按原文件名保存。
点击“文件”,保存。
河北省普通高等学校
2009年计算机知识和应用能力等级考试
一级操作试题—B卷
请考生仔细阅读下列说明后再进行操作
说明:
本试卷考试时间100分钟,卷面分数100分。
在考试盘的HB09DIR文件夹之下有以考生考号为名称的文件夹,考生操作时,请对自己准考证文件夹之下的文件及文件夹进行操作。
本试卷中的文件及文件名均不区分大小写。
网络部分的考试使用考试系统提供的模拟OutlookExpress和InternetExplorer环境,请在考试系统界面单击进入相应环境。
一、Windows基本操作(共5分)
(1)在Winkt文件夹下建立TestB文件夹。
右击鼠标,新建,文件夹,输入文件夹名称。
(2)在Winkt文件夹范围内查找所有扩展名为“.bmp”文件,并将其复制到在TestB文件夹下。
打开Winkt文件夹,点击“搜索”,选择“所有文件和文件夹”选项,在“全部或部分文件名”栏中输入“*.bmp”,点击搜索,全部选中,复制到TestB文件夹下。
(3)在Winkt文件夹范围内查找“help.exe”文件,并在TestB文件夹下建立它的快捷方式,名称为“帮助”。
打开Winkt文件夹,点击“搜索”,选择“所有文件和文件夹”选项,在“全部或部分文件名”栏中输入“help.exe”,点击搜索,右击找到的文件,创建快捷方式,将快捷方式图标剪切到TestB文件夹,右击快捷方式图表,重命名为“帮助”。
(4)在Winkt文件夹范围查找Exam3文件夹,将其删除。
打开Winkt文件夹,点击“搜索”,选择“所有文件和文件夹”选项,在“全部或部分文件名”栏中输入“Exam3”,点击搜索,右击找到的文件夹,按“shift”键,选择删除。
(5)在Winkt文件夹范围查找以“s”开头,扩展名“.exe”的文件,将其设置为仅有“只读”、“隐藏”属性。
打开Winkt文件夹,点击“搜索”,选择“所有文件和文件夹”选项,在“全部或部分文件名”栏中输入“s*.exe”,点击搜索,右击找到的文件,选择“属性”,在“只读”和“隐藏”复选框中点击鼠标,点击“确定”。
二、字、表、图混排操作(共20分)
(1)编辑、排版
打开Wordkt文件夹下的Wordb.doc文件,按如下要求进行编辑、排版:
A.基本编辑
删除文中所有空行。
点击“编辑”,选择“查找”选项,出现“查找和替换”窗口,查找内容为“^p^p”,点击“替换”,替换为为“^p”,点击“全部替换”,关闭。
(^p中p为小写字母)
将文中“
(2)分布式网络”与“
(1)微微网”两部分内容互换位置(包括标题及内容)。
选中“
(2)分布式网络”内容,右击鼠标,剪切,光标移到“
(1)微微网”内容下边,右击鼠标,复制。
将文中的“●”全部替换为“◆”。
点击“编辑”,选择“查找”选项,出现“查找和替换”窗口,查找内容为“●”,点击“替换”,替换为为“◆”,点击“全部替换”,关闭(●和◆在“插入”、“特殊符号”、“特殊符号”里找到,可以用Ctrl+V复制到“查找和替换”窗口的文本框中)。
B.排版
纸张大小为16开。
点击“文件”,选择“页面设置”,出现“页面设置”窗口,点击“纸张”,“纸张大小”选“16开”。
页边距:
上、下、为2.5厘米;左、右为2厘米;页眉、页脚距边界均为1.5厘米。
在“页面设置”窗口,点击“页边距”,按要求操作,点击“版式”,设置“距边界”“页眉”“页脚”数值,确定。
页眉为“蓝牙技术基础”,字体为隶书,五号号、红色、右对齐。
点击“视图”,选择“页眉和页脚”选项,输入文字,在格式工具栏中设置字体、字号、颜色和对齐方式,点击“关闭”。
注:
如果格式工具栏中没有相应的,将鼠标移动到格式工具栏的最右边,点击“工具栏选项”,选择所需,这样工具栏中就出现新添加的。
将文章标题“第3节蓝牙的技术内容”设置为黑体、三号字,水平居中,段前距0.5行、段后距0.5行。
选中标题文字,右击鼠标,选择“字体”选项,按要求进行设置,确定。
选中标题文字,右击鼠标,选择“段落”选项,点击“缩进与间距”,按要求设置“段前距”、“段后距”,确定。
在格式栏点击“居中”。
小标题(
(1)微微网
(2)分布式网络)设置为悬挂缩进2字符,左对齐,1.5倍行距,楷体、蓝色、小四号字,加粗。
选中文字,右击鼠标选择,选择“段落”选项,“特殊格式”选“悬挂缩进”,按要求设置,“行距”选择“1.5倍行距”确定。
在格式工具栏点击“左对齐”;在格式工具栏设置:
楷体、蓝色、小四号字,加粗。
其余部分(除上面标题及小标题以外的部分)设置为首行缩进2字符,两端对齐,宋体、五号字。
- 配套讲稿:
如PPT文件的首页显示word图标,表示该PPT已包含配套word讲稿。双击word图标可打开word文档。
- 特殊限制:
部分文档作品中含有的国旗、国徽等图片,仅作为作品整体效果示例展示,禁止商用。设计者仅对作品中独创性部分享有著作权。
- 关 键 词:
- 河北 计算机 一级 试题 答案
 冰豆网所有资源均是用户自行上传分享,仅供网友学习交流,未经上传用户书面授权,请勿作他用。
冰豆网所有资源均是用户自行上传分享,仅供网友学习交流,未经上传用户书面授权,请勿作他用。


 广东省普通高中学业水平考试数学科考试大纲Word文档下载推荐.docx
广东省普通高中学业水平考试数学科考试大纲Word文档下载推荐.docx
