 第二章 图像修复与修饰.docx
第二章 图像修复与修饰.docx
- 文档编号:10132795
- 上传时间:2023-02-08
- 格式:DOCX
- 页数:20
- 大小:1.61MB
第二章 图像修复与修饰.docx
《第二章 图像修复与修饰.docx》由会员分享,可在线阅读,更多相关《第二章 图像修复与修饰.docx(20页珍藏版)》请在冰豆网上搜索。
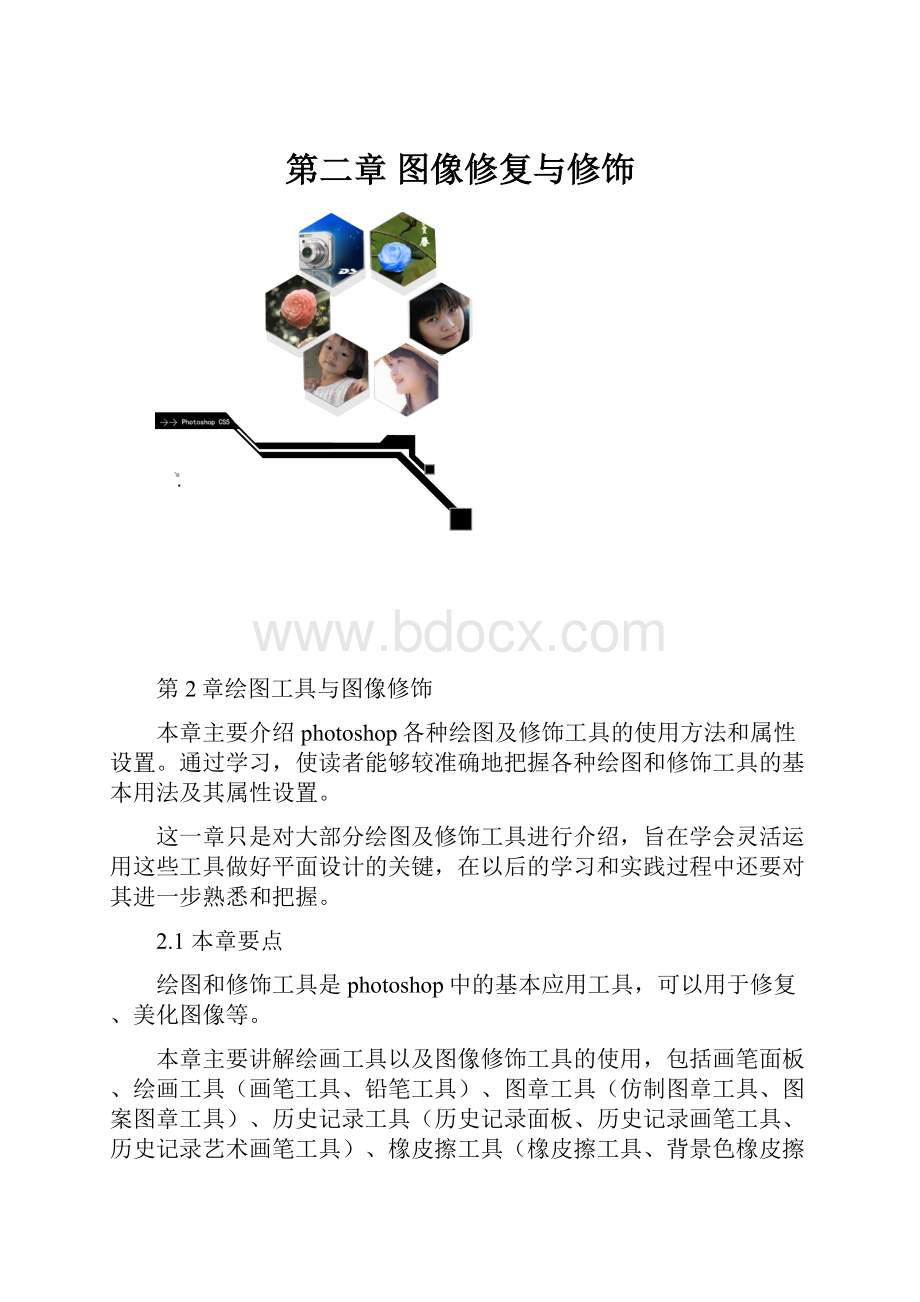
第二章图像修复与修饰
第2章绘图工具与图像修饰
本章主要介绍photoshop各种绘图及修饰工具的使用方法和属性设置。
通过学习,使读者能够较准确地把握各种绘图和修饰工具的基本用法及其属性设置。
这一章只是对大部分绘图及修饰工具进行介绍,旨在学会灵活运用这些工具做好平面设计的关键,在以后的学习和实践过程中还要对其进一步熟悉和把握。
2.1本章要点
绘图和修饰工具是photoshop中的基本应用工具,可以用于修复、美化图像等。
本章主要讲解绘画工具以及图像修饰工具的使用,包括画笔面板、绘画工具(画笔工具、铅笔工具)、图章工具(仿制图章工具、图案图章工具)、历史记录工具(历史记录面板、历史记录画笔工具、历史记录艺术画笔工具)、橡皮擦工具(橡皮擦工具、背景色橡皮擦工具、魔术橡皮擦工具)、修复工具、渲染工具(模糊工具、锐化工具、涂抹工具、涂抹工具减淡工具、加深工具、海绵工具)等。
2.2技能目标
✓了解并掌握图像校正的操作方法
✓了解并掌握各种图像修饰工具
✓灵活应用绘图与图像修饰工具于图像修复及美化中
2.3工作场景导入
用数码相机摄取的相片或者从网上下载的图片,总会出现一些不尽人意的问题,如由于光线问题出现的红眼,脸上的斑点太过明显,图片中含有或者出现一些不协调的多余的物体等等。
在photoshop中,如何巧妙地将以上问题解决呢?
图2.1照片中常见的红颜、斑点问题
2.4分析问题
要解决以上图片问题,我们可以应用photoshop中的修复、修饰工具来完成。
Photoshop中的修复修饰工具包括修复工具、图章工具、画笔工具等,它们的功能有些相似却又各有优势,而在修复修饰图像过程中,我们要学会根据不同图片不同问题灵活选择或综合应用这些工具。
2.5章节知识点
2.5.1画笔的设置与使用
单击工具箱中的“画笔工具”按钮
,或者按快捷键B,该工具组中共包含3种工具,分别为“画笔工具”、“铅笔工具”、以及“颜色替换工具”。
将鼠标放置到该工具按钮处,点击右键可以将其展开选择其他工具。
1.画笔工具
“画笔工具”中提供多种模拟自然生活形态的画笔,可以通过对相关参数的设置来获得,应有此工具可以绘制出多种效果。
在工具箱中选取“画笔工具”后,在菜单栏的下方将会显示该工具的选项栏。
图2.2画笔工具的选项栏
【画笔大小】
单击设置画笔大小右侧的三角形按钮
,将会打开“画笔预设”选取器,在其中显示所选择画笔的直径大小,硬度以及可以选择的合适的画笔形状。
还可以打击右侧的三角形按钮,打开相关的菜单,选择所要操作的命令。
【模式】
用于设置应用画笔在图像中绘制的图像与原图像之间的混合模式。
单击“模式”下拉列表右侧的按钮可以打开下拉列表框,使用鼠标淡季所要选择的混合模式即可。
此处的混合模式和“图层混合模式”的选项相同。
设置所需的颜色以及混合模式后,应用画笔在原来的图像上拖动,可以将所设置的颜色应用到图像中。
【不透明度】
用于设置画笔的不透明度,数值越小图像越透明,也可以说成用于设置覆盖图像颜料含量,其取值范围为0—100.
【流量】
用于设置画笔必出的密度,流量较小,所绘制的画笔效果将会显示为模糊的效果。
(1)“画笔”调板的设置
“画笔”调板的设置是画笔中的重点,通过“画笔”调板可以对画笔的形状、大小、间距等进行细致的设置,以丰富图像的效果。
还可以根据需要对画笔进行自定义,对于自定义后的画笔也可以将其和系统自带的画笔一样进行设置。
在“画笔”调板中勾选左侧相应的复选框,然后在右侧的选项栏中对相关参数进行设置,在底部可以对所设置的画笔进行预览,设置完成后单击按钮
,退出即可。
图2.2“画笔”调板的设置
设置好后,使用画笔在素要修饰的图像上拖动,效果如图2-1:
图2.3给数码相机广告效果图添加星光修饰
2.铅笔工具
“铅笔工具”绘制出的图像效果有图像边缘不平滑的锯齿形状,可以用于绘制像素图像等,在铅笔工具的选项栏中可以对铅笔工具的大小、混合模式等参数进行设置。
图2.4铅笔工具的选项栏
“自动抹除”复选框是“铅笔工具”所独有的选项,在应用铅笔绘制图像时,如果勾选此复选框,可以将所绘制的图像进行抹除,与“橡皮擦工具”功能相同。
3.颜色替换工具
“颜色替换工具”能够对图像中特定的颜色进行替换,应用该工具还能校正目标颜色。
值得注意的是,该工具不适用于“位图”、“索引”活“多通道”颜色模式的图像。
右击工具箱中的“画笔工具”按钮,在弹出的工具条中则可选择该工具。
“颜色替换工具”的选项栏如下图:
图2.5颜色替换工具的选项栏
【模式】
“模式”下拉列表中提供“颜色”、“色相”、“饱和度”、“亮度”四种混合模式,通过设置可以改变替换的颜色与背景颜色之间效果。
【取样方式】
在“颜色替换工具”选项栏中可以选择取样的方式,系统有3种方式可供选择,分别为“连续”、“一次”以及“背景色板”。
其中,“连续”指的是拖动时对图像连续取样,“一次”是指只替换第一次应用素表淡季颜色所在区域的目标颜色,“背景色板”指的是只抹除包含背景色的区域。
【限制】
“限制”下拉列表框主要包含有3种选项,分别为“不连续”、“连续”以及“查找边缘”,其中“不连续”指的是可以替换使用鼠标指针所经过的任何颜色,“连续”指的是可以替换鼠标指针周围临近的颜色,“查找边缘可以替换样本颜色周围的区域,同事保留图像边缘。
【容差】
输入数值或者拖动滑块可以调整容差的数值,可以增减颜色的范围
案例【2.1】为花朵替换颜色
打开图片0202,点击“颜色替换工具”,设置前景色为蓝色,在粉红色花多上拖动,把花朵颜色替换成蓝色。
效果如图:
图2.6给花朵替换颜色
2.5.2图常用工具的使用
1.图章工具
(1)仿制图章工具
“仿制图章工具”主要是通过在原图像取样的方式进行操作,将同一个图层中或者不同图层中的进行取样的区域复制到指定的图像区域中。
使用方法:
打开图片0203,单击“仿制图章工具”,按住键盘的“Alt”键在图片干净的地方单击进行取样,然后松开“Alt”键及鼠标,在需要覆盖的地方点击,效果如下图:
图2.7原图图2.8用“仿制图章工具”修复部分后的效果
图2.9用“仿制图章工具”修复部分后的效果
(2)图案图章工具
“图案图章工具”主要是通过将图案在途中涂抹的方法应用到图像中,在其项栏中可以对该工具复制图像的不透明度进行设置,还提供一个特殊的选项“印象派效果”,勾选此复选框后,在途中个可以模拟出印象派绘画的效果。
图2.10“图案图章工具”选项栏
在“图案图章工具”选项栏中单击按钮,可以打开“图案”拾色器,在其中可以选择所要复制的图案类型,也可以应用自定义的图案。
图2.11“图案”拾色器
【自定义图案】
自定义图案主要应用的是“编辑”菜单中的命令进行操作,将所要定义图案的图像打开或者选定,执行“编辑-定义图案”菜单命令,将会打开“图案名名称”的对话框,设置名称后单击“确定”按钮。
定义后的图案会出现在图案拾色器中,供选择。
案例【2.2】利用自定图案制作文字图案背景
步骤1新建文件,输入文字“经济学院”,并对文件进行变形
图2.12步骤1
步骤2单击矩形选框工具,框选刚输入的文字,单击菜单“编辑”-“定义图案”命令,将所选文字添加到图案拾色器中。
步骤3单击“图案图章工具”,然后在图案拾色器中选择刚刚添加的文字图案
图2.13步骤2图2.14步骤3
步骤4调整画笔大小,在编辑窗口拖动鼠标,得到以下效果:
图2.15步骤自定义图案效果图
2.修复工具
“修复画笔工具”组中共包含4中工具,分别为“污点修复画笔工具”、“修复画笔工具”、“修补工具”以及“红眼工具”。
(1)污点修复画笔工具
“污点修复画笔工具”可以直接在图像中点击或拖动,而不需要取样,鼠标经过的区域将以周围临近的像素进行填充,对于要修复的图像要反复拖动,而修复后的图像会较以前的图像模糊。
应用“污点修复画笔工具”修复的一般都是较小的区域,而且该工具的修复速度较快,可以用于多个图层中进行修复工作。
案例【2.3】用“污点修复画笔工具”去瑕疵
打开图片0204,单击“污点修复画笔工具”,调整画笔大小,图像需要修复的地方单击。
图2.15原图图2.16调整画笔至合适大小
图2.17经过“污点修复画笔工具”修复后的效果
(2)修复画笔工具
“修复画笔工具”可以通过设置的源来进行修复,在其选项栏中提供两种源的来源,一种是通过取样,即为按住Alt键在要取样的区域上单击;另一种为图案,在弹出的“图案”拾色器中选择所需要的图案,应用鼠标在图中拖动后,可以将区域填充为图案。
案例【2.4】用修复画笔工具去除人脸斑点
打开图片0205,单击“修复画笔工具”,按住键盘的“Alt”键在图片干净的地方单击进行取样,然后松开“Alt”键及鼠标,在需要修复的地方点击,效果如下图:
图2.18应用修复画笔工具对人物脸部进行修复前后对比图
(3)修补工具
“修补工具”仅对单签所选择的图层进行操作,修补后的图像边缘具有融合以及保存色调相同的特点。
使用“修补工具”在人物图像上连续拖动创建选区,并将其在需要修改的区域上拖动,可以讲选区的区域复制到拖动的图像上,并自动形成融合的边缘的效果,为了使效果更突出,可以反复地创建选区并调整。
案例【2.5】用修补工具复制花朵,操作如下:
打开图片0207,单击“修补工具”,框选花朵部分,或者用“磁性套索工具”先选出花朵,然后单击“修补工具”,点击选项栏中的“目标”选项,将选中的花朵拖至合适的位置,效果如下:
图2.19用磁性套索工具将粉红色花朵选中
图2.20修补后效果图
(4)红眼工具
如果光线不足,在拍摄人物照片时会产生人物眼珠变红的现象,这种情况一般称为红眼。
而“红眼工具”可以轻松地将红眼去除。
点击工具箱中的“红眼工具”按钮,在菜单栏的下方将会出现该工具的选项栏。
“红眼工具的使用方法比较简单,只需单击”该工具,并在眼睛部分单击即可。
图2.21红眼工具修复红眼
3.渲染工具
(1)模糊工具
“模糊工具”可以将图像的像素或者边缘柔化,从而降低图像锐化的程度。
在应用该工具对图像进行操作前,要选择相应的模式和强度,然后使用鼠标在所要模糊的区域上单击拖动。
(2)锐化工具
“锐化工具”的主要作用是增强图像的像素,使图像效果更明显,该工具对模糊的图像更有用,可以使部分图像变清晰。
于“锐化”滤镜中的锐化图像的功能相似,都是以提高图像像素的亮度突出表现图像效果。
该工具的选项栏于“模糊工具”相似,主要控制锐化程度的参数为“强度”,拖动滑块可以对参数设置。
图2.22锐化前
图2.23使用锐化工具涂抹后
(3)涂抹工具
“涂抹工具”可以在途中拖动时绘制颜色,勾选选项栏中的“手指绘画”复选框,然后应用该工具在图中拖动,既可以使用前景色在图中绘制颜色,可以通过在其选项栏中对“强度”的设置对涂抹颜色的多少进行设置。
图2.24使用涂抹工具制作的牙膏子字
4.橡皮擦工具
“橡皮擦工具”组共包含3中工具,分别为“橡皮擦工具”、“背景橡皮擦工具”以及“魔术橡皮擦”,这3种橡皮擦工具所作用的范围都有所不同,可以用于不同图像的修补以及调整。
(1)橡皮擦工具
“橡皮擦工具”主要用来清除图像像素或者更改像素的颜色透明度,在“背景”图层中应用“橡皮擦工具”进行拖动,可以讲擦除的区域以背景颜色填充。
而在其他图层中则会将图像的像素擦除或者更改透明效果。
(2)背景橡皮擦工具
“背景橡皮擦工具”从字面上理解就是应用于擦除图像背景的工具。
该工具的操作很简便,先设置所要擦除的颜色,然后使用该工具在途中单击,即可将所设置的颜色擦除,该工具的选项如下图所示:
(3)魔术橡皮擦
“魔术橡皮擦工具”的工作原理和“魔棒工具”相同,都是利用颜色之间的差异来进行操作,不同点事“魔棒工具”是将临近的颜色选取,而“魔术橡皮擦工具”是将临近的颜色图像擦除,但擦除后的图像边缘不平滑。
“魔术橡皮擦工具”的选项栏如下所示,在该选项栏中“容差”表示控制所擦除区域的范围,数值越大,表面所要擦除的颜色范围越大,擦除的区域也就越多。
另外,还可以通过设置“不透明度”来控制擦除图像的不透明度。
案例【2.6】用魔术橡皮擦去除背景
打开图片02010,单击“魔术橡皮擦工具”,点击图片白色背景部分,效果如图:
图2.25使用魔术橡皮擦擦除纯色背景
将“容差”设置为较小的数值时,应用“橡皮擦工具”在所选区域单击,可以讲所选区域周围临近的颜色擦除。
加大容差数值,也就是将颜色之间的差距变小,所擦除的区域则会变多,对于擦除后的图像和用“背景橡皮擦”擦除后的图像相同,都以透明的像素填充。
2.6考点
习题
1.在Photoshop中当我们使用画笔工具时,按什么键可以对画笔的图标进行切换?
A.Ctrl B.Alt C.Tab D.CapsLock
2.在Photoshop中将前景色和背景色恢复为默认颜色的快捷键是:
A.D B.X C.Tab D.Alt
3.在Photoshop中,在颜色拾取器(ColorPicker)中,可以对颜色有几种描述方式?
A.1种 B.2种 C.3种 D.4种
4.在Photoshop中,在颜色拾取器(ColorPicker)中,可以对颜色有以下哪几种描述方式?
A.HSB、RGB、Grayscale、CMYK B.HSB、IndexedColor、Lab、CMYK
C.HSB、RGB、Lab、CMYK D.HSB、RGB、Lab、ColorTable
5.在Photoshop中,在颜色拾取器(ColorPicker)中,对颜色默认的描述方式是?
A.RGB B.HSB C.Lab D.CMYK
6.在Photoshop中,如何在色板(Swatches)调板中改变工具箱中的背景色?
A.按住Alt键,并单击鼠标 B.按住Ctrl键,并单击鼠标
2.7工作实训营
运用绘图工具与图像修饰工具等美化以下人物照片:
2.8常见问题解析
(1)修复画笔工具与仿制图章工具的区别?
答:
两者的操作方法无异,区别是,仿制图章工具是把所取样部分的图案复制过来,而修复工具在复制的同时会识别跟下方原图之间的颜色差异,会自动的匹配进行颜色过渡,但是,当这个工具在修补图像中边缘线的时候,也会自动匹配,所以,在图像中边缘的部分修复还是需要使用仿制图章工具。
而大面积相似颜色的部分,使用修复画笔工具是非常有优势的。
(2)污点修复画笔工具、修复画笔工具、修补工具、仿制图章工具这四种工具中在修复图像的时候用哪个工具比较好?
答:
四个工具各有各的长处,在修复有缺陷照片的时候需要四个工具同时并用,才会达到最高的效率和最好的修复效果。
在修复图像过程中会经常需要用到撤销的操作,在这里给大家介绍两种简单的方法在修复的过程中更有效的撤销修补。
方法一:
在图层调板中新建图层,使用仿制图章工具和修复画笔工具工具时,可以将工具选项栏中的“对所有图层取样”选项的“√”选中,在新的图层上修补即可,如果遇到不满意的效果用橡皮擦工具擦除即可
方法二:
使用历史记录画笔工具进行实时的恢复。
当然方法一和二可以结合使用,切记方法都是死的,并不希望大家都一味按照前面提到的方法来操作,需要自己摸索出一套适合自己的方法才是最重要的。
2.9本章小节
本章主要使对各种绘图及修饰工具的使用方法和属性设置进行了介绍,学会灵活应用这些工具是关键,在以后的学习及实践过程中还要对其进一步的熟悉和掌握。
- 配套讲稿:
如PPT文件的首页显示word图标,表示该PPT已包含配套word讲稿。双击word图标可打开word文档。
- 特殊限制:
部分文档作品中含有的国旗、国徽等图片,仅作为作品整体效果示例展示,禁止商用。设计者仅对作品中独创性部分享有著作权。
- 关 键 词:
- 第二章 图像修复与修饰 第二 图像 修复 修饰
 冰豆网所有资源均是用户自行上传分享,仅供网友学习交流,未经上传用户书面授权,请勿作他用。
冰豆网所有资源均是用户自行上传分享,仅供网友学习交流,未经上传用户书面授权,请勿作他用。


 1212中级汽车维修工考试试题三.docx
1212中级汽车维修工考试试题三.docx
