 第02章SAM概述1727.docx
第02章SAM概述1727.docx
- 文档编号:10112673
- 上传时间:2023-02-08
- 格式:DOCX
- 页数:11
- 大小:142.57KB
第02章SAM概述1727.docx
《第02章SAM概述1727.docx》由会员分享,可在线阅读,更多相关《第02章SAM概述1727.docx(11页珍藏版)》请在冰豆网上搜索。
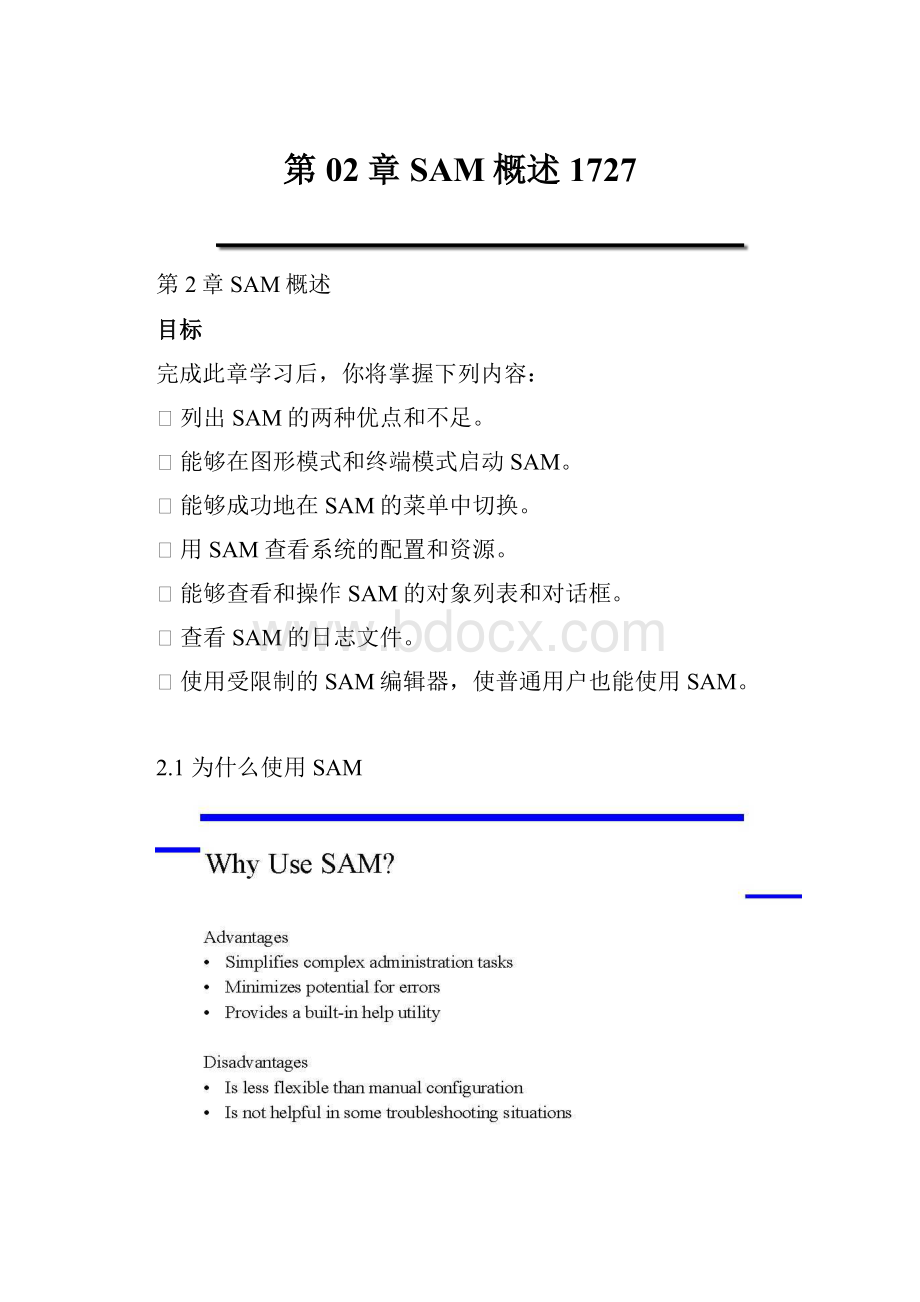
第02章SAM概述1727
第2章SAM概述
目标
完成此章学习后,你将掌握下列内容:
⏹列出SAM的两种优点和不足。
⏹能够在图形模式和终端模式启动SAM。
⏹能够成功地在SAM的菜单中切换。
⏹用SAM查看系统的配置和资源。
⏹能够查看和操作SAM的对象列表和对话框。
⏹查看SAM的日志文件。
⏹使用受限制的SAM编辑器,使普通用户也能使用SAM。
2.1为什么使用SAM
注释
SAM是一种菜单驱动工具,通过SAM可以不用HP-UX命令而完成典型的系统管理任务。
SAM有两种用户界面,XWindow系统用户界面和文本终端用户界面。
不同之处在于屏幕显示和键盘鼠标操作方式。
使用SAM有很多好处:
通过具有任务向导和快捷数据选项的菜单工作,不用执行shell命令。
⏹任务执行更加容易,因为不用记住烦琐的命令。
⏹会得到很多功能,这些功能提供重要的选项和控制。
⏹可以在任何HP9000系统上使用SAM而不用重新学习。
尽管SAM可以使完成某些任务更简单,但HP-UX命令却更灵活且功能强大。
作为系统管理员,知道如何用手工的方法完成任务是非常重要的。
当遇到SAM不能完成的任务时,你可以手工完成。
以下是对使用SAM的建议:
⏹使用SAM具有的功能管理系统。
由于SAM并不适合需要完成所有任务,所以你需要学习HP-UX命令来完成特定的任务。
⏹当用SAM执行某项任务时,如果遇到某些SAM不适合的情况,退出SAM并用HP-UX命令来完成这些任务。
⏹当SAM不能完成某项任务时,或者你作为一个专家知道如何自定义完成任务时,需使用HP-UX命令。
记住,管理系统能够解决问题的技巧:
你对你的系统了解得越多,你解决问题的能力就会越强。
注意:
SAM是HP-UX的可选组件,如果你没有把SAM调入系统,将不能使用。
为了在运行XWindow的X终端或工作站上运行SAM,你必须调入所需的X11*文件集。
2.2使用图形用户界面的SAM
注释
使用运行XWindow系统终端的系统管理员可以使用SAM的图形用户界面。
在XWindow系统使用SAM,DISPLAY环境变量必须被正确设置以反映你需要让SAM出现在哪个显示器上。
DISPLAY变量的格式为主机名:
0.0,主机名是当你执行/usr/bin/hostname命令时返回的值。
DISPLAY环境变量一般在用户登录环境文件中设置。
查看你现在的环境变量,可以使用env命令,根据你的shell不同,分别设置你的DISPLAY值(见表2-1)。
表2-1
shell
环境变量
环境文件
POSIX,Korn
Bourne
shells
Cshell
exportDISPLAY=hostname:
0.0
setenvDISPLAY=hostname:
0.0
.profileoror
.dtprofile
.login
设置完DISPLAY值,你可以键入sam运行SAM。
当运行SAM图形用户界面时包含如下一些组件:
⏹在SAM屏幕上面的菜单条提供一系列的下拉菜单,每个下拉菜单在SAM中各不相同,单击各个菜单来观察可用的菜单选项。
⏹在SAM窗口中间的图标列出了SAM中的可用功能,SAM提供大多数一般系统管理工具。
为管理用户账号,单击AcountsforUsersandGroups功能图标。
为了在系统添加一个外设,单击PeripheralDevices功能图标。
⏹在SAM窗口上方的状态条显示你现在所在的功能区。
在某些功能区,SAM将在状态条上提供附加状态和配置信息。
一些SAM窗口也提供横竖滚动条。
2.3使用SAM终端界面
注释
SAM有一个特殊界面给字符终端使用。
可以使用特殊键或组合键在屏幕的不同部分或不同屏幕间切换。
SAM的结构在字符方式和XWindow系统界面上是一致的,可用键盘控制SAM的使用而不是用鼠标点击。
这个幻灯片显示了字符终端上的控制窗口。
用上下箭头键在列表中选择不同的项目。
用Tab和Shift+Tab在不同控制的按钮中前后移动。
用Space键激活一个选择的控制按钮(执行按钮的功能)。
也可以使用控制按钮上有下划线的助记符。
例如,在Options中O有下划线,你可以在键盘输入O来激活Option控制按钮。
可以用Tab键在检查框间移动,用Space键选择开关检查框。
检查框中的X表明它处在开的状态,在关的状态检查框中为空。
用空格键切换检查框的状态。
移动菜单条:
1.按F4或Tab。
2.用左右箭头键移动到准备打开的菜单,按Spacebar。
3.用上下箭头键移动到准备打开的菜单项,按Spacebar或按助记符。
4.另外,许多终端有一些功能键来实现这些操作。
功能键的定义
Help相关的帮助
Alt 修改键(先按下,但不要按住)
Select选择或不选择条目,按一个键等
Menubar激活或不激活菜单条
OK 对话框里OK按钮的加速键
Apply对话框里Apply按钮的加速键
Shell暂时退出用户界面,进入shell
Cancel对话框里的取消按钮键
Close对话框里的关闭按钮键
Exit对象列表屏幕或控制窗口里的退出按钮键
2.4实验:
SAM
第一部分:
浏览SAM的功能区域
第一部分实验的目的是使你能更熟悉SAM界面并浏览SAM的一些功能区域。
这个实验提到的一些术语,如swap和filesystems等,将在以后章节详细介绍。
这里的主要目的是熟悉SAM,不用为这些术语担心。
1.登录到你的工作站并启动SAM。
SAM的第一个屏幕列出了一系列功能区。
下面列出了部分你将看到的功能区:
accountsforusersandgroups
backupandrecovery
disksandfilesystems
peripheraldevices
2.选择哪个功能区能看到你系统上的用户账号列表?
选择正确的区域,并计算出你系统上的用户数(注意:
在很多情况下,一个功能区可能包含一个或多个子功能区,你可能要反复进入各级菜单才能找到你需要的信息)。
查询其他SAM功能区找到以下问题的答案。
(1)你的系统上配置了磁带机吗?
(2)你的系统联接了多少硬盘设备?
你是否有未被使用的硬盘设备?
(3)你的系统配置了几个文件系统?
(4)在你的系统上是否定义了定时自动备份?
第二部分:
操作SAM对象列表
在第一部分有机会浏览SAM的功能区,你会发现每个功能区引出一个SAM的对象列表。
用户对象列表包含一个系统用户账号的列表。
硬盘对象列表包含一个与系统相连的硬盘驱动的列表。
每个对象列表包含不同的可以在SAM里进行管理的对象。
在这个实验里,你将有机会操作这些对象列表。
1.进入SAM里的Users对象列表。
对象列表给每个用户账号显示了何种信息?
列出4个字段。
2.SAM并不总是显示对象列表的所有信息,例如,SAM默认不显示用户对象列表里的用户根目录。
可以通过菜单的列编辑器View→Columns修改对象列表里的类型和顺序。
HomeDirectory字段现在可能被标注为Ignore。
将Ignore改为5,按OK,观察你的对象列表的变化。
3.现在用列编辑器将Start-upProgram放入对象列表的第六列,并隐藏Officelocation和Officephone项。
4.你也可以改变对象列表的排列顺序。
将用户对象列表按UserID降序排列。
改变SAM上方菜单条的排列顺序,选择View→Sort。
在对话框中选择你需要的排列顺序后,按OK即可。
5.在大型系统中,即使设置了排序方式,你也会发现从成千上万个用户账号中找到你要修改的东西是非常困难的。
SAM允许你过滤对象列表,只显示可用对象的一个子集。
为了这个实验的目的,在用户对象列表中定义一个过滤器,只显示UIDs大于99的用户账号。
在菜单条上选择:
View→Filter。
在显示的对话框中,改变UID的操作符为大于,并在右边的数值框中输入99。
按OK,应用过滤器。
现在观察对象列表屏幕上方的状态条,看SAM是怎样表示一个已经被应用的过滤器的?
6.当你已经定义好所需要的对象列表后,将现在的排序、列和过滤器设置为默认值,选择:
View→Saveviewasdefault。
7.进入SAM的文件系统功能区,这有助于观察文件系统空间的使用情况,由此你可以确定是否和在什么时间需要安装新的硬盘。
在对象列表中添加使用的百分比列,并在此列上按降序排序,将这个最新的对象列表配置存为默认值。
第三部分:
在对象上执行任务
我们已经知道如何观察和操作对象列表。
在这个实验中,你将有机会对一些SAM对象执行操作。
一般来说,当你运行SAM时需执行以下过程:
(1)运行SAM。
(2)浏览功能区,找到需要的对象列表。
(3)根据你的需要对对象列表进行排序和过滤。
(4)用鼠标或空格键选择对象。
(5)从Action菜单选择对对象的操作。
1.回到SAM的用户功能区,不从对象列表选择任何用户,下拉Action菜单,不选择用户能进行操作吗?
2.Add操作能使你建立一个新的用户账号,选择Actions→Add,将出现一个对话窗口请求输入有关新账号的信息。
设置operator为新账号的用户名,按OK按钮后SAM会将其他值设为默认值。
当SAM提示你输入新账号的密码后,看看对象列表发生了什么变化。
3.再次选择Actions→Add,输入用户名dbmgr。
不选择OK而选择Apply按钮,对话框中OK和Apply按钮的区别是什么?
你能设想一种使用Apply按钮比OK更有效的环境吗?
4.尝试对一个存在的对象进行操作,用鼠标(GUI)或空格键,从对象列表中选择user1,下拉actton菜单。
现在你选择了一个用户,应该有许多操作可以选择。
选择Modifyuser’spassword并回答下列问题。
5.在某些情况下,在SAM操作产生的对话框中可能提到一些你没有遇到的术语和概念。
再次从对象列表中选择user1,然后选择Actions→Modify,这时会打开ModifyaUser对话框。
要求你输入用户的主组和起始程序。
需要查找更多有关术语和概念的信息,可查看Help菜单上的Help按钮。
点击对话框窗口底部的Help按钮,跳过文本部分,尝试点击一些有下划线的短语(在字符用户接口中,选择“SeeAlso”主题),在SAM帮助中所有具有下划线的短语都连接到其他附加信息。
当结束使用帮助窗口时,点击Close回到修改用户的窗口。
实际上我们并不想修改user1的用户账号,所以点击Cancel。
6.有时候,SAM会拒绝你的要求。
做下面的实验:
从用户对象列表中选择View->Filter。
设置用户ID(UID)的操作人为Any并点击OK。
现在选择root用户账号,选择Actions→Remove。
你能解释SAM对这种操作的反应吗?
你认为这是一个功能还是错误?
7.另外,当你执行危险操作时,SAM只提供一个警告信息。
再做另一个实验:
在用户屏幕中,选择root账号,然后选择Actions→Modify。
你会得到一个警告框,最谨慎的回答就是“No”——不修改root账号。
第四部分:
使用受限制的SAM编辑器
默认状态下SAM只可以被root运行。
在大商店里的系统管理员有很多操作员协助完成系统管理工作。
怎样才能允许多个操作员或是一般用户使用SAM的某些功能呢?
共享root的口令恐怕并不是最好的解决方法。
受限制的SAM编辑器可以授权给非root用户使用部分的SAM功能区。
下面这个练习的目的是允许你以前建立的operator用户通过SAM管理进程、运行自动备份,但不允许他们使用SAM的其他功能。
1.选择File→Exit,退出现在的SAM对话框。
然后键入sam–r启动受限制的SAM编辑器(注意:
你必须以root进入才能使用受限制的SAM编辑器)。
SAM编辑器会显示一个用户名和模板列表。
现在接受默认值并点击OK。
2.你将看到一个窗口列出了SAM的每一个功能区。
注意:
一些功能区被标为可用状态(用绿色图标表示),一些被标为不可用(用红色图标表示),而一些被标为部分可用(用黄色图标表示)。
在字符用户接口中,功能区的状态以文本形式显示(enabled,disabled,partiallyenabled)。
选择Actions→Disableall,功能区图标会发生什么变化?
3.单击(GUI)或用空格键(TUI)选择进程管理图标,选择Actions→Enable,进程管理图标发生了什么变化?
4.下一步需要使自动备份可用。
进入备份和恢复功能区,选择自动备份图标。
进入Action菜单,再次进入Actions菜单并选择:
Actions→Enable。
返回到主功能区窗口,备份和恢复图标发生了什么变化?
为什么这个图标被标为部分可用?
5.你可以在受限制的SAM编辑器里随意禁止或允许使用许多功能。
当你启用了所有需要的图标后,选择Actions→SavePrivileges。
6.SavePrivileges屏幕定义哪些用户可以使用你已经选择的功能区。
从列表中选择operator用户并点击OK(如果你有多个操作员,你可以按住Shift键选择多个用户名;如果用户名在列表中不连续,按住Control键进行选择)。
SAM保存你选择的特权然后返回图标窗口。
退出受限制的SAM编辑器并退出你的工作站或服务器。
7.以operator登录并运行SAM,键入/usr/sbin/sam。
用operator用户你能使用哪些功能区?
8.退出SAM,然后键入sam,再次进入SAM。
你可能会得到一个错误消息,sh:
sam:
notfound。
试着输入/usr/sbin/sam。
你能解释为什么SAM不能在第一种情况下启动而在第二种情况下启动吗?
从operator用户退出,重新以root登录。
第五部分:
查看SAM的日志
练习了这么久,你是不是想知道SAM在你的系统上到底都做了什么?
SAM记录了所有执行过的操作,让你能回顾你对系统配置所做的修改。
1.重新启动SAM,你会进入功能区平台。
想查看SAM的日志,进入Option菜单,选择ViewSamLog。
2.对一些对话框中出现的按钮做实验,哪种级别的信息提供得最详细?
是否还有除root以外的用户使用过SAM?
你的SAM日志是何时开始的?
3.在活动的系统中,SAM日志能很快增长。
你可以通过选择OptionsSamLogOptions自动整理SAM日志,配置系统使SAM自动裁剪SAM日志到100000字节。
第六部分:
定制SAM(可选)
虽然SAM具有很多内置的功能,但你可能还有一些数据库应用程序或shell脚本想在SAM里直接运行。
SAM允许你这样做。
在下面的练习里,你可以建立一个用户化的SAM图标来执行/usr/sbin/whodo命令,查看是否有谁在你的系统里做了什么。
从功能区选择Actions-AddCustomApplication。
在标题域为你的图标选一个名字。
在命令区域输入whodo命令的完整路径名/usr/sbin/whodo。
whodo不是一个图形程序,所以选择终端方式作为用户界面。
跳过可选区域,按OK。
试一试你的新图标。
1.建立另一个定制SAM应用,使它自动运行/usr/bin/cal程序,显示当前月份的日历。
把你定义的图标放到SAM的Time功能区域里。
- 配套讲稿:
如PPT文件的首页显示word图标,表示该PPT已包含配套word讲稿。双击word图标可打开word文档。
- 特殊限制:
部分文档作品中含有的国旗、国徽等图片,仅作为作品整体效果示例展示,禁止商用。设计者仅对作品中独创性部分享有著作权。
- 关 键 词:
- 第02章 SAM概述1727 02 SAM 概述 1727
 冰豆网所有资源均是用户自行上传分享,仅供网友学习交流,未经上传用户书面授权,请勿作他用。
冰豆网所有资源均是用户自行上传分享,仅供网友学习交流,未经上传用户书面授权,请勿作他用。


 《城市规划基本知识》深刻复习要点.docx
《城市规划基本知识》深刻复习要点.docx
