 cdr圆角表格.docx
cdr圆角表格.docx
- 文档编号:10041898
- 上传时间:2023-02-08
- 格式:DOCX
- 页数:6
- 大小:16.53KB
cdr圆角表格.docx
《cdr圆角表格.docx》由会员分享,可在线阅读,更多相关《cdr圆角表格.docx(6页珍藏版)》请在冰豆网上搜索。
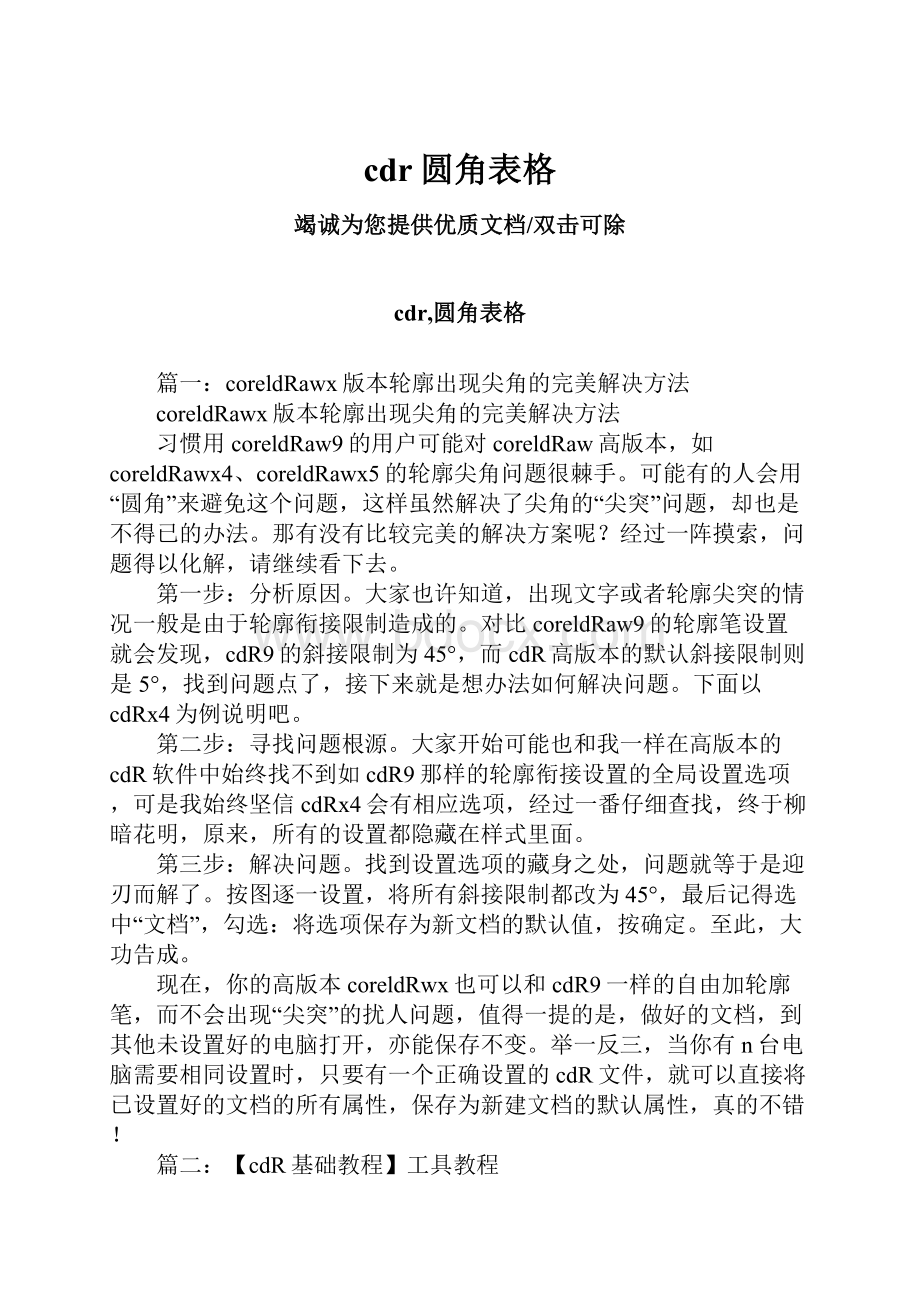
cdr圆角表格
竭诚为您提供优质文档/双击可除
cdr,圆角表格
篇一:
coreldRawx版本轮廓出现尖角的完美解决方法
coreldRawx版本轮廓出现尖角的完美解决方法
习惯用coreldRaw9的用户可能对coreldRaw高版本,如coreldRawx4、coreldRawx5的轮廓尖角问题很棘手。
可能有的人会用“圆角”来避免这个问题,这样虽然解决了尖角的“尖突”问题,却也是不得已的办法。
那有没有比较完美的解决方案呢?
经过一阵摸索,问题得以化解,请继续看下去。
第一步:
分析原因。
大家也许知道,出现文字或者轮廓尖突的情况一般是由于轮廓衔接限制造成的。
对比coreldRaw9的轮廓笔设置就会发现,cdR9的斜接限制为45°,而cdR高版本的默认斜接限制则是5°,找到问题点了,接下来就是想办法如何解决问题。
下面以cdRx4为例说明吧。
第二步:
寻找问题根源。
大家开始可能也和我一样在高版本的cdR软件中始终找不到如cdR9那样的轮廓衔接设置的全局设置选项,可是我始终坚信cdRx4会有相应选项,经过一番仔细查找,终于柳暗花明,原来,所有的设置都隐藏在样式里面。
第三步:
解决问题。
找到设置选项的藏身之处,问题就等于是迎刃而解了。
按图逐一设置,将所有斜接限制都改为45°,最后记得选中“文档”,勾选:
将选项保存为新文档的默认值,按确定。
至此,大功告成。
现在,你的高版本coreldRwx也可以和cdR9一样的自由加轮廓笔,而不会出现“尖突”的扰人问题,值得一提的是,做好的文档,到其他未设置好的电脑打开,亦能保存不变。
举一反三,当你有n台电脑需要相同设置时,只要有一个正确设置的cdR文件,就可以直接将已设置好的文档的所有属性,保存为新建文档的默认属性,真的不错!
篇二:
【cdR基础教程】工具教程
【cdR基础教程】工具教程
第一章认识coreldRaw10
一、coreldRaw的发展历史:
它于1989年由加拿大的corel公司推出的一个矢量图绘制软件。
二、coreldRaw10的安装
1、首先将coreldRaw10的第一张安装盘放入cd—Rom驱动器,操作系统会自动安装,显示安装界面,点击“下一步”。
2、打开我的电脑—双击驱动器—双击setup32.exe
3、弹出“客户信息”对话框,可随便输入—下一步—下一步—下一步—下一步—下一步—取消—确定—确定。
三、photoshop与corel的主要区别
photoshop:
对位图图像进行处理,放大后会出现方块状,图片会失真。
corel:
对矢量图形进行绘制,放大后不会出现方块状。
四、失量图与位图的区别:
失量图是由一些线条组成,放大后不会产生据齿状,即图形不会失真。
而位图是由一些方块状组成,放大后则会产生据齿状,图形会失真。
五、corelRawR的基本功能
(1)、文字处理
(2)、位图处理
六、图形的存储格式
(1)、cdR格式:
这是coreldRaw的专用格式。
(只能打开coreldRaw的文件。
)
(2)、giF格式:
文件压缩比较大,占用磁盘空间小。
(3)、jpg格式:
压缩比例可大可小,图片的质量较高。
(4)、bmp格式:
几乎不压缩,占用空间大,但清晰度高。
(5)、psd格式:
photoshop的专用格式。
(只能打开photoshop的文件。
)
七、图像的颜色模式
Rgb模式也称为光的三原色模式(也可称为加色模式)。
R:
红色
g:
绿色
b:
蓝色
cmyk模式的颜色也被称作印刷色。
(也可为减色模式。
)
c:
青色
m:
洋红色
y:
黄色
k:
黑色
灰度模式:
由黑白两种颜色配合而成的高清晰度图像模式(针对点阵图而言的。
)
八、coreldRaw的主界面
1、coreldRaw的进入方法:
双击桌面上的coreldRaw图标;
在第一次启动时会出现“欢迎界面”其选项的含义:
新建图形:
单击此按钮可以新建一篇空白的文件。
打开上次编辑的文件:
单击此按钮将打开上一次关闭时最后正在编辑的文件。
打开图形:
打开原来存盘的文件。
模板:
单击此按钮可以从模板库中选择一种专业模板来进行工作。
coreltutoR:
单击此按钮可以打开coreldRaw提拱的专业设计向导。
有什么新功能:
单击此按钮可以打开coreldRaw10.0新增功能窗口与以前版本相比
较,在功能上的改进。
欢迎界面的显示与隐藏的方法:
击工具—选项—工作区—在对话框中选择欢迎画面选项—确定
2、工作界面
标题栏、菜单栏、属性栏、工具栏、标尺、色盘、滚动条、状态栏、标准栏
属性栏:
会随选择的工具不同而作相应的变化。
标准栏、属性栏、工具箱的显示/隐藏的方法:
a、
击窗口—工具栏—将需要的工具栏前面打勾即可。
b、
对准已显示的工具栏或菜单栏的空白位置击右键——选择需要的工具栏(前面打勾的表示显示的,没有打勾的表示隐藏的。
)
篇三:
【cdR基础教程】工具教程
【cdR基础教程】工具教程
第一章认识coreldRaw10
一、coreldRaw的发展历史:
它于1989年由加拿大的corel公司推出的一个矢量图绘制软件。
二、coreldRaw10的安装
1、首先将coreldRaw10的第一张安装盘放入cd—Rom驱动器,操作系统会自动安装,显示安装界面,点击“下一步”。
2、打开我的电脑—双击驱动器—双击setup32.exe
3、弹出“客户信息”对话框,可随便输入—下一步—下一步—下一步—下一步—下一步—取消—确定—确定。
三、photoshop与corel的主要区别
photoshop:
对位图图像进行处理,放大后会出现方块状,图片会失真。
corel:
对矢量图形进行绘制,放大后不会出现方块状。
四、失量图与位图的区别:
失量图是由一些线条组成,放大后不会产生据齿状,即图形不会失真。
而位图是由一些方块状组成,放大后则会产生据齿状,图形会失真。
五、corelRawR的基本功能
(1)、文字处理
(2)、位图处理
六、图形的存储格式
(1)、cdR格式:
这是coreldRaw的专用格式。
(只能打开coreldRaw的文件。
)
(2)、giF格式:
文件压缩比较大,占用磁盘空间小。
(3)、jpg格式:
压缩比例可大可小,图片的质量较高。
(4)、bmp格式:
几乎不压缩,占用空间大,但清晰度高。
(5)、psd格式:
photoshop的专用格式。
(只能打开photoshop的文件。
)
七、图像的颜色模式
Rgb模式也称为光的三原色模式(也可称为加色模式)。
R:
红色
g:
绿色
b:
蓝色
cmyk模式的颜色也被称作印刷色。
(也可为减色模式。
)
c:
青色
m:
洋红色
y:
黄色
k:
黑色
灰度模式:
由黑白两种颜色配合而成的高清晰度图像模式(针对点阵图而言的。
)
八、coreldRaw的主界面
1、coreldRaw的进入方法:
双击桌面上的coreldRaw图标;
在第一次启动时会出现“欢迎界面”其选项的含义:
新建图形:
单击此按钮可以新建一篇空白的文件。
打开上次编辑的文件:
单击此按钮将打开上一次关闭时最后正在编辑的文件。
打开图形:
打开原来存盘的文件。
模板:
单击此按钮可以从模板库中选择一种专业模板来进行工作。
coreltutoR:
单击此按钮可以打开coreldRaw提拱的专业设计向导。
有什么新功能:
单击此按钮可以打开coreldRaw10.0新增功能窗口与以前版本相比较,在功能上的改进。
欢迎界面的显示与隐藏的方法:
击工具—选项—工作区—在对话框中选择欢迎画面选项—确定
2、工作界面
标题栏、菜单栏、属性栏、工具栏、标尺、色盘、滚动条、状态栏、标准栏
属性栏:
会随选择的工具不同而作相应的变化。
标准栏、属性栏、工具箱的显示/隐藏的方法:
a、
击窗口—工具栏—将需要(cdr,圆角表格)的工具栏前面打勾即可。
b、
对准已显示的工具栏或菜单栏的空白位置击右键——选择需要的工具栏(前面打勾的表示显示的,没有打勾的表示隐藏的。
)
色盘的显示/隐藏方法:
击窗口—调色板—标准色。
标尺原点的设定:
对准标尺的交叉处点击拖动到需要的位置即可确定新的原点。
标尺辅助线的绘制:
对准标尺的边缘点击拖动即可。
状态栏的作用:
1、显示当前指针所在的位置。
2、显示当前工具的一些功能提示。
3、显示当前对象的一些属性。
绘图区:
主要用来绘制图形。
只有图形在页面内时,图形才能被打印出来。
- 配套讲稿:
如PPT文件的首页显示word图标,表示该PPT已包含配套word讲稿。双击word图标可打开word文档。
- 特殊限制:
部分文档作品中含有的国旗、国徽等图片,仅作为作品整体效果示例展示,禁止商用。设计者仅对作品中独创性部分享有著作权。
- 关 键 词:
- cdr 表格
 冰豆网所有资源均是用户自行上传分享,仅供网友学习交流,未经上传用户书面授权,请勿作他用。
冰豆网所有资源均是用户自行上传分享,仅供网友学习交流,未经上传用户书面授权,请勿作他用。


 《城市规划基本知识》深刻复习要点.docx
《城市规划基本知识》深刻复习要点.docx
 丑小鸭绘本故事ppt.ppt
丑小鸭绘本故事ppt.ppt
